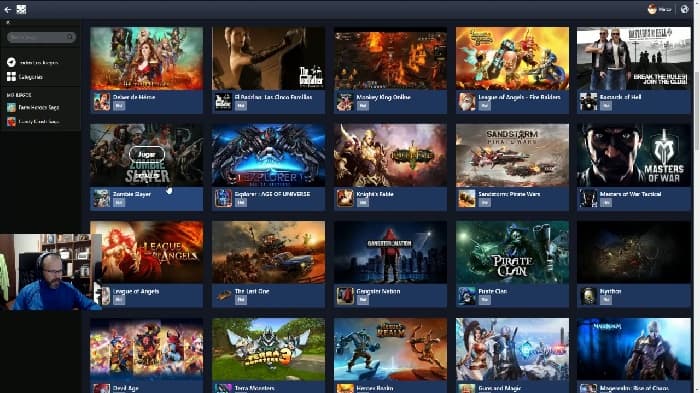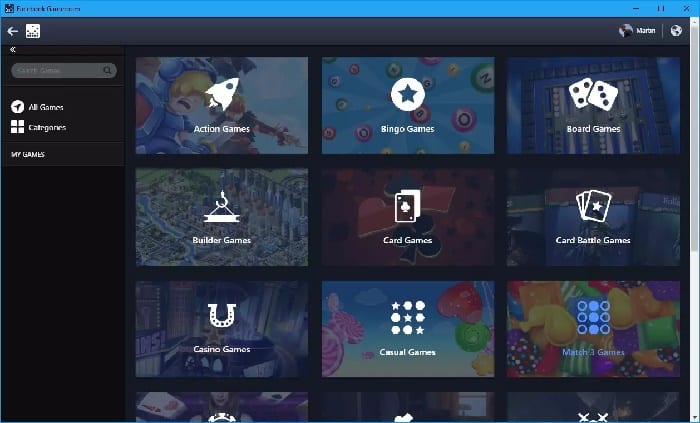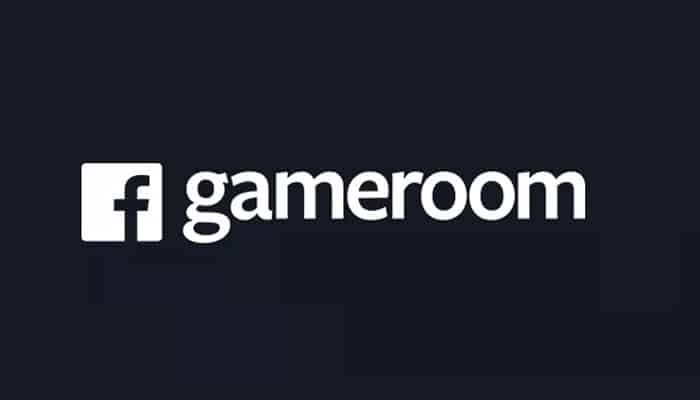
Facebook es una de las plataformas sociales que además de mantenerte en contacto con otros, te permite jugar en línea. Jugar en Facebook no es tan inmersivo como jugar a través de softwares diseñados para tal fin, que como sabes, te permiten obtener una máxima experiencia.
Esto es algo que Facebook ha tomado en cuenta y desarrolló su propia aplicación independiente para Windows conocida como Facebook Gameroom.
Desafortunadamente, muchos usuarios están experimentando problemas con la instalación de Gameroom en la PC. La mayoría de los usuarios se han enfrentado a un error, es decir, «No podemos verificar la validez del archivo descargado» que representa la caducidad de los certificados del instalador.
Por otro lado, algunos usuarios también han informado de un error que indica que faltan bibliotecas que son necesarias para continuar con la instalación de Gameroom.
¿Por qué falla la instalación de Facebook Gameroom en Windows?
Faceebook Gameroom no se puede instalar en Windows cuando ocurre alguno de los problemas que mencionamos a continuación:
- Certificado de instalador caducado: el sistema operativo Windows requiere un certificado para la instalación de un programa. Si caduca, Windows no permite que continúe el proceso de instalación. En pocas palabras, si el certificado esta vencido Facebook Gameroom no se podrá instalar.
- Falta la biblioteca de .NET Framework / no está actualizada: se requiere la actualización de .NET Framework para la instalación de Gameroom. Cuando esta biblioteca falta o no se realiza la actualización correspondiente, Windows no permite que se ejecute el instalador.
Solución 1: Instala el certificado correspondiente a la sala de juegos de Facebook
Para instalar Gameroom, debes instalar el certificado más reciente para asegurarte de que Windows no ponga el instalador en una lista negra.
- Haz clic derecho en el archivo de instalación que descargaste de Facebook y presiona en donde dice ‘Propiedades’.
- Dentro de propiedades, debes hacer clic en el firmas digitales pestaña ubicada en la parte superior y selecciona el nombre del firmante es decir, Facebook Inc y haz clic en ‘Detalles’. Acceso al nombre del firmante en la sección de firmas digitales.
- En la sección Información del firmante, haz clic en ‘Ver certificado’. Allí, verás el detalle de validez del certificado. En la sección Información del certificado, haz clic en ‘Instalar certificado’.
- Luego, en Asistente de importación de certificados, haz clic en Siguiente, marca donde dice Seleccionar automáticamente la opción de almacenamiento de certificados y, al final, presiona los botones ‘Siguiente’ y ‘Finalizar’ Este proceso te permite importar el certificado que se necesita para completar satisfactoriamente la instalación. Asistente de importación de certificados de acabado de Gameroom.
- Una vez finalizado el proceso, si está utilizando Windows 10, haga clic con el botón derecho en el instalador de Gameroom nuevamente y haga clic en ‘Solucionar problemas de compatibilidad’.
Seguido de esto, se ejecutará una verificación de compatibilidad. Luego, debes hacer clic en donde dice “probar configuración recomendada” cuando te lo solicite el sistema. Luego debes hacer clic en «Probar el programa…» para comprobar si el problema está resuelto.
Después de probar el instalador, ejecútalo haciendo clic derecho y seleccionando Ejecutar como administrador.
Solución 2: Modifica la fecha del sistema antes que venza el certificado
En caso de que el certificado no funcione para ti, todo lo que tienes que hacer es cambiar la fecha del sistema al menos un día antes de que venza el certificado de Gameroom. Para que puedas hacerlo, tienes que seguir los pasos 1 y 3 de la solución antes expuesta para que veas los detalles correspondientes al certificado actual.
Sugerencia: si notas un problema con tu ordenador, es necesario que uses Restoro Repair, esta herramienta realiza un escaneo de los repositorios y reemplaza los archivos que están daños o que faltan.
Esto suele resultar en la mayoría de los casos, sobre todo, cuando el problema es originado por una corrupción en el sistema. Puede descargar Restoro haciendo clic aquí.
Luego, debes hacer clic derecho en la fecha y hora presentes en la esquina derecha de la barra de tareas de Windows y seleccionar el apartado que dice Ajustar fecha / hora’. Acceder a la configuración de fecha / hora en Windows 10
Si usas Windows 7, tienes que asegurarte de hacer clic en la opción fecha / hora ubicada en la parte inferior derecha y seleccionar donde dice Cambiar configuración de fecha / hora.
- Establece el tiempo automático en apagado y haz clic en ‘Cambiar’ Ahora, elije la fecha al menos un día antes de la fecha de vencimiento del certificado de Gameroom que anotó antes y haz clic en ‘Cambiar’. Modificación de la fecha y la hora dentro de la configuración de Windows
- Ejecuta el instalador y sigue las instrucciones. Después de instalar Facebook Gameroom, puedes volver a tu configuración de fecha / hora actual.
Solución 3: instala .NET Framework
Si eres usuario de Windows 7, tienes que asegurarte de ejecutar la actualización a la versión 4.6.2 de .NET Framework antes de realizar la respectiva instalación de Gameroom. Para ello, puede descargar el instalador fuera de línea desde (aquí) e instalarlo con derechos de administrador. Instale Gameroom después.
Solución 4: Soluciona los problemas de compatibilidad
En algunos casos, es posible que la aplicación no sea compatible con tu computador debido a que se activa este error. Por lo tanto, en este paso, vamos a solucionar los problemas de compatibilidad de Gameroom y, con suerte, conseguiremos que funcione de esa manera. Para eso:
- Haz clic derecho en el lanzador y selecciona «Propiedades».
- Luego debes hacer clic sobre la pestaña «Compatibilidad» y posteriormente tienes que seleccionar la opción «Ejecutar el solucionador de problemas de compatibilidad«. Es necesario que ejecutes el denominado solucionador de problemas de compatibilidad.
- Sigue las instrucciones en pantalla para solucionar problemas de compatibilidad.
- Además, marca la opción «Ejecutar este programa como administrador».
- Una vez que hayas terminado, haz clic en «Aplicar» para guardar la configuración y verifica si el problema persiste.
Solución 5: Reinstala completamente
En ciertos casos, el problema se desencadena si el usuario reinstala su Gameroom y ya hay archivos sobrantes presentes en la computadora de la instalación anterior. Por lo tanto, en este paso, eliminaremos estos archivos del registro de nuestra PC. Para eso:
- Descarga IObit Uninstaller desde aquí. Haciendo clic en el botón «Descargar»
- Instala la aplicación y siga las instrucciones en pantalla para desinstalar
- Descarga y reinstala
- Verifica si el problema persiste.
Solución 6: Restablece la configuración del navegador
En otras ocasiones, el problema se solucionó simplemente restableciendo la configuración del navegador. Para hacer eso, puede seguir la guía a continuación.
- Abre tú navegador y haz clic en «Tres puntos» en la parte superior derecha.
- Selecciona «Configuración» de la lista y desplázate hasta el final. Configuración de Chrome
- Haz clic en la opción «Avanzado» y navega hasta el encabezado «Restablecer y limpiar».
- Selecciona la opción » Restablecer la configuración a sus valores predeterminados originales» y verifica si el problema persiste. Haz clic en Restablecer configuración a sus valores predeterminados originales
Solución 7: Copiar archivo
Esta es considerada como una solución alternativa. Se trata de copiar un archivo en la denominada carpeta temporal. Aunque probablemente esto no funcione en todos los casos, si hay prueba de que a algunos les ha ayudado. Para solventar el problema debes aplicar el siguiente método:
- Navegaa la siguiente dirección en tu computadora.
- C: \ Users \ (nombre de la cuenta) \ AppData \ Local \ T emp
- Busca un archivo que tenga alrededor de “52 Mb”.
Nota: El archivo puede tener diferentes nombres en diferentes casos, pero debe rondar los 52 Mb. - Haz clic derecho en este archivo y selecciona «Cambiar nombre».
- Ahora guarda el archivo como «Gameroom.zip».
- Debes haber un archivo llamado «FacebookGamesArcade.msi» en este archivo zip.
- Copia este archivo en la carpeta temporal e instálelo.
- Verifica si el problema persiste.
Espero que esta guía sea de gran ayuda para ti. Si conseguiste la solución a tu problema no dudes en compartirla con nosotros en la sección de comentarios ubicada más abajo. Además, recuerda que en nuestro portal hay un montón de información acerca del mundo tecnológico, así que no dejes de visitarnos. Nos leemos en nuestra próxima publicación.
Me llamo Javier Chirinos y soy un apasionado de la tecnología. Desde que tengo uso de razón me aficioné a los ordenadores y los videojuegos y esa afición terminó en un trabajo.
Llevo más de 15 años publicando sobre tecnología y gadgets en Internet, especialmente en mundobytes.com
También soy experto en comunicación y marketing online y tengo conocimientos en desarrollo en WordPress.