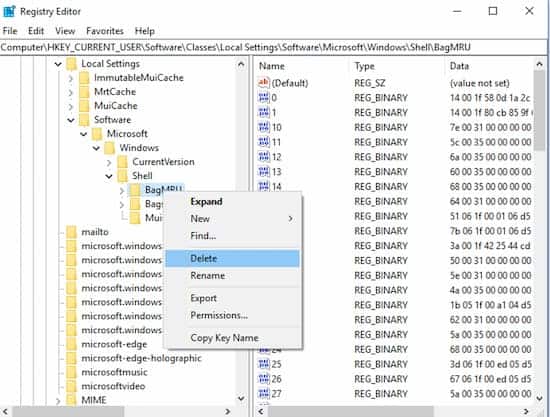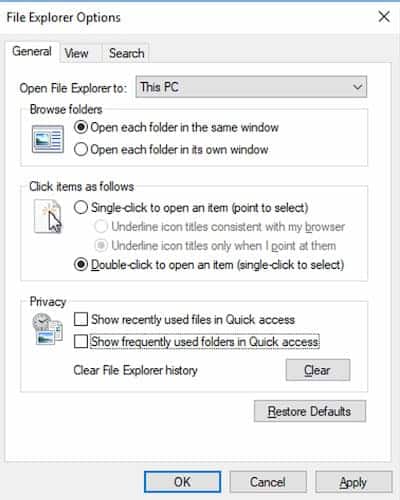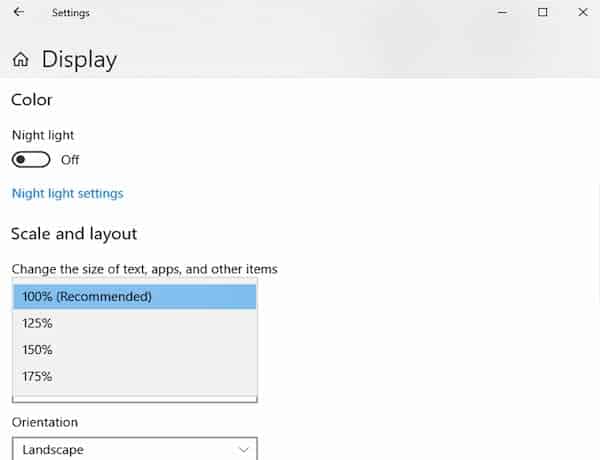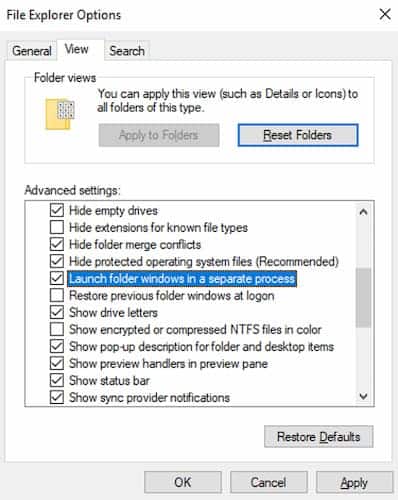El explorador de archivos, originalmente conocido como Explorador de Windows, es la aplicación de administración de archivos incorporada en Windows. No cabe duda de que es una de las aplicaciones más utilizadas en un PC.
Sin embargo, aunque Microsoft ha mejorado el Explorador de archivos continuamente, todavía hay algunos problemas con él, como el Explorador de archivos sigue fallando en Windows 10. Este es un problema que molesta a muchos usuarios y causa diversos problemas.
Síntomas de las fallas del Explorador de archivos
Hay algunas situaciones comunes en las que los usuarios informan que el «Explorador de archivos se bloquea en Windows 10».
- El Explorador de archivos de Windows 10 no responde
- El Explorador de archivos de Windows 10 dejó de funcionar
- El Explorador de archivos no se abre en Windows 10
- El Explorador de archivos sigue cerrándose solo
- El Explorador de archivos se cierra al hacer clic con el botón derecho en un archivo
- El Explorador de archivos se cuelga con frecuencia
Posibles Causas de que el explorador de archivos sigue fallando en Windows 10
Para algunos usuarios, el Explorador de archivos parece fallar sin motivo. En realidad, cada error tiene una causa. Hay varios factores que pueden desencadenar el problema » Explorador de archivos sigue fallando en Windows 10″, que incluyen:
- Configuraciones inadecuadas del sistema
- Software de terceros incompatible
- Problemas de permisos
- Otras causas desconocidas
Si no puedes identificar la causa que lleva a la falla del Explorador de archivos de Windows, no importa, puedes seguir los consejos a continuación en orden.
Explorador de archivos sigue fallando en Windows 10. Soluciones
Las siguientes soluciones se organizan en función de la eficacia de la punta.
Método 1. Eliminar claves de registro
Las claves almacenan información sobre cada carpeta, incluida su configuración de pantalla. Puedes eliminar estas claves para restablecer la configuración de todas las carpetas en tu computadora, lo cual es útil para solucionar el problema » Explorador de archivos sigue fallando en Windows 10″.
- Paso 1. Presiona «Windows + R» simultáneamente e ingresa a Regedit. En el mensaje de solicitud de permiso, haz clic en «Sí».
- Paso 2. Ve a: \ HKEY_CURRENT_USER \ Software \ Classes \ Configuración local \ Software \ Microsoft \ Windows \ Shell
- Paso 3. Expande «Shell» y elimina las teclas «BagMRU» y «Bag» haciendo clic derecho en la carpeta y selecciona «Eliminar». (Es seguro eliminar estas claves porque Windows las reconstruirá automáticamente después de reiniciar).
- Paso 4. Reinicia tu computadora y verifica si el Explorador de archivos aún falla.
Método 2. Limpiar el historial del Explorador de archivos
No está claro cómo el historial del Explorador de archivos hace que la aplicación se bloquee. Pero muchos usuarios han arreglado el problema de que el Explorador de archivos sigue fallando en Windows 10 simplemente al borrar su historial.
- Paso 1. Haz clic en el botón «Inicio» y accede al explorador de archivos.
- Paso 2. Elige «Opciones del Explorador de archivos» en el resultado.
- Paso 3. En la sección «Privacidad», haz clic en «Limpiar». El proceso de limpieza se completará en segundos.
Método 3. Deshabilita el acceso rápido y configura Abrir el Explorador de archivos en esta PC
Aunque Quick Access te permite abrir una carpeta que visitaste con frecuencia más rápido, podría ser la razón por la que tu Explorador de archivos sigue fallando en Windows 10. Intenta deshabilitar esta función y configura el Explorador de archivos para que se abra en Esta PC en lugar de Quick Access.
- Paso 1. Haz clic en el botón «Inicio» y accede al explorador de archivos.
- Paso 2. Elige «Opciones del Explorador de archivos» en el resultado.
- Paso 3. En el cuadro junto a «Abrir el Explorador de archivos en», selecciona «Esta PC».
- Paso 4. En la sección «Privacidad», desmarca «Mostrar archivos usados recientemente en Acceso rápido» y «Mostrar carpetas de uso frecuente en Acceso rápido».
- Paso 5. Haz clic en «Aplicar»> «Aceptar».
Método 4. Cambiar la configuración de pantalla
¿Alguna vez ha cambiado el tamaño del texto, las aplicaciones y otros elementos de tu computadora? Si lo hiciste, probablemente esa sea la razón por la que tu Explorador de archivos sigue fallando en Windows 10. Asegúrate de que el tamaño del texto, las aplicaciones y otros elementos sea del 100% o 200%.
- Paso 1. Haz clic en el botón «Inicio» y accede a la pantalla.
- Paso 2. Elige «Cambiar configuración de pantalla» en la lista.
- Paso 3. En la ventana Configuración, navega hasta la sección «Escala y diseño».
- Paso 4. Establece el tamaño en «100% (recomendado)» o «200%» si está disponible.
Método 5. Actualizar el controlador de la tarjeta gráfica
El controlador de la tarjeta gráfica desactualizado también puede ser el culpable de que el Explorador de archivos sigue fallando en Windows 10. Para excluir este factor, puedes actualizar el controlador de gráficos en tu computadora.
- Paso 1. Haz clic con el botón derecho en «Esta PC» y vaya a «Administrar»> «Administrador de dispositivos».
- Paso 2. Expande «Adaptadores de pantalla», haz clic con el botón derecho en el controlador de la tarjeta gráfica y selecciona «Actualizar controlador».
Método 6. Habilita las ventanas de la carpeta de inicio en un proceso separado
De forma predeterminada, todas las ventanas del Explorador de archivos, incluido el shell del escritorio, se ejecutan en un solo proceso llamado explorer.exe. Si una de las ventanas del Explorador de archivos se cuelga o falla, hará que todas las ventanas del Explorador de archivos se bloqueen. Por lo tanto, para mejorar la estabilidad del Explorador de archivos, puedes habilitar abrir ventanas de carpetas en un proceso separado.
- Paso 1. Haz clic en el botón «Inicio» y accede al explorador de archivos.
- Paso 2. Elige «Opciones del Explorador de archivos» en el resultado.
- Paso 3. Cambia a la pestaña «Ver» y desplázate hacia abajo para marcar «Abrir ventanas de carpeta en un proceso separado».
- Paso 4. Haz clic en «Aplicar»> «Aceptar».
Método 7. Verificar el permiso de la cuenta
Si el Explorador de archivos sigue fallando en Windows 10 cuando accede a una carpeta específica, debes verificar si tienes permiso completo sobre esta carpeta.
- Paso 1. Busca y haz clic derecho en el archivo / carpeta que deseas eliminar, luego elige «Propiedades».
- Paso 2. Haz clic en la pestaña «Seguridad» y selecciona «Avanzado» en la parte inferior.
- Paso 3. Haz clic en el enlace «Cambiar» junto a «Propietario».
- Paso 4. En el cuadro, ingresa todos y haz clic en «Aceptar».
- Paso 5. Vuelve a la pestaña «Seguridad», haz clic en «Editar» para cambiar los permisos.
- Paso 6. En la sección «Permisos para el SISTEMA», elige «Permitir» para todos los permisos.
Método 8. Ejecuta Netsh Winsock Reset
El comando «netsh Winsock reset» se usa para recuperar la computadora de cualquier error de socket que ocurra cuando descarga algún archivo desconocido, o debido a algún script malicioso en la computadora. En algunos casos, ejecutar este comando ayudará a los usuarios a resolver el problema Explorador de archivos sigue fallando en Windows 10.
- Paso 1. Ha< clic en el botón «Inicio» y escribe cmd.
- Paso 2. Haz clic con el botón derecho en «Símbolo del sistema» y selecciona «Ejecutar como administrador».
- Paso 3. En el símbolo del sistema, ingresa netsh winsock reset y espera a que se reinicie el catálogo de Winsock.
- Paso 4. Reinicia tu computadora.
Puede que te interese: Resolución de Pantalla en Windows 10 Cambia Sola | Soluciones
Método 9. Deshabilita o elimina el software antivirus instalado recientemente
¿Has instalado algún software antivirus antes de que el Explorador de archivos se bloquee de manera tan constante? Si es así, intenta desactivar el software o eliminarlo por completo.
Método 10. Mantén Windows actualizado
«Explorador de archivos sigue fallando en Windows 10» puede ocurrir debido a errores en el sistema operativo Windows. Microsoft sigue mejorando el sistema operativo mediante la implementación de actualizaciones de Windows. Por lo tanto, mantén tu Windows actualizado si hay una nueva actualización disponible.
- Paso 1. Haz clic en «Inicio» y escribe actualización.
- Paso 2. Elige «Buscar actualizaciones».
- Paso 3. Windows te mostrará las nuevas actualizaciones disponibles. Haz clic en «Instalar ahora» para actualizar tu Windows.
Palabras finales
El problema de que el Explorador de archivos sigue fallando en Windows 10 puede ser sumamente molesto, por eso hemos querido preparar esta guía para que pruebes algunas de las soluciones que te presentamos. De esa manera podrás resolver esta situación.
Me llamo Javier Chirinos y soy un apasionado de la tecnología. Desde que tengo uso de razón me aficioné a los ordenadores y los videojuegos y esa afición terminó en un trabajo.
Llevo más de 15 años publicando sobre tecnología y gadgets en Internet, especialmente en mundobytes.com
También soy experto en comunicación y marketing online y tengo conocimientos en desarrollo en WordPress.