
El Explorador de Archivos es una de las tantas herramientas útiles que te facilita Windows, y que sirve para acceder a archivos y carpetas en tu PC. Pero algunas veces presenta problemas y deja de funcionar. En este post veremos qué hacer cuando el explorador de archivos de Windows 10 no funciona.
Te ofreceremos las principales causas de este contratiempo, así como varios métodos que puedes aplicar para tratar de resolver el problema por ti mismo.
Además, también te presentamos una lista de aplicaciones y softwares compatibles con Windows, que realizan el mismo trabajo y se pueden usar como alternativa real al Explorador de Archivos. Comencemos.

¿Qué es el Explorador de Archivos?
El Explorador de Archivos, también llamado “Explorador de Windows”, es una aplicación de administración de archivos que se encuentra integrada de forma nativa en las herramientas que ofrece Windows.
Esta herramienta fue lanzada por Microsoft, en su sistema operativo Windows 95, y debido a su gran aceptación, se quedó como parte del sistema, en las versiones posteriores.
El Explorador de Archivos tiene una interfaz gráfica muy fácil de usar y conveniente para los usuarios, para acceder y administrar unidades, carpetas y los archivos que contengas en tu disco duro.
Como ya lo mencionamos, esta herramienta ya forma parte del sistema operativo de Windows, y este sistema lo presenta desde la misma interfaz del escritorio.
Todos los usuarios de Windows abren el Explorador de Archivos para administrar desde allí, todos sus documentos.
Cómo Se Accede Al Explorador De Archivos De Windows 10
Hay varias formas de acceder al Explorador de Archivos de Windows, vamos a verlas:
- Desde “Esta PC”. Cuando tu computadora esté encendida, encontrarás un ícono llamado “Esta PC” en el escritorio. Al hacer doble clic en él, obtendrás la interfaz del “Explorador de Archivos”.
- Desde la barra de tareas. Normalmente, puedes iniciar algunos programas desde la barra de tareas, incluyendo el “Explorador de Archivos”. Conseguirás estos programas, anclados de forma nativa.
- Desde Cortana. Cada edición de Windows 10 viene con la asistencia inteligente Cortana. Si no tienes “Esta PC” en el escritorio o “Exploración de archivos” en la barra de tareas, puedes escribir “Explorador de archivos” en el cuadro de búsqueda de Cortana y usarlo desde allí.
- Desde el menú Inicio. Al hacer clic en el menú Inicio de Windows, puedes encontrar fácilmente el elemento llamado “Explorador de Archivos”.
- Desde el menú de tareas de Power User. Presiona las teclas de “Windows y X” juntas para cargar el menú de Usuario avanzado. En este menú podrás ver el “Explorador de Archivos”.
- Desde su acceso directo. Al presionar la tecla de “Windows y E” juntas, el “Explorador de Archivos” aparecerá de inmediato.
También te puede interesar Cómo Crear Un Archivo En El Símbolo Del Sistema En Windows
El Explorador De Archivos De Windows 10 No Funciona
A pesar de que el Explorador de Archivos se usa con frecuencia todos los días, a veces encontrarás que no funciona. Uno de los problemas más habituales es que el Explorador de archivos se bloquea sin causa aparente.
Veamos algunos métodos que te servirán para resolver el problema
1. Usa el CMD
Puedes usar el “Símbolo del sistema” para destrabar o desbloquear el “Explorador de Archivos”. Por lo general este método es muy efectivo, aunque a muchos no les guste por el hecho de entrar al “Símbolo del sistema”. Veamos cuales son los pasos.
- Presiona las teclas “Windows + X” al mismo tiempo para iniciar el menú de usuario avanzado.
- Luego elige la opción “Símbolo del sistema (Administrador)” de la lista de opciones.
- En la ventana de la línea de comandos, escribe lo siguiente:
-
Netsh
-
- Luego presiona “Enter”.
- Luego, escribe lo siguiente
-
Winstock Reset
-
- Y presiona “Enter”.
- Ahora reinicia tu computadora y verifica si el problema está resuelto.
2. Reinicia el Explorador de archivos en el Administrador de tareas
También puedes usar el “Administrador de Tareas”, para reiniciar el “Explorador de Archivos”, si notas que se encuentra bloqueado y no reacciona.
- Presiona “Ctrl + Shift + Esc” para iniciar el “Administrador de tareas”.
- Haz clic con el botón derecho en “Explorador de archivos” en el “Administrador de tareas”.
- Luego selecciona “Finalizar tarea”.
- Haz clic en la pestaña “Archivo” en la esquina superior izquierda y elige “Ejecutar nueva tarea”.
- Ahora escribe “explorer.exe” en el cuadro y presiona “Entrar”.
- Haz clic en “Aceptar”.
De esta forma, el explorador de archivos se reiniciará rápidamente. Luego, puedes verificar si el problema se ha resuelto.
3. Reinicia el proceso Explorer.exe con el símbolo del sistema
Pocas personas saben que el “Explorador de Archivos” se puede reiniciar mediante comandos en el símbolo del sistema. Si no puedes iniciar el explorador de archivos normalmente o no responde, puedes reiniciar el proceso explorer.exe con unos pocos comandos simples.
- Escribe “cmd” en el cuadro Cortana de Windows 10.
- Ahora haz clic en el mejor resultado para abrir la ventana del símbolo del sistema.
- Escribe lo siguiente en la ventana del símbolo del sistema:
-
taskkill / f / im explorer.exe
-
- Luego presiona “Enter”. Este comando terminará el proceso exe. Verás una pantalla en blanco detrás de la ventana del símbolo del sistema.
- Para iniciar el proceso exe nuevamente, escribe:
-
start explorer.exe
-
- Y luego presiona “Enter”.
Luego, los íconos del escritorio, la barra de tareas y todos los demás elementos del escritorio volverán a aparecer.
4. Ejecuta el Comprobador de archivos del sistema
El Comprobador de archivos de sistema es una utilidad de Windows incorporada para que los usuarios escaneen los archivos del sistema de Windows en busca de daños, y restauren archivos dañados.
Si tu Explorador de Archivos de Windows 10 no responde, puede deberse a archivos corruptos en tu sistema. Muchos usuarios informan que han solucionado este error mediante el Comprobador de archivos del sistema. Puedes probar y ver si este método también funciona para ti.
- Escribe “cmd” en el cuadro de búsqueda de Cortana en Windows 10.
- Encuentra el mejor resultado, haz clic con el botón derecho y elige “Ejecutar como administrador”.
- Luego escribe lo siguiente
-
sfc / scannow
-
- Ahora presiona “Enter”.
- Después de la verificación, reinicia tu computadora y confirma que el problema se ha resuelto.
5. Limpia el historial del Explorador de Archivos
La mayoría de los usuarios de Windows que encuentran el Explorador de Windows bloqueado o que no responde, dijeron que este método les funcionó. Entonces, si has probado todas las soluciones anteriores y ninguna de ellas te resultó útil, puedes probar este método.
- Escribe “Control” en el cuadro de búsqueda de Cortana de Windows 10.
- Luego, haz clic en “Panel de control” en el mejor resultado encontrado.
- Busca las “Opciones del Explorador de archivos” en la interfaz y haz clic en esa función.
- En la nueva ventana, dirígete a la sección “Privacidad”, y dale clic al botón “Borrar”.
- Ahora, dale clic a “Aceptar”.
Estos pasos borrarán el historial del “Explorador de Archivos”. Ahora comprueba que el Explorador funciona.
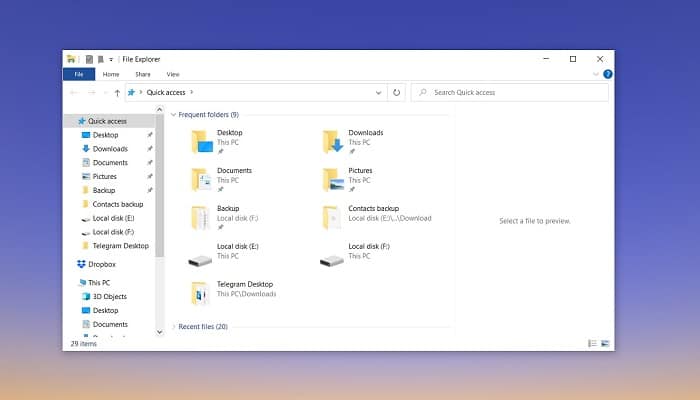
6. Cambiar la configuración de la pantalla
Puede parecer que la configuración de pantalla no tiene nada que ver con que el Explorador de archivos deje de funcionar, pero tienen un gran impacto en tu computadora si no está configurada en los tamaños recomendados de texto, aplicaciones u otros elementos.
En consecuencia, los tamaños de texto y pantalla no admitidos pueden bloquear el explorador de archivos. Si has cambiado el tamaño del texto, las aplicaciones y los elementos a tamaños que no se recomiendan, reinícialos siguiendo los pasos a continuación.
- Haz clic con el botón derecho en el botón Inicio de Windows.
- Del menú desplegado, Elige “Configuración”.
- En la ventana de “Configuración” de Windows, selecciona “Sistema”.
- En el panel de visualización, cambie el tamaño del texto al 100% o restablece al punto recomendado.
Comprueba si ahora puedes acceder al Explorador de Archivos.
7. Crea una nueva cuenta de usuario
La creación de una nueva cuenta de usuario también puede solucionar el problema del Explorador de Archivos que no funciona. Después de crear una nueva cuenta e iniciar sesión en ella, es posible que el Explorador de archivos de Windows 10 vuelva a funcionar normalmente.
Si solo tienes una cuenta de usuario en tu PC, puedes seguir las instrucciones de Microsoft para crear una nueva cuenta de usuario local y verificar que el explorador de archivos funcione normalmente como antes.
El uso de una cuenta nueva eliminará los archivos usados recientemente en Acceso rápido. Si este método resuelve el error, puedes intentar mover todos los datos de su cuenta anterior a la nueva, posteriormente.
El único problema es que, es posible que debas reinstalar algunos programas en tu nueva cuenta. Si encuentras esto inconveniente o complicado, prueba las soluciones a continuación.
8. Actualiza Windows 10 a la última versión
Si no estás ejecutando la última versión de Windows 10, se recomienda que actualices inmediatamente, ya que Microsoft corrige la mayoría de los problemas conocidos a través de actualizaciones.
- Haz clic con el botón derecho en el menú Inicio de Windows.
- Selecciona ahora “Configuración”.
- Cuando visualizas la interfaz de “Configuración” de Windows, selecciona “Actualizaciones y seguridad”.
- Luego haz clic en “Windows Update”.
- Ahora dale clic en el botón “Buscar actualizaciones” para instalar las últimas actualizaciones.
Después de realizar la actualización pendiente, revisa si el Explorador de Windows está funcionando.
9. Desinstala la actualización
Algunas veces puede pasar, que la última actualización realizada por el Windows Update, venga con algún error, o no se ejecutó correctamente. Recuerda que estas actualizaciones se realizan de forma automática.
Para poder resolver el problema, debes buscar la actualización y desinstalarla. Veamos los pasos que hay que dar.
- Dale clic al menú de Inicio de Windows.
- Luego entra a “Configuración”.
- En la ventana de “Configuración”, selecciona “Actualización y seguridad”.
- En el panel izquierdo, selecciona “Windows Update”.
- Ahora en el panel derecho, selecciona “Ver historial de actualizaciones”.
- A continuación haz clic en “Desinstalar actualizaciones”.
- Luego, en la nueva ventana, verifica el elemento más actualizado. Si puedes encontrar uno, haz clic derecho sobre él y selecciona “Desinstalar”.
- Ahora, reinicia tu computadora y luego verifica si se ha eliminado el problema del Explorador de archivos de Windows 10 que no funciona.
10. Restaura Windows 10 a una fecha anterior
Si la función “Restaurar sistema” está activa en tu PC, puedes intentar restaurar Windows 10 a una fecha anterior cuando funcionaba normalmente. Sigue los pasos a continuación para realizar este método.
- Escribe “Crear restauración del sistema” en el cuadro de búsqueda de Windows 10 Cortana, y elige el mejor resultado para abrir las Propiedades del sistema.
- En la sección “Protección del sistema”, haz clic en “Restaurar sistema”. Si no está habilitada la restauración, encontrarás este botón atenuado y desactivado.
- Sigue las instrucciones en pantalla y selecciona un punto de restauración para restaurar tu sistema, a una fecha antes de que tu explorador de archivos funcionara normalmente.
Al terminar la restauración, reinicia tu PC y luego comprueba si el Explorador de Archivos funciona correctamente.
Alternativas al Explorador de Archivos de Windows
El Explorador de Archivos en Windows 10 es realmente una herramienta muy útil para el usuario. Sin embargo, para muchas personas, está falto de personalización y de algunas funciones que lo harían más eficiente.
Cuando el Explorador de Archivos de Windows 10 no funciona, muchos prefieren probar otras aplicaciones similares. Por ello, te hemos traído algunas alternativas.
1. Multi Commander

Multi Commander es un reemplazo del administrador de archivos para Windows 10 y otras versiones del sistema operativo Windows. La principal ventaja de Multi Commander sobre el administrador de archivos predeterminado de Windows 10 es su diseño personalizable.
Aunque el administrador de archivos predeterminado tiene una interfaz de usuario bastante decente, no se puede ajustar. Bueno, Multi Commander te permite crear un diseño que se adapte a tus necesidades y preferencias.
Multi Commander también tiene una interfaz de múltiples paneles, lo que te permite trabajar cómodamente con varias carpetas sin tener que iniciar varias instancias de la aplicación.
Lo que también es notable sobre Multi Commander es su motor de script que te permite automatizar tareas. También admite complementos para la extensión de funciones.
Y en términos de compatibilidad con archivos, Multi Commander te permite explorar archivos comunes, ver imágenes y editar etiquetas MP3. Multi Commander también ve el FTP como un sistema de archivos virtual, y te permite explorar servidores de red y recursos compartidos.
2. Frigate3

Frigate3 es un software bastante antiguo y no parece haber recibido actualizaciones desde hace bastante tiempo. Pero parece funcionar bien en máquinas con Windows 10.
En términos de funcionalidad, Frigate3 ha sido sobresaliente en el pasado, y todavía es bastante agradable. Tiene una interfaz flexible y personalizable, varios visores de archivos integrados para Excel, HTML, RTF y otros archivos, una calculadora y un bloc de notas integrados, y más.
Frigate3 también admite un número ilimitado de operaciones de archivos simultáneas, grabación de CD, comparación de archivos, formatos de archivo, sincronización de carpetas e incluso tiene un administrador de tamaño que te permite encontrar archivos grandes en tu disco.
Frigate3 también es compatible con los complementos de Total Commander, por lo que las dos aplicaciones son intercambiables entre sí. Lo mejor de todo, es que esta aplicación es totalmente gratuita.
3. Total Commander

Total Commander se actualiza con relativa frecuencia, algo muy positivo porque demuestra seriedad en sus desarrolladores. Por lo tanto, esta es una pieza de software moderna que funcionará a la perfección con Windows 10.
Total Commander es especialmente bueno para trabajar con varios archivos. La aplicación presenta una interfaz de usuario conveniente con dos ventanas de archivos una al lado de la otra, excelente si a menudo trabajas con varias carpetas simultáneamente.
La aplicación también te permite comparar archivos y sincronizar directorios entre sí. Lo que también es bueno de Total Commander es que te permite cambiar el nombre de varios archivos al mismo tiempo.
Total Commander admite expresiones regulares, lo que te permite crear accesos directos para las acciones que se ejecutan comúnmente. También puedes manejar archivos de almacenamiento desde el primer momento y puedes usar complementos.
4. Directory Opus

Los desarrolladores actualizan Directory Opus con mucha frecuencia, si echas un vistazo a la página de lanzamiento de la aplicación, verás que Directory Opus recibe actualizaciones una o dos veces al mes.
Entonces, si deseas que tu aplicación de administrador de archivos sea compatible con las funciones más nuevas de Windows 10, Directory Opus podría ser perfecto.
Si tienes un monitor 4K, Directory Opus también es excelente porque su interfaz de usuario está diseñada para funcionar con ellos. Por lo tanto, no deberías tener que lidiar con ventanas pequeñas y elementos de interfaz.
En términos de funcionalidad, Directory Opus admite todos los elementos esenciales (filtrado, clasificación, búsqueda y lectura de archivos) y, además, tiene algunas cosas interesantes. Te permite codificar archivos con colores, así como asignarles iconos de estado y descripciones.
Directory Opus también admite macros de teclado y cambio de nombre por lotes para facilitar trabajos de gran volumen. La interfaz con pestañas también facilita el trabajo con varias carpetas.
5. Free Commander

Free Commander es un administrador de archivos simple pero poderoso para Windows 10. Comparte muchas de sus características con esta y otras herramientas de la lista, pero también tiene otras cosas interesantes.
Quizás la característica más útil de Free Commander es su portabilidad: puedes copiar el directorio de instalación a una memoria USB y usar tu configuración en otra computadora.
Free Commander una vez más tiene una interfaz con pestañas junto con una estructura de paneles horizontal y vertical. La aplicación también te proporciona un fácil acceso a las carpetas del sistema y te permite realizar sincronizaciones y comparaciones de carpetas.
Para una búsqueda mejorada, Free Commander admite filtros de archivos. La herramienta de cambio de nombre múltiple también te permite realizar cambios de nombre por lotes, mientras que la interfaz de línea de comandos de DOS te brinda acceso a comandos de administración de archivos más avanzados.
Una cosa a tener en cuenta con Free Commander es que, aunque es compatible con Windows de 64 bits, es un programa de 32 bits y, por lo tanto, no tiene acceso completo al panel de control y no ve entradas de programas de 64 bits. Windows.
Ten en cuenta estas limitaciones.
6. Xplorer2

Xplorer2, a diferencia de Free Commander, viene en versiones de 32 y 64 bits y, por lo tanto, funcionará sin problemas en un sistema de 64 bits. También se actualiza con frecuencia, un dato a tomar en cuenta.
Xplorer2 es una aplicación de pago que tiene un precio actual de alrededor de 30 dólares, aunque tienes la opción de probarlo de forma gratuita por 21 días.
En su versión más avanzada, admite la implementación portátil / en red, la búsqueda rápida en el escritorio y sus usuarios reciben atención al cliente prioritaria.
También admite pestañas de carpetas y paneles duales, búsqueda avanzada, administración de archivos y vista previa de archivos. Xplorer2 también es totalmente personalizable, lo que te permite adaptar la aplicación a tus necesidades y preferencias únicas.
También es compatible con la codificación de colores del nombre de archivo y la adición.
7. XYplorer

XYplorer es un administrador de archivos diseñado para las versiones más modernas de Windows 10 y Server, y también funciona con Windows XP y Server 2003, tanto en versiones de 32 como de 64 bits.
Una de las características de XYplorer es que es portátil, no requiere instalación y puede llevarse a otra máquina a través de una memoria USB.
XYplorer también es programable, lo que te permite definir acciones automatizadas para ahorrar tiempo. La interfaz con pestañas también te permite administrar cómodamente varias pestañas. La interfaz personalizable permite adaptarla a cualquier necesidad.
Esta aplicación cuenta con el apoyo activo de los desarrolladores: los desarrolladores parecen tener en cuenta la opinión de todos y cada uno de los usuarios, y la aplicación se actualiza con mucha frecuencia.
8. One Commander

La última actualización de One Commander es realmente muy buena, con mejoras de rendimiento, un diseño más receptivo y más personalización. Es totalmente compatible para Windows 10 y Windows 11, lo que supone, un gran trabajo pensando en lo moderno y actual.
La cuenta de Twitter de One Commander publica actualizaciones semanales sobre su desarrollo y mejoras. Tiene una versión gratuita de uso personal, y otra de paga, para uso profesional. Además, en ambos planes, existe la versión portátil y la instalada.
El desarrollador mantiene el programa bastante actualizado, basándose en comentarios de usuarios y en las mejoras solicitadas. Esto le garantiza una evolución constante, apuntando a ser uno de los mejores programas de exploración de archivos del mercado.
Para Cerrar
También te puede interesar Problemas de Actualización de Windows | 5 Soluciones
Al llegar hasta acá, suponemos que comprendes mejor el funcionamiento del explorador de archivos de Windows 10. Esperamos que alguno de los métodos reseñados, realmente te sirva para resolver el problema que tienes con el Explorador de Windows.
Y en caso de no resolver, puedes optar por algunas de las alternativas que te hemos nombrado. Incluso muchas de ellas son gratuitas.
Me llamo Javier Chirinos y soy un apasionado de la tecnología. Desde que tengo uso de razón me aficioné a los ordenadores y los videojuegos y esa afición terminó en un trabajo.
Llevo más de 15 años publicando sobre tecnología y gadgets en Internet, especialmente en mundobytes.com
También soy experto en comunicación y marketing online y tengo conocimientos en desarrollo en WordPress.