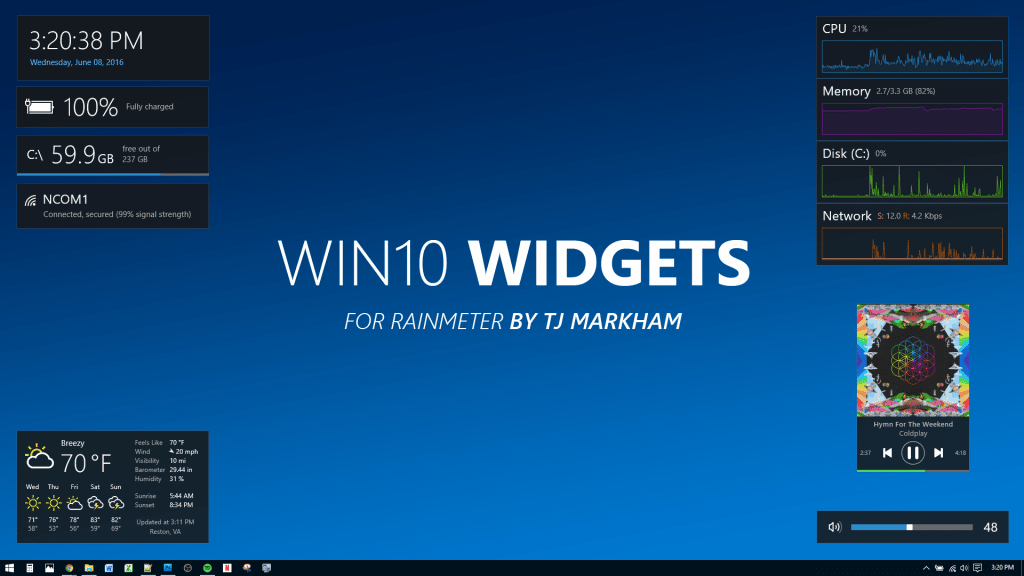
Respuesta a la pregunta: «¿Ofrece Windows 10 widgets para el escritorio?» Estas pequeñas aplicaciones para tu escritorio ofrecen mucha información útil en un solo lugar. Widget Launcher se puede encontrar en tu carpeta de Descargas. El programa puede descargarse e instalarse, aunque se requiere una configuración para la aplicación real. Entonces podrás ver los widgets de escritorio descargados y podrás utilizarlos.
Windows 10 te permite crear widgets de escritorio personalizados. Abre la carpeta Contenido en el escritorio. Haz doble clic en la carpeta Widgets una vez que estés dentro. Haz clic en una plantilla para editarla. El widget mostrará la hora actual y aparecerá por defecto. El fondo y el color del widget se pueden cambiar. También se puede cambiar la configuración del widget. Una vez que hayas creado tu widget de escritorio personalizado, puedes colocarlo en tu pantalla y establecerlo como fondo.
https://www.youtube.com/watch?v=plu1S20c1CA
Windows 10 te permite crear widgets de escritorio.
¿Es posible crear widgets de escritorio en Windows 10? ¡Sí, se pueden! El icono del tiempo en directo se encuentra justo al lado de los widgets de escritorio. No tienes que ir a varios sitios o abrir diferentes aplicaciones con ellos. Puedes acceder a ellos haciendo clic en el icono del widget en la parte superior de la pantalla. A continuación encontrarás algunos widgets populares de Windows 10.
Los widgets de escritorio han sido una forma popular de ver tu escritorio en un instante. Fueron eliminados por Windows 7, y mucha gente los quería de vuelta. Estas vulnerabilidades eran muy fáciles para que los hackers tomaran el control de tu ordenador y ejecutaran código desde tu cuenta. Microsoft corrigió este problema en Windows Vista y Windows 7, y luego introdujo nuevos widgets. Hay cuatro herramientas que se pueden utilizar para añadir widgets en el escritorio en Windows 10.
8GadgetPack es el primer programa que debes descargar. Esta herramienta gratuita te permite crear widgets de escritorio personalizados. También puedes utilizarlo para crear widgets de portapapeles, widgets de volumen e incluso un reloj. Elige uno de los gadgets que quieras y luego instálalo en tu escritorio. Luego puedes personalizar la apariencia para que se adapte a tus preferencias y estilo. Asegúrate de seguir estas instrucciones cuando crees widgets para Windows 10.
¿Cuál es la mejor manera de hacer un widget para el escritorio en Windows 10?
Sigue estos pasos para crear un widget para el escritorio: Abre la carpeta Contenido, y luego selecciona la carpeta «Widgets». Para cambiar la configuración por defecto de tu plantilla, puedes editarla una vez que esté allí. Por defecto, el widget muestra la hora. Pero puedes editarlo para que muestre la fecha u otros datos personalizados. Puedes cambiar el color de fondo y la fuente.
Puedes organizar los widgets haciendo clic en su parte superior y arrastrándolos a otro lugar. El widget se moverá a su nuevo lugar una vez reposicionado. Puedes añadir otro widget haciendo clic en el botón del perfil en la esquina superior derecha de tu panel. Haz clic en Añadir widgets. Un widget anclado puede eliminarse haciendo clic en la elipsis y eligiendo «Eliminar».
Otra ventaja de los widgets de escritorio de Windows 10 es su disponibilidad en cualquier idioma y región. Se pueden instalar aplicaciones de terceros que ofrecen widgets de escritorio. Proporcionan una gran variedad de funciones. Instala las aplicaciones de terceros adecuadas si quieres crear tu propio widget de escritorio. Tendrás que configurarlas para que sean compatibles con Windows 10 una vez instaladas.
Windows 10 tiene widgets similares a los de Windows 7
Los widgets de escritorio de Windows 7 son iconos en tu escritorio que agrupan diferentes tipos de contenido. Estos iconos pueden ser cualquier cosa, desde informes meteorológicos hasta conversiones de moneda, relojes e incluso el rendimiento del procesador. Windows 10 ofrece una plataforma de widgets similar, con más opciones de personalización. Incluso puedes crear widgets personalizados con una herramienta de terceros. También hay disponible una guía paso a paso para añadir widgets de escritorio a Windows 10.
Los widgets de Windows 10 han visto el cambio más importante: la función de cronómetro. Los usuarios de Windows 10 ya no necesitan utilizar el icono del cronómetro de la barra de tareas, sino que ahora pueden acceder a él a través de la app Reloj. El sencillo diseño de la app Reloj hace que sea muy fácil de usar. Aunque no es tan avanzado como el de Windows 7, este gadget sigue siendo fantástico. El reloj no es la única función. También hay widgets de volumen y del portapapeles. Gadgetarian es una alternativa al Reproductor de Windows Media.
Es fácil añadir widgets de escritorio en Windows 10. Primero, ve a la carpeta de Widgets. Elige una plantilla de widgets. Puedes editar la plantilla para cambiar el widget por defecto, que actualmente es la hora. Puedes crear un widget para mostrar la hora o la fecha. El widget se puede personalizar con un fondo o color diferente.
En la esquina inferior izquierda de tu barra de tareas, verás el menú Widgets. Haz clic en el icono de los Widgets o pulsa la tecla Windows + W. Para abrir el Menú de Widgets, arrástralo hacia la izquierda. El cursor se transforma en una palma de la mano cuando pasas por encima del widget. Luego puedes arrastrarlo a otra ubicación. Si no los necesitas, los widgets se pueden eliminar del menú.
Para desactivar los Widgets de la barra de tareas tienes que desactivar el interruptor. Haz clic con el botón derecho del ratón en el enlace de los Widgets de la barra de tareas para eliminarlos. Haz clic con el botón derecho en el widget para eliminarlo definitivamente. Con Windows+I puedes abrir el menú de configuración. Encontrarás una pestaña llamada Personalizar en el menú de configuración. Selecciona la pestaña Barra de tareas. A continuación, selecciona la pestaña Barra de tareas y haz clic en Widgets.
Puedes acceder al menú de Widgets haciendo clic en el botón «Nuevos widgets» de tu barra de tareas. Puedes acceder fácilmente a los widgets, que son pequeñas aplicaciones gráficas. Estos widgets no forman parte de las aplicaciones normales, como las apps. Estos iconos se ejecutan en segundo plano, mientras el resto hace su trabajo. Windows 10 te permite personalizar la tabla de widgets añadiendo iconos personalizados o información.
¿Qué widgets podemos poner en el escritorio de Windows 11?
¿Es posible añadir widgets en el escritorio de Windows 11? Este problema es fácil de resolver. Puedes conseguir Widget Launcher en la Microsoft Store. Esta aplicación no funciona con Windows 11. Esta aplicación requiere que tengas una conexión a Internet. Limita los widgets que se pueden añadir a tu escritorio. Una vez que hayas descargado la aplicación, tómate el tiempo de revisar la documentación de Widget Launcher.
Puedes acceder al menú de widgets desde tu barra de tareas haciendo clic en el icono. Sin embargo, para acceder al menú, necesitarás tener una conexión a Internet. La personalización es una característica clave del menú de widgets. Haz clic en «Añadir widgets», que se encuentra entre la sección de widgets superiores y la de Historias principales. A continuación, puedes añadir widgets. Esta función es genial para personalizar tu escritorio.
Puedes añadir widgets a tu escritorio haciendo clic en el icono de la barra de tareas que parece un rectángulo con pantallas divididas en blanco y azul. Para abrir el widget, haz clic en él. Cuando lanzas los widgets por primera vez, algunos aparecen vacíos. Para asegurarte de que funcionan correctamente, tendrás que identificar una fuente de datos. Cuando hayas encontrado la correcta, crea un acceso directo que abra el panel del widget.
¿Qué aplicación de widgets es la mejor para Windows 10?
XWidget puede utilizarse para mostrar mucha más información en tu escritorio. Es una increíble aplicación de widgets de escritorio. Este widget es extremadamente fácil de usar, y cuenta con animaciones de alto nivel. El widget de Estado de la GPU muestra información sobre la temperatura de tu GPU y la cantidad de memoria disponible. El Medidor de Red te permite hacer un seguimiento de la velocidad de tu red y de la velocidad de descarga. Esta aplicación puede utilizarse para determinar la velocidad del WiFi.
Hay diferentes aplicaciones de widgets de escritorio disponibles para Windows 10. Pueden mostrar información meteorológica, sitios favoritos o cualquier otra información útil. Algunos pueden descargarse gratuitamente y otros requieren un pago. Si necesitas más widgets que la versión gratuita, tendrás que comprar la edición Pro. También puedes leer opiniones sobre las aplicaciones de widgets de escritorio. Tienes muchas opciones, así que vale la pena que te tomes tu tiempo para investigarlas todas antes de hacer una compra.
El instalador de Desktop Gadgets es necesario para instalar los widgets de escritorio en Windows 10. La herramienta puede agrupar los gadgets en 19 categorías diferentes, y también incluye múltiples versiones. Gadgetarian puede utilizarse para llevar tus gadgets favoritos de Windows 7 a tu escritorio de Windows 10. Puedes encontrarlo en la Tienda Windows. Está disponible tanto para Mac como para PC.
¿Son posibles los widgets en el escritorio de Windows?
El Escritorio de Windows es un área que se puede personalizar para mostrar contenido dinámico, como el tiempo y las noticias. La barra de tareas puede contener widgets que puedes arrastrar y soltar de la lista, cambiar su tamaño o eliminarlos. También puedes personalizarlos para adaptarlos a tus necesidades. En la tabla de widgets puedes ver tus widgets favoritos, así como las aplicaciones complementarias. Consulta el siguiente artículo para obtener más información sobre los widgets. La instalación de widgets mediante software de terceros te permite personalizarlos.
Haz clic con el botón derecho en un widget existente y selecciona «Propiedades». Haciendo clic en el icono de la elipsis, puedes cambiar su tamaño. Algunos widgets también tienen configuraciones adicionales que puedes ajustar. Puedes cambiar la ubicación del widget con el widget del tiempo. El widget de tráfico también te permite crear listas de pines. También se puede cambiar la transparencia y la visibilidad.
Los widgets se pueden instalar de dos maneras. Tienes que instalar un software de terceros o puedes utilizar un programa gratuito. 8GadgetPack es un programa gratuito que se integra en Windows. Hay más de treinta widgets incluidos en este programa, como un reloj, un portapapeles (control de volumen), notas adhesivas y un portapapeles. Puedes elegir instalar los widgets en tu escritorio, según lo que prefieras.
Haz clic aquí para saber más
1.) Centro de Ayuda de Windows
3.) Blog de Windows
4.) Windows Central
Me llamo Javier Chirinos y soy un apasionado de la tecnología. Desde que tengo uso de razón me aficioné a los ordenadores y los videojuegos y esa afición terminó en un trabajo.
Llevo más de 15 años publicando sobre tecnología y gadgets en Internet, especialmente en mundobytes.com
También soy experto en comunicación y marketing online y tengo conocimientos en desarrollo en WordPress.