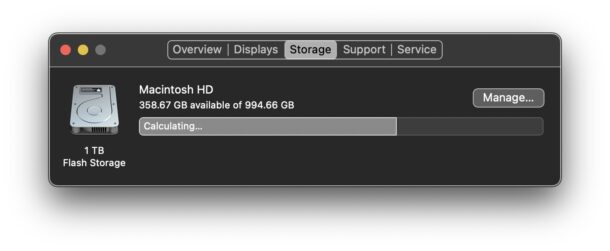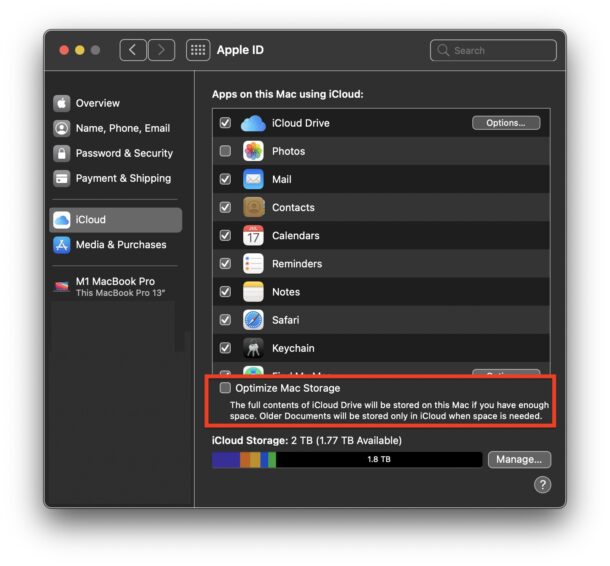Es posible que encuentres un espacio de almacenamiento «Purgable» al mirar el almacenamiento y el uso del disco en las versiones modernas de macOS, incluyendo Big Sur, Catalina, Mojave, Sierra, etc., ya sea en la pantalla Acerca de este Mac > Almacenamiento, en la Utilidad de Discos o en la sección Gestión del Almacenamiento de la Información del Sistema.
Este elemento de almacenamiento en disco, curiosamente etiquetado, es similar al espacio de almacenamiento «Otros» del Mac que muchos usuarios se preguntan, así que si tienes curiosidad por saber qué es el espacio de almacenamiento purgable y cómo liberarlo para limpiarlo, sigue leyendo.
¿Qué es el espacio de almacenamiento purgable del Mac?
El espacio purgable en el Mac incluye una variedad de cosas, desde cachés, archivos temporales, archivos de copia de seguridad y, si utilizas Optimizar Almacenamiento del Mac, también algunos archivos y datos de iCloud.
El espacio purgable será limpiado automáticamente por macOS cuando el sistema necesite la capacidad de almacenamiento, pero también puede ser limpiado manualmente de forma algo indirecta dirigiéndose a las características que están causando que los archivos sean etiquetados como purgables
Cómo borrar el espacio purgable en el Mac
Recuerda que Mac OS borrará el espacio purgable por sí mismo si se necesita la capacidad de almacenamiento.
Aparte de dejar que macOS gestione el almacenamiento en disco purgable por sí mismo, si quieres limpiarlo por tu cuenta puedes hacerlo desactivando el ajuste Optimizar almacenamiento del Mac, y también reiniciando el Mac.
Antes de utilizar cualquiera de los consejos siguientes, deberías hacer una copia de seguridad de tu Mac con Time Machine por si acaso
¿Utilizar Time Machine? Haz una copia de seguridad del Mac
Si utilizas Time Machine pero no has hecho una copia de seguridad recientemente, por ejemplo, porque el disco de copia de seguridad está desconectado del Mac, hacer una copia de seguridad del Mac con Time Machine puede despejar una cantidad significativa de espacio «purgable»
Esto no siempre funciona, pero si ese espacio de almacenamiento purgable incluye datos de instantáneas de Time Machine, dejar que se complete una copia de seguridad a menudo despejará ese espacio.
Desactivar la optimización del almacenamiento del Mac
Desactivar Optimizar el Almacenamiento del Mac tiene consecuencias para los datos almacenados en iCloud, pero también puede eliminar o borrar el espacio de almacenamiento «Purgable» de un Mac (ten en cuenta que los datos se están descargando en el Mac, por lo que no estás necesariamente liberando espacio, simplemente reasignándolo).
- Abre las Preferencias del Sistema en el menú Apple
- Elige tu ID de Apple o la configuración de iCloud
- Desmarca la casilla de «Optimizar el almacenamiento del Mac» (en versiones anteriores de macOS este ajuste está dentro de los ajustes de iCloud Drive)
Esto hará que el Mac descargue los archivos de iCloud al disco local.
Por supuesto, si utilizas Optimizar Almacenamiento del Mac no querrás desactivar esto.
Reiniciar MacOS
Al reiniciar el Mac se borran los elementos temporales, los archivos tmp y muchas cachés, que son cosas que macOS también considera purgables. Sin embargo, normalmente este material es mucho más pequeño que los datos de iCloud, por lo que es posible que no veas una caída tan grande en el tamaño del espacio purgable
No obstante, reiniciar el Mac es sencillo y suele reducir el almacenamiento purgable que proviene de los archivos temporales y las cachés
Ve al menú Apple y elige «Reiniciar».
Por cierto, si vas a reiniciar el Mac de todos modos, también es un buen momento para instalar cualquier actualización de software del sistema que esté disponible, como las versiones puntuales y las actualizaciones de seguridad.
Vaciar la papelera
El simple hecho de vaciar la Papelera puede liberar el espacio asignado como «Purgable» en algunas situaciones, especialmente cuando los archivos son temporales o de caché de una aplicación.
Otros métodos para borrar el almacenamiento en disco purgable en Mac
Dado que el espacio de disco purgable es el almacenamiento que el Mac ha determinado que puede borrarse cuando sea necesario, el simple hecho de utilizar el Mac normalmente hará que la capacidad de almacenamiento purgable cambie (tanto aumentando como disminuyendo
Borrar manualmente las cachés y los archivos temporales puede reducir a veces el espacio purgable.
A veces, cerrar aplicaciones con mucho almacenamiento en iCloud también puede reducir el espacio purgable, por ejemplo
Hay informes contradictorios sobre la desactivación de iCloud Desktop y Documentos, e incluso sobre la desactivación de iCloud Drive, que disminuyen el almacenamiento purgable, pero eso no es deseable si utilizas iCloud Drive o las funciones de iCloud Documents & Desktop
Algunos usuarios han descubierto que vaciar la Papelera puede despejar el espacio de disco purgable, especialmente si la Papelera ha crecido mucho o se ha llenado de archivos temporales de una aplicación.
Algunas aplicaciones de terceros también ofrecen la posibilidad de borrar las cachés y los archivos temporales del Mac, pero rara vez es necesario.
Si tienes algún otro consejo, enfoque o experiencia con la limpieza del almacenamiento en disco purgable en el Mac, comparte tus métodos o trucos en los comentarios a continuación
Me llamo Javier Chirinos y soy un apasionado de la tecnología. Desde que tengo uso de razón me aficioné a los ordenadores y los videojuegos y esa afición terminó en un trabajo.
Llevo más de 15 años publicando sobre tecnología y gadgets en Internet, especialmente en mundobytes.com
También soy experto en comunicación y marketing online y tengo conocimientos en desarrollo en WordPress.