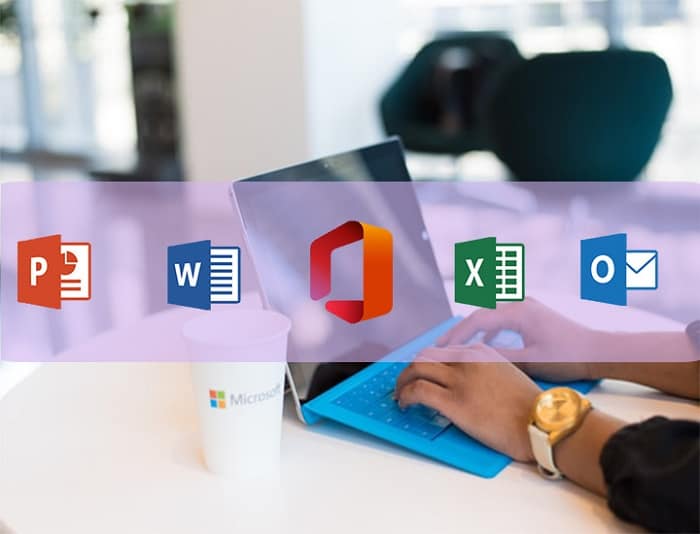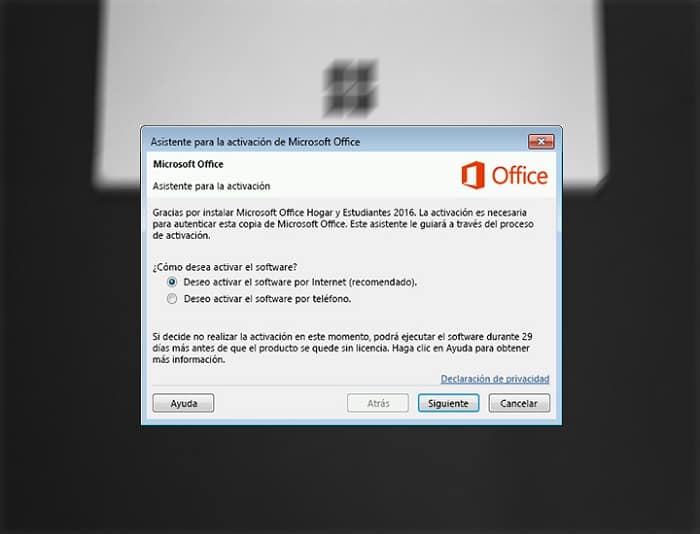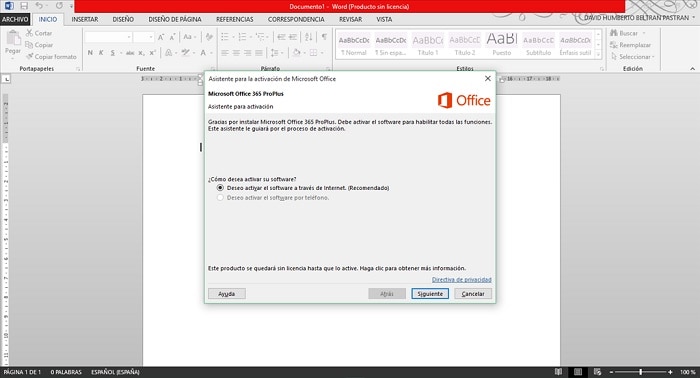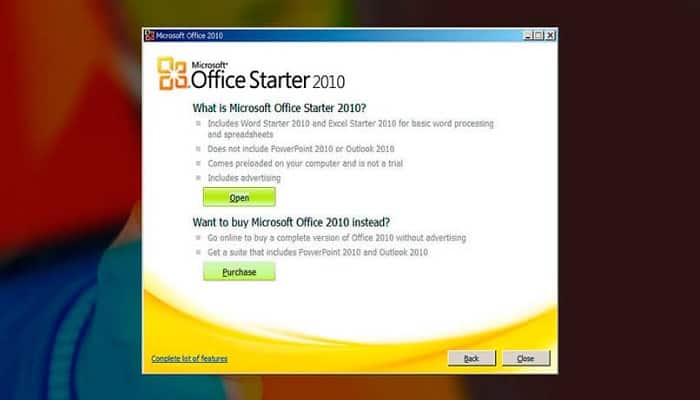
Cuando las aplicaciones de Office no se inician y aparece el mensaje producto sin licencia, significa que los productos del programa están deshabilitados. Estos errores de activación de productos Office son más comunes de lo que creemos, sin embargo, existen ciertos pasos que te permiten identificar la falla y solventarla.
Si quieres conocer lo qué puedes hacer, te invito a que sigas leyendo esta publicación, donde te proporcionaremos la información que necesitas.
Cómo resolver los errores de activación de productos Office
Para solucionar los errores de activación de productos Office solo debes implementar algunos métodos. Toma nota de las siguientes recomendaciones para que vuelvas a activar tus productos y los uses sin problemas.
Inicia sesión en la cuenta correcta
Antes de ingresar a cualquiera de los productos de Microsoft Office, tienes que asegurarte de iniciar sesión. Es decir, no solo tienes que tener una sesión activa, sino que debes verificar que es la cuenta con la que adquiriste los productos.
Busca diferentes copias de Office
En caso de que cuentes con más de una copia de Microsoft Office en tu computador, no podrás acceder satisfactoriamente a ninguna de sus aplicaciones. Para solventar este problema, tienes que eliminar las copias adiciones, solo así podrás hacerle frente a los errores de activación de productos sin licencia.
Verifica el estado actual de la suscripción a Office 365
En caso de que cuentes con una suscripción en Microsoft Office 365, tienes que buscar la forma de confirmar la misma se encuentre actualizada. De no estarlo, debes renovarla lo más pronto posible. Para hacerlo debes hacer lo siguiente:
- En primer lugar, tienes que cerrar todas las aplicaciones de Office.
- Luego tienes que ubicar la página de Servicios y suscripciones.
- En caso de que te lo soliciten, debes elegir la opción que dice iniciar sesión e ingresar la dirección de correo electrónico y la clave de tu cuenta Microsoft.
- Posterior a esto, tienes que hacer una revisión a cada detalle que se ubica dentro del aparato suscripciones y suscripciones canceladas.
- En caso de que tu suscripciones este caducada, debes revisarla para proseguir con el proceso.
- Una vez que hagas la renovación de tu suscripción, podrás reiniciar las aplicaciones de Office. Ahora, si sigues siendo víctima de los errores de activación de productos sin licencia, continúa leyendo para más consejos.
Activa el solucionador de problemas de Office
Si los pasos anteriores no han servido de mucho para ti, puedes optar por activar el solucionador de problemas de Office para conseguir una ayuda extra.
#1 Inicia sesión en la cuenta correcta
Es primordial que te asegures no solo de iniciar sesión, sino que la cuenta que estés abriendo sea la correcta, sobre todo, si tienes más de una. Debes usar la cuenta que usaste para la compra de Office o la que pertenece a la licencia.
Además de esto, también puedes intentar cerrar la sesión e iniciarla una vez más o simplemente probar con una cuenta diferente si te es posible. Luego de que reinicies tu sesión, tendrás nuevamente acceso a tus aplicaciones Office o te aparecerá el mensaje de “no pudimos encontrar ningún producto Office”.
#2 Busca más de una copia de Office
Aunque esto no suele ser tan obvio, en ocasiones, puedes tener más de una copia Office en tu computador. Se pudo haber descargado accidentalmente o simplemente olvidaste eliminar la copia anterior. Sea cual sea el caso, si esto ocurre no podrás abrir las aplicaciones Office.
Para que puedas verificar esto, tienes que acceder al panel de control y ver cuántas copias Office hay en tu ordenador. Luego de que elimines la copia extra, podrás usar nuevamente tus productos sin dificultad alguna.
Microsoft cuenta con diferentes versiones que requieren de ciertos pasos para ingresar al panel de control y borrar las copias que consideres innecesarias.
- Por ejemplo, para Windows 7 tienes que acceder al panel de control por medio del Inicio. Luego tienes que seleccionar la opción que dice Desinstalar un programa.
- Si usas Windows 8/ 8.1, debes ubicarte sobre el botón de inicio y presionar donde dice Panel de control. Seguidamente, tienes que marcar la opción identificada como programas y características.
- Los usuarios de Windows 10, solo tienes que copiar dentro del cuadro de búsqueda de la barra de tareas “panel de control”. Cuando envíes tu búsqueda, tienes que seleccionar la opción panel de control y presionar donde dice Programas y características.
Cuando te encuentres dentro del apartado Programas y características, podrás ingresar al cuadro de búsqueda. Dentro de este cuadro tienes que copiar la palabra Microsoft Office y presionar Enter. Cada una de las copias que se encuentren en tu ordenador será enumerada en los resultados obtenidos.
Si resulta que tienes más de una copia de Office en tu computador, tienes que hacer la selección de las copias que sean innecesarias y hacer clic sobre cada una. Cuando aparezca el menú de selección, asegúrate de hacer clic en desinstalar y listo.
Cumplido esto, de manera inmediata se iniciará el proceso de desinstalación de estas copias. Por último, tienes que reiniciar tu ordenador para finalizar con el proceso. Asimismo, tienes que abrir una nueva app de Office e iniciar tu sesión.
Asegúrate de que tu suscripción esté actualizada
Si posees una suscripción en Microsoft Office, tienes que estar seguro de que se encuentre activa para evitar los errores de activación de productos Office. Si por alguna causa o razón dejas que la suscripción caduque, la capacidad de acceder a tus productos se extinguirá.
Cuando este tipo de situaciones ocurre, aparece en tu pantalla un mensaje que dice “no pudimos encontrar ningún producto Office”. Es necesario que renueves tu suscripción para que recuperes el acceso perdido.
Si tienes interés en conocer información más detallada sobre el estado actual de tu suscripción, asegúrate de hacer lo siguiente:
- Salte de cualquier herramienta o producto Office que tengas abierto.
- Desde tu navegador, ingresa al portal web oficial de Microsoft.
- Dentro de la página tienes que ubicar el apartado que dice Servicios y suscripciones.
- Si todavía no has iniciado tu sesión, tienes que hacerlo. Debes hacerlo en la cuenta que tenga vinculación con tu respectiva suscripción.
- Seguidamente, tienes que ubicar la opción suscripciones o suscripciones canceladas.
- Te aparecerá en pantalla información acerca de la actualización de tu suscripción. Si no está actualizada, tendrás que renovarla siguiendo los requerimientos que te indique el sistema.
#3 Utiliza un solucionador de problemas
Luego de que ejecutes los tres pasos anteriores, si sigues observando los errores de activación de productos Office, no dudes en acceder al solucionador de problemas. Para hacerlo, accede al portal web de Microsoft y selecciona el paquete de Office que estés usando, luego marca la opción Solución de problemas.
De todas maneras, si tienes dudas, aquí te lo vamos a explicar por paquete Office.
Office 365:
- Ubica el asistente de soporte y recuperación de Office 365 y presiona el botón de descarga.
- Hecho esto, te mostrarán una lista desplegable de navegadores web para que escojas el de tu preferencia.
- Cumplido lo anterior, se abrirá un cuadro de diálogo con la frase instalación de aplicación. Haz clic donde dice instalar.
- Tienes que aceptar el respectivo acuerdo de servicio que exige Microsoft para poder continuar. Selecciona Sí para que se ejecuten los cambios correspondientes.
- Finalmente, debes seguir las indicaciones que te diga el solucionador de problemas.
Office 2019 / 2016:
- Marca el botón de descarga dentro del apartado solucionador de problemas de activación
- Selecciona el navegador web de tu preferencia
- Ejecuta el solucionador de problemas de activación y ubica las razones que podrían estar originando la falla que presentas.
Cómo puedo corregir los errores de activación de productos sin licencia por mi cuenta
Si no cuentas con una suscripción de Office, sino que ejecutaste una compra única o simplemente no puedes encontrar una solución a los errores de activación de productos Office. Puedes hacer uso de soluciones ejecutadas manualmente. Tales como:
#1 Verifica hora, fecha y zona horaria en tu computador
Si por alguna causa o razón que desconoces la fecha, hora y zona horaria de tu computador no es correcta, puede que afecta la activación de cualquier programa Office. Te recomiendo que sigas estos pasos para que verifiques esta configuración:
En Windows 10
- Tienes que cerrar todas las aplicaciones de Office que tengas abiertas.
- Selecciona el icono de fecha u hora que aparece en la parte inferior derecha de tu pantalla.
- Te aparecerá un menú en donde tendrás que seleccionar la configuración de la fecha y hora.
- Dentro de este menú de configuraciones, tienes que seleccionar la opción “establecer la hora automáticamente”. En caso de que no te aparezca la opción de configuración, asegúrate de que la zona horaria local este dentro del área de zona horaria.
- Cuando hagas esto, tienes que reiniciar la aplicación Office a ver si se solventaron los errores de activación de productos sin licencia.
Configurar fecha y hora en Windows 8 / 8.1
- No olvides que las aplicaciones de Office deben estar cerradas.
- Una vez más, ubica el icono de fecha y hora en la parte inferior derecha de tu monitor.
- En el menú desplegable tienes que elegir la opción que dice cambiar configuración de fecha y hora.
- En caso de que la fecha de tu ordenador no sea la correcta, tienes que hacer clic en el apartado “cambiar fecha y hora” y corregir la configuración de la misma.
- Ahora, si lo que esta incorrecto es la zona horaria, debes marcar donde dice “cambiar zona horaria” y seleccionar tu área local.
- Cuando hagas esto, puedes reiniciar los servicios Office para verificar que los errores de activación de productos sin licencia ya no estén.
En Windows 7
- En primer lugar, asegúrate de cerrar todas las aplicaciones Office que tengas abiertas en tu computador.
- Cumplido lo anterior, ubica el icono de fecha y hora en la parte inferior derecha de la pantalla.
- Cuando aparezca el pequeño menú, tienes que marcar el apartado que dice “cambiar configuración de fecha y hora”.
- Si tu fecha está mal configurada, debes elegir la opción “cambiar fecha y hora” y corregir el error.
- Por su parte, si lo que está mal configurado es la zona horaria, tienes que hacer clic donde dice “cambiar zona horaria” y elegir la zona horaria local que te corresponda.
- Luego de cumplir con todo lo anterior, debes reiniciar las aplicaciones de Office para ver si los errores de activación de productos sin licencia se eliminaron.
Ejecución de Office como administrador
Si sigues presentando errores de activación de productos Office, lo más probable es que tengas que establecer un software bajo el rol de administrador. De esta forma, podrás solventar los problemas presentes en los permisos actuales. Para conseguirlo, te recomiendo que sigas estos sencillos pasos:
Ejecutar programas como administrador en Windows 10
- Siempre es importante cerrar todos los archivos de Office que se tengan abiertos.
- Posiciónate sobre el botón de inicio.
- Dentro de la barra de búsqueda vas a escribir el nombre de la aplicación (Word, Excel, Power Point). El icono correspondiente al programa se verá dentro de los resultados arrojados por el sistema.
- Una vez lo avistes, debes hacer clic derecho sobre el icono y elegir la opción que dice “ejecutar como administrador”.
- Se abrirá un cuadro de diálogo en donde debes marcar la opción “sí”; esto permitirá que Office se ejecute con todos los permisos administrativos pertinentes.
En Windows 8.1 / 8
- Asegúrate de cerrar las aplicaciones de Office que tengas abiertas en tu ordenador.
- Presiona el menú de inicio.
- Escribe dentro de la barra de búsqueda el nombre que corresponde a la aplicación que deseas analizar. Segundos después aparecerá el icono en tu monitor.
- Haz clic derecho sobre el icono de la aplicación y elige la opción “ejecutar como administrador”.
- Posteriormente, se abrirá un cuadro de diálogo en el que debes seleccionar la opción “sí” para que se ejecuten todos los permisos de administrador en Office.
En Windows 7
- Cierra todas las aplicaciones de Office que tengas abiertas.
- Haz clic en el botón de inicio.
- Escribe el nombre de la aplicación a examinar en la barra de búsqueda. Te aparecerá en pantalla el icono de la misma.
- Haz clic derecho sobre el icono de la aplicación de Office y marca la opción “ejecutar como administrador”.
- Selecciona la opción Sí dentro del cuadro de diálogo para que se ejecuten los permisos correspondientes como administrador.
Actualizar Office
Otra posible solución a los errores de activación de productos Office es actualizar tu versión de Office. A muchas personas esto les ha resultado, así que intentarlo no está demás.
Reparar las licencias de Office 2013
Si probaste todas las soluciones antes expuestas para los errores de activación de productos Office, pero sigues teniendo problemas de activación. Lo más recomendable es que desinstales la clave del producto e inicies sesión en tu cuenta.
- Tienes que ingresar al apartado “solución fácil” que se encuentra en el portal web de Microsoft para hacer la desinstalación de la clave de producto.
- Cuando descargues la solución debes marcar la opción “abrir”.
- Luego de que lo abras, podrás abrir cualquiera de las aplicaciones de Office.
- Cuando te lo pidan, deberás iniciar sesión con la dirección de correo electrónico y clave asociada a tu cuenta Office.
Comprueba tu cortafuego
Si tu ordenador hace uso de firewall perteneciente a otro fabricante, tienes que visitar el portal web del fabricante para que obtengas información correcta para deshabilitar temporalmente este tipo de protección.
Sigue estos pasos para apagar Firewall en Windows:
Windows 8.1 y 7
Si eres usuarios de sistemas operativos como Windows 8.1 o 7, debes hacer clic en este enlace y ubicar el apartado que dice “activar o desactivar Firewall de Windows”.
Verifica tu antivirus
Para que obtengas información sobre la desactivación de un antivirus, tienes que ejecutar una consulta en el portal web oficial del fabricante del software. También es de gran utilidad para desinstalar por completo el antivirus.
Desde luego, no debes olvidarte de reinstalarlo después de que solventes los errores de activación de productos Office. Si simplemente lo apagaste, debes encenderlo para navegar con seguridad.
Comprueba la configuración de proxy
En caso de que el computador que usas es el que llevas contigo para tus labores en la oficina y en casa, es probable que tengas que desactivar la configuración proxy. Esto es recomendable hacerlo antes de instalar los programas de Office en un navegador Microsoft Edge.
Espero que cada una de estas recomendaciones te sirvan para ponerle fin a los errores de activación de productos Office. Si te gusto nuestra guía no dudes en compartirla. Nos leemos en nuestra próxima publicación.
Me llamo Javier Chirinos y soy un apasionado de la tecnología. Desde que tengo uso de razón me aficioné a los ordenadores y los videojuegos y esa afición terminó en un trabajo.
Llevo más de 15 años publicando sobre tecnología y gadgets en Internet, especialmente en mundobytes.com
También soy experto en comunicación y marketing online y tengo conocimientos en desarrollo en WordPress.