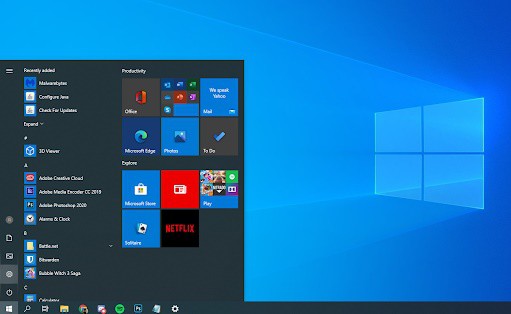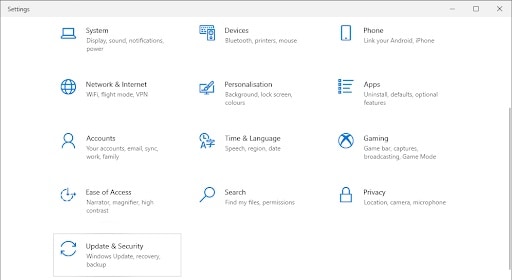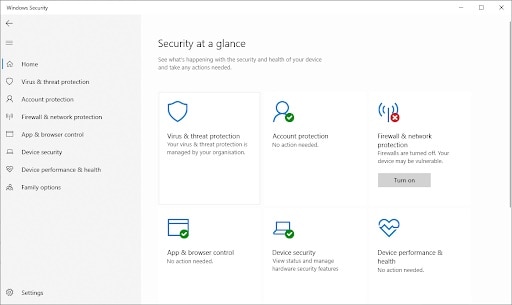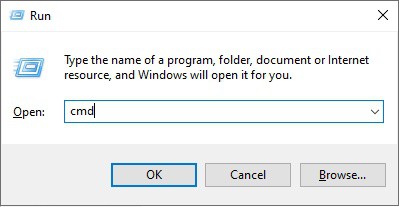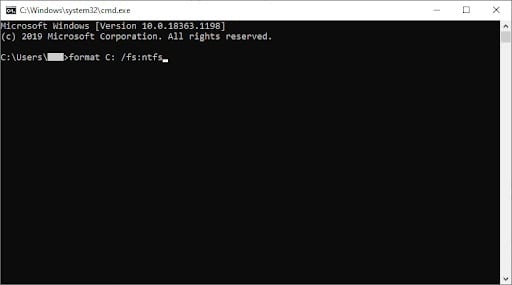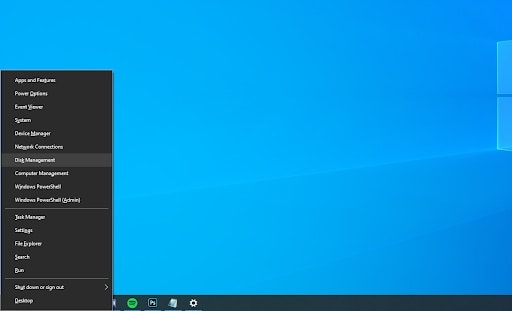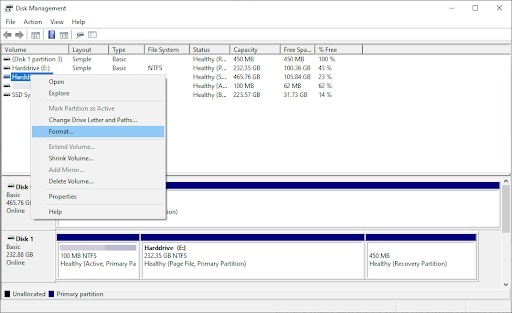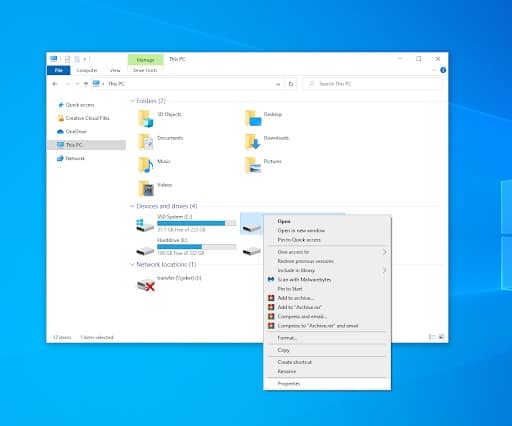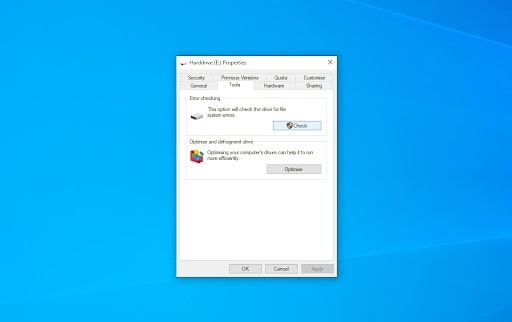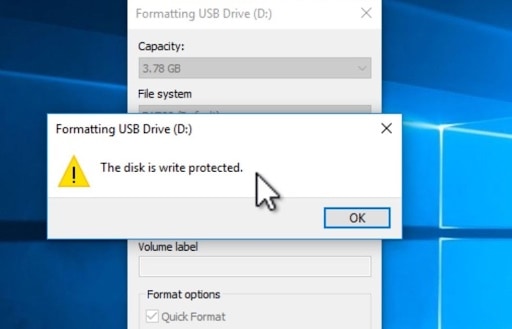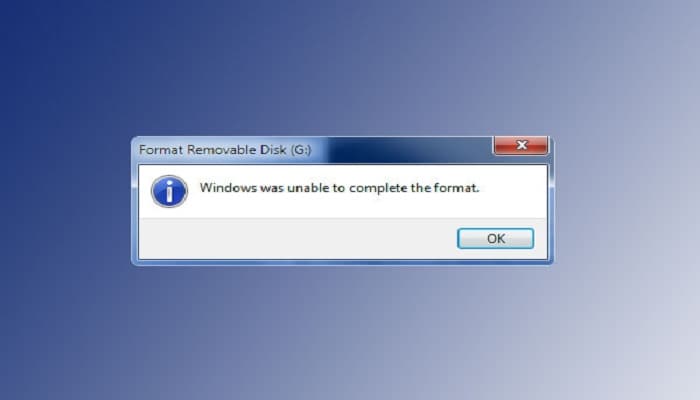
Si estás intentando formatear una unidad extraíble, como una tarjeta SD o una unidad USB. Es probable que te aparezca el error Windows no pudo completar el formato. Esto puede suceder por varias razones diferentes; sin embargo, no es nada que no pueda solucionar. Utiliza nuestra guía para solucionar el problema de formato en unos pocos minutos.
¿Qué causa el error Windows no pudo completar el formateo?
Existen muchas causas que pueden dar paso a este error. Mayormente, este error tiene relación con configuraciones deficientes dentro del sistema o con problemas en la unidad. Otros casos, están relacionados con malware, especialmente en la propia unidad.
- La unidad está protegida. Si tú u otra persona aplicaron protección contra escritura a la unidad, es posible que no puedas formatearla, lo que provocaría el error. Puedes probar esto fácilmente intentando copiar algo en la unidad. Si te aparece un mensaje que dice “El disco está protegido contra escritura. Quita la protección contra escritura o usa otro disco”, esta podría ser la causa de error.
- Cuando la unidad está físicamente dañada. No todas las unidades pueden resistir la prueba del tiempo. Incluso si no hay daños directos visibles en la propia unidad, podría estar sufriendo una serie de daños internos. Si este es el caso, puedes considerar comprar una nueva unidad como reemplazo.
- La unidad está infectada con malware. Algunos atacantes suelen apuntar a memorias USB para propagar malware. Si tu disco está actualmente infectado con malware, el atacante podría ponerlo fuera de servicio.
- Cuando la unidad no tiene contenido. Windows no puede formatear una unidad que está vacía. Esto se debe al hecho de que el formateo se basa en particiones, en contraposición al espacio en disco. Si no hay espacio ocupado, no se puede dividir en particiones.
Estos son solo algunos de los problemas comunes que podrían causar el error Windows no pudo completar el formateo. Tu unidad podría estar sufriendo un caso único que no se enumera aquí; si esto es lo que está sucediendo, lo instamos a que pruebes los métodos a continuación o te comuniques con los agentes de servicio al cliente de Microsoft.
Métodos para reparar el error Windows no pudo completar el formato
Dependiendo de tu problema, los métodos siguientes pueden corregir el error. Pruébalos todos para solucionar con éxito el problema y formatear tus unidades sin que el error vuelva a aparecer en un futuro próximo.
Método 1. Escanea tu computadora en busca de malware
Si la causa del error Windows no pudo completar el formateo es una infección de malware molesta, puedes intentar escanear tu computador mientras la unidad está conectada. Esto, en teoría, podría eliminar la infección y eliminar el malware peligroso que te impide formatear una unidad.
Para hacer esto, usaremos la aplicación Defender de Windows 10. Sin embargo, para fines antivirus generales, recomendamos encarecidamente Avast Ultimate para una protección Premium.
- Primero debes conectar el USB que está afectado en tu computador.
- Luego debes abrir la opción configuración y hacer clic en el icono ajustes que se evidencia en el menú de inicio.
- Ahora, debes hacer clic en actualización y seguridad.
- Posterior a esto, debes ir a Seguridad de Windows en el menú del panel izquierdo, luego haz clic en el botón Abrir seguridad de Windows.
- Haz clic en Protección contra virus y amenazas → Opciones de análisis. Aquí, debes elegir Escaneo personalizado y hacer clic en el botón Escanear ahora para comenzar el proceso.
- Selecciona la unidad correcta usando el panel izquierdo, luego haz clic en el botón Seleccionar carpeta para comenzar el escaneo.
- Sigue las instrucciones en pantalla que se le muestren durante el proceso de escaneo. Si se encuentran archivos maliciosos en la unidad, puedes eliminarlos con la ayuda de Windows Defender.
- Después de completar el escaneo de virus, asegúrate si el error «Windows no pudo completar el formateo» todavía ocurre.
Método 2. Utiliza el símbolo del sistema
Puedes intentar formatear una unidad utilizando el símbolo del sistema. Para lograr esto, simplemente siga los pasos a continuación.
- Presiona las teclas Windows + R para que se abra la opción Ejecutar.
- Escribe cmd y presiona las teclas Ctrl + Shift + Enter. Al hacerlo, se iniciará el símbolo del sistema con sus respectivos permisos administrativos.
- Si el Control de cuentas de usuario (UAC) te lo pide, debes hacer clic donde dice Sí para que los cambios en tu dispositivo se realicen. Si no tienes permisos administrativos, es posible que debas pedir ayuda a tu administrador.
- Escribe el siguiente comando, luego ajústalo de acuerdo con las instrucciones a continuación. Una vez hecho esto, debes presionar Enter para que se ejecute: format C: / fs: ntfs
Instrucciones: En este caso, estamos formateando la unidad C: con el sistema de archivos ntfs. Sin embargo, es posible que este no sea el comando que debas ingresar. Por ejemplo, si estás intentando formatear la unidad E: en el sistema FAT32, debes cambiar el comando a «formatear E: / fs: FAT32».
- Si tienes éxito, la unidad debe formatearse ahora según tus necesidades.
Método 3. Utiliza la administración de discos
Si el formateo falló con el formato estándar y el método del símbolo del sistema, puedes intentar usar la aplicación Administración de discos. Esta herramienta está reservada principalmente para necesidades avanzadas, pero proporciona una herramienta para formatear unidades fácilmente.
- Presiona las teclas Windows y X al mismo tiempo para que se abra el menú contextual del menú Inicio. Aquí, debes hacer clic en Administración de discos.
- Luego haz clic con el botón derecho en la unidad que deseas formatear, para luego seleccionar la opción Formatear en el menú contextual.
- Elige una etiqueta de volumen y el sistema de archivos deseado, pero deja el tamaño de la unidad de asignación como
- Para comprobar si hay algún problema con la unidad, desmarca la opción Realizar un formateo rápido. Ten en cuenta que esto hará que el proceso sea significativamente más lento.
- Si el formateo es exitoso, tu unidad debería estar formateada correctamente ahora.
Método 4. Verifica y corrige los errores de disco
En algunos casos, tu unidad puede estar experimentando errores que ocasionan una falta en el formateo. Windows 10 viene con una herramienta que puede ayudarte a solucionar este problema con un solo clic.
- Abre el Explorador de archivos y haz clic en Esta PC en el panel del lado izquierdo de la ventana.
- Seguidamente debes hacer clic derecho en la unidad afectada por el error y luego seleccionar Propiedades. Una nueva pantalla debe aparecer en la pantalla.
- Ahora debes ubicar la pestaña Herramientas.
- Haz clic en el botón Comprobar, que se encuentra en la sección Comprobación de errores.
- En la nueva ventana, tienes que hacer clic en Reparar unidad para comenzar el proceso de escaneo. Si Windows 10 encuentra algún daño o error en la unidad, se lo informará e intentará solucionarlo.
Método 5. Deshabilita la protección contra escritura
Si Windows no pudo completar y el error de formato sigue apareciendo incluso después de realizar todos los métodos anteriores, es posible que tengas que verificar si la unidad está protegida contra escritura. Para hacerlo, intenta copiar un archivo de tu escritorio a la unidad. Si existen medidas de protección, verás el siguiente mensaje en pantalla:
“El disco está protegido contra escritura. Quite la protección contra escritura o use otro disco.«
Para deshabilitar la protección de la unidad, tienes que ubicar el interruptor de protección contra escritura. Puedes deslizarlo hacia arriba para desbloquear la protección y eliminar las limitaciones que te impiden formatear la unidad.
Espero que cada una de estas recomendaciones te sirva para reparar el error Windows no pudo completar el formato. Si te gusto esta guía no dudes en compartirla con el resto de tus amigos. En nuestra sección de comentarios puedes compartir tus experiencias con nosotros. Nos leemos en una próxima publicación.
Me llamo Javier Chirinos y soy un apasionado de la tecnología. Desde que tengo uso de razón me aficioné a los ordenadores y los videojuegos y esa afición terminó en un trabajo.
Llevo más de 15 años publicando sobre tecnología y gadgets en Internet, especialmente en mundobytes.com
También soy experto en comunicación y marketing online y tengo conocimientos en desarrollo en WordPress.