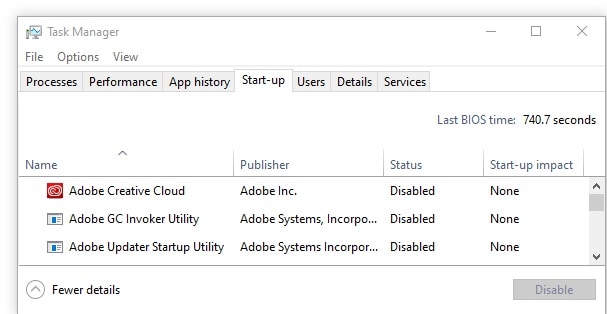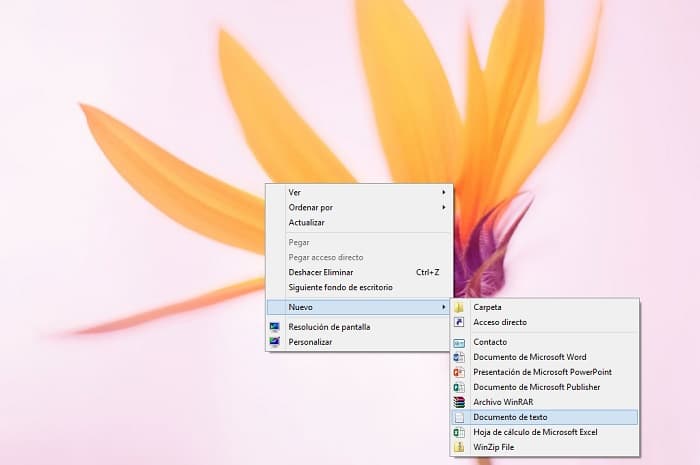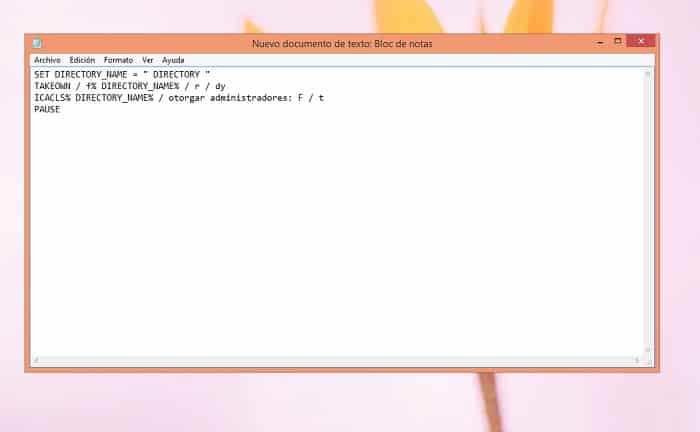Para nadie es un secreto que Microsoft siempre se preocupa por mantener a sus clientes satisfechos, para ello, se asegura de que tus archivos no caigan en lugares equivocados. Aun así, de vez en cuando esta protección puede excederse y dar paso al error necesitas permiso para realizar esta acción. Sobre todo, cuando se intenta eliminar alguna carpeta, ejecutar alguna aplicación o simplemente abrir uno de tus archivos.
Este es un error que parece no tener un principio claro, por tal razón, es normal que te agobie un poco y tengas deseo de conocer la raíz de su causa. Pero no te preocupes tanto por ello, te he preparado esta guía para que conozcas algunas soluciones eficientes. Así que te invito a que sigas leyendo y aprendas junto a mí a reparar el error necesitas permiso para realizar esta acción.
¿Qué origina el error necesitas permiso para realizar esta acción?
Esta es una falla algo complicada, en parte, porque es difícil conocer la causa real de este error. La mayoría de las veces, los afectados expresan que puede estar asociado la caducidad de los permisos. Como sabes, los permisos te dan la posibilidad de ejecutar configuraciones de cuentas de usuario que no se pueden efectuar acciones específicas. Esto por lo general incrementa la seguridad en computadores de uso compartido.
Ahora bien, cuando estos permisos sufren una modificación de mala forma, pueden aparecer las fallas como la que estamos tratando en esta guía. Incluso, puede originar devastaciones, tanto así, que ni con una cuenta de administrador podrás establecer nuevos archivos. Tampoco carpetas o hacer modificaciones a las ya existentes.
Otra de las posibles causas de este error está asociada con el uso de ciertas aplicaciones de terceros o por infecciones ocasionadas por malware.
Sea cual sea el origen de este error, aquí estamos para ayudarte a solventarlo en la menor cantidad de tiempo posible. Así que, una vez más, te invito a que sigas leyendo para que aprendas con nosotros.
¿Cómo puedo corregir el error necesitas permiso para realizar esta acción?
Una vez que tenemos una idea más clara sobre la posible causa de esta falla, es momento de buscarle solución. Dentro de esta publicación te hemos enumerado algunos métodos de gran utilidad para ti. Desde luego, nos aseguramos de que puedas obtener nuevamente el control total de tu sistema lo más pronto posible.
Nota: Algunas de estas posibles soluciones necesitan que hagas uso de tu cuenta de administrador. Es decir, que desde la cuenta podrás efectuar diferentes tareas que pueden modificar la configuración del sistema. No te asustes por ello, esto es necesario para poder restaurar la denominada barra de tareas.
Dicho esto, ahora si podemos comenzar a analizar las soluciones más viables al error necesitas permiso para realizar esta acción.
1.- Deshabilita cualquier antivirus de terceros
Como te mencione más arriba, una de las posibles causas de esta falla es que alguna aplicación de terceros lo esté respaldando. Si eres usuario de Windows 10, lo más seguro es que cuentas con antivirus instalados que produzcan este error. La forma más rápida, segura y práctica de averiguarlo es deshabilitándolo de forma temporal y ver si se quita o persiste.
Nota: Es importante que actives tu Windows Defender al momento que desactives el antivirus. Este programa es nativo del sistema operativo Windows 10 y sirve para proteger tu ordenador de malware. En pocas palabras, te brinda seguridad cuando pone tu ordenador en funcionamiento.
Dicho esto, ahora te voy a mostrar los pasos que debes seguir para deshabilitar tu antivirus:
Abre en tu computador el Administrador de tareas, puedes ser de alguna de estas formas:
- Haz clic derecho sobre la barra de tareas de tu ordenador y selecciona la opción Administrador de tareas que se encuentra dentro del menú contextual.
- También puedes marcar las teclas Ctrl + Alt + Supr y esperar a que te aparezca la ventana con las opciones de seguridad. Luego, tienes que seleccionar donde dice Administrador de tareas.
- Cuando se inicie el Administrador de tareas en la vista compacta, tienes que hacer clic sobre la opción que dice Más detalles que aparece justo en la parte inferior izquierda de tu pantalla.
- Ubícate nuevamente en el inicio (en la parte superior de la ventana la opción Administrador de tareas). Aquí podrás evidenciar cada una de las aplicaciones que se inician junto con tu ordenador al momento del lanzamiento.
- Posteriormente, tienes que elegir tu aplicación antivirus de terceros, para luego hacer clic en la opción Desactivar. Hecho esto, el estado de la aplicación debe cambiar a Desactivado.
- Esto debes repetirlo con cada software antivirus de terceros que tengas instalado actualmente en tu computador, luego tienes que reiniciar tu equipo.
Al completar estos pasos, tu ordenador se iniciará sin el antivirus de terceros, esto te permite observar si el error fue solventado o sigue apareciendo.
Si puedes realizar modificaciones, crear carpetas o eliminar archivos como siempre, es probable que tu antivirus sea el causante del error. Por tal razón, lo más recomendable es que uses un antivirus diferente para evitar que sigan estropeándose tus permisos o contacto con el fabricante.
2.- Escanea el ordenador con Windows Defender
Siguiendo en la onda de los antivirus, existe una gran probabilidad de que tu ordenador este infectado por algún malware que ocasiono la aparición del error. Para confirmar si esta teoría es real, puedes usar Windows Defender para hacer un escaneo integro de tu computador y eliminar cualquier potencial virus.
- Lo primero que debes hacer es presionar el icono de Windows ubicado en la esquina inferior izquierda de la pantalla, mejor conocido como menú inicio.
- Posteriormente tienes que hacer clic en la opción Configuración, identificado con un icono de engranaje.
- Cuando se termine de cargar la ventana de configuración, podrás ver diferentes opciones de menú. Tienes que hacer clic donde dice Actualización y seguridad.
- Ubícate en el menú izquierda y selecciona la página Seguridad de Windows.
- Haz clic donde dice Proteccióncontra virus y amenazas para que se abra una nueva ventana.
- Ahora tienes que hacer clic en el enlace Opciones de análisis y luego elegir un análisis completo. Aunque esta acción se demora bastante, lo más recomendable es que lo ejecutes y no te vayas por un análisis rápido. Los malware son expertos escondiéndose, por eso es importante realizar análisis de sistema completos.
- Solo te queda esperar a que finalice el análisis y tomar los correctivos adecuadas contra las amenazas que encuentres.
3.- Crea un archivo .bat para tomar posesión
Puedes recuperar la propiedad total de una carpeta especifica haciendo uso del archivo .bat. Para crear este tipo de archivos solo necesitas un poco de tiempo, se crean con facilidad y si sigues estos pasos te resultará más sencillo:
- Haz clic derecho en cualquier espacio vacío de tu escritorio, luego tienes que seleccionar la opción que dice Nuevo y crear un documento de texto.
- Colócale por nombre Fix.txt e implementa el editor de texto de tu preferencia para abrirlo.
- Asegúrate de copiar y pegar estas líneas:
SET DIRECTORY_NAME = » DIRECTORY”
TAKEOWN / f% DIRECTORY_NAME% / r / dy
ICACLS% DIRECTORY_NAME% / otorgar administradores: F / t
PAUSE
- Lo que sigue es reemplazar el DIRECTORIO con la respectiva ruta a la carpeta que presenta el problema. Por ejemplo, si el problema se manifiesta en una carpeta con imágenes en tu escritorio, debes reemplazarla con «C: \ Usuarios \ su nombre de usuario \ Escritorio \ Imágenes».
- Ahora tienes que guardar Fix.txt, para luego ubicarte nuevamente en tu escritorio y cambiarle el nombre a la carpeta Fix.bat. Te mostrarán una advertencia sobre el cambio de la extensión del archivo; solo asegúrate de hacer clic en Sí.
- Posteriormente, tienes que hacer clic derecho en bat y seleccionar Ejecutar como administrador.
- Solo te queda comprobar si tienes acceso o puedes eliminar la carpeta que presentaba la falla.
4.- Cambia los permisos sin tomar posesión
Si tienes intenciones de cambiar el propietario de una carpeta o archivo, solo debes otorgar los permisos correspondientes para poder acceder a ellos.
Por ejemplo, si trabajas con archivos confidenciales, hacer la transferencia de la propiedad de un lugar a otro puede originar más conflictos o inquietudes dentro de un dispositivo compartido. Esta es una de las razones por la que otorgar permisos adecuados a cada usuario termina siendo la mejor solución al error necesitas permiso para realizar esta acción.
Dicho esto, ahora te mostrare lo que debes hacer para cambiar los respectivos permisos de carpetas o archivos en Windows 10.
- Haz clic derecho en el archivo o carpeta que presenta el problema, luego selecciona la opción Propiedades en el menú contextual.
- Luego ve a la pestaña de Seguridad que se ubica en la parte superior de la ventana Propiedades.
- Ahora debes hacer clic sobre la opción Avanzando.
- Comprueba si tu usuario posee control total en la lista de la columna Acceso.
- Si ve algo que no sea «Control total» o no ve su nombre de usuario en la lista, haga clic en el botón Agregar.
- Haz clic sobre el enlace Seleccionar principal en la parte superior de la ventana.
- Aparecerá un campo que se puede escribir titulado Ingrese el nombre del objeto para seleccionar. Aquí, solo debes copiar tu nombre de usuario local. Tienes que estar pendiente de no escribir mal nada y tener claro que esta opción es sensible a mayúsculas y minúsculas.
- Luego debes hacer clic en el botón que dice Comprobar nombres para validar el tu nombre de usuario, presiona el botón que dice Aceptar.
- Coloca una marca de verificación junto a Control total. Esto marca de forma automáticamente todas las acciones excepto los denominados Permisos especiales.
Si al cumplir con todos los pasos anteriores verificas que el error es producto de una confusión de permisos, lo más probable es que esta acción sea la más idónea para ti.
5.- Ejecuta un análisis del Comprobador de archivos de sistema (SFC)
En diversas oportunidades te he comentado que Windows 10 tiene la particularidad de integrar funcionalidades que solucionan y encuentran problemas en tu ordenador. El comprobador de archivos del sistema es uno de ellos, esta herramienta detecta y resuelve diversas fallas dentro del sistema.
Te recomiendo que busques lápiz y papel para que apuntes los pasos que debes seguir para ejecutar un análisis SFC.
- Presiona las teclas Windows + R para que se inicie la utilidad Ejecutar, luego ingresa el comando cmd y presiona Ctrl + Shift + Enter. Esto formará el símbolo del sistema con permisos de administrador.
- Seguidamente tienes que hacer clic en Sí e ingresar tu contraseña si se te solicita.
- Posterior a esto, tienes que copiar el siguiente comando y presionar la tecla Enter: sfc / scannow
- Debes esperar a que el escaneo finalice. Esto puede demorarse algo de tiempo, todo dependerá de tu sistema. Asegúrate de que el escaneo no esté cerrado o interrumpido, ya que se va a perder el progreso.
- Si se identifica alguna falla o error, el escáner SFC buscará la forma de solucionarlo de forma automática.
Esperamos que con estas recomendaciones logres reparar el error necesitas permiso para realizar esta acción. Si ninguno de los métodos te funciona, lo más recomendable es que reinicies tu sistema operativo Windows 10.
Me llamo Javier Chirinos y soy un apasionado de la tecnología. Desde que tengo uso de razón me aficioné a los ordenadores y los videojuegos y esa afición terminó en un trabajo.
Llevo más de 15 años publicando sobre tecnología y gadgets en Internet, especialmente en mundobytes.com
También soy experto en comunicación y marketing online y tengo conocimientos en desarrollo en WordPress.