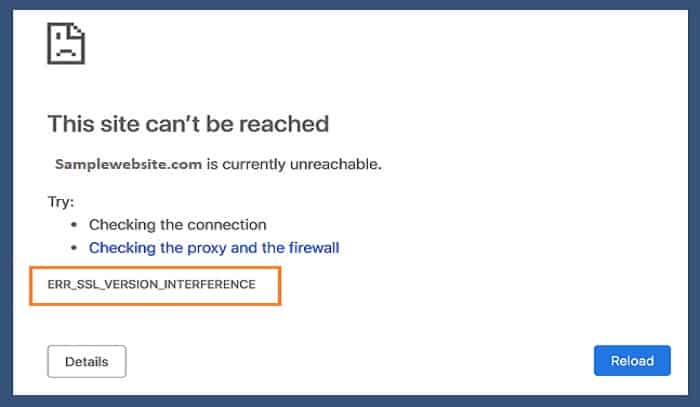
Hay una gran cantidad de errores relacionados con SSL / TLS en Internet, y el error ERR_SSL_VERSION_INTERFERENCE es una adición reciente a la lista.
Pero, ¿qué es «ERR_SSL INTERFERENCE?» Es un error relacionado con el certificado SSL / TLS que se encuentra a menudo al navegar por sitios web con navegadores como Google Chrome o Firefox.
Este error se produce cuando el cliente (navegador web) y el servidor web no pueden coincidir cuando se trata de aceptar la compatibilidad con la versión TLS de mutuo acuerdo.
En la mayoría de los casos, una de las partes, ya sea el navegador o el servidor, admite TLS 1.3 y la otra no lo admite en absoluto.
Ahora, si te enfrentas a este error, es propietario de un sitio web o es un usuario de la web. En esta publicación, cubriremos la solución desde ambos ángulos.
Cómo corregir la advertencia ERR_SSL_VERSION_INTERFERENCE en Chrome como propietario del sitio
Si eres propietario de un sitio web y ves ERR_SSL_VERSION_INTERFERENCE en Chrome, lo más probable es que:
- De alguna manera ha desactivado el soporte para todas las versiones de TLS excepto TLS 1.3;
- Está utilizando una versión anterior de TLS 1.3; o
- Tu certificado SSL / TLS se instaló incorrectamente o venció.
De cualquier manera, tu primer paso debería ser verificar la configuración de tu servidor para asegurarte de que esté habilitado para admitir TLS 1.2.
Es posible que muchos usuarios no hayan actualizado sus navegadores y sigan ejecutando TLS 1.2 (lo que provocaría que se muestre el mensaje de error).
Y si esto no funciona, debes verificar tu certificado SSL para asegurarte de que aún sea válido y no haya caducado.
Si instalaste recientemente tu certificado, verifica que lo hayas realizado correctamente. También debes considerar reinstalarlo si nada funciona.
¿Qué causa el error ERR_SSL_VERSION_INTERFERENCE en Chrome?
En la mayoría de los casos, el error se remonta a ciertas configuraciones en Google Chrome.
También es posible que haya problemas con el almacenamiento en caché de los datos del sitio web localmente en tu PC.
Algunas de las razones más comunes por las que aparece el error ERR_SSL_VERSION_INTERFERENCE en Chrome son:
- Caché: los datos temporales que almacena Chrome entran en conflicto con la configuración de SSL.
- TLS 1.3: la función de seguridad de la capa de transporte entra en conflicto con SSL en Google Chrome.
- Antivirus: en un esfuerzo por proteger su experiencia de navegación, la función de protección web de su antivirus de terceros está interfiriendo con el SSL.
- Archivos de instalación dañados: en ciertos casos, Chrome tiene archivos de instalación incompletos o dañados.
Antes de continuar con las soluciones, debe iniciar sesión en la cuenta de usuario Administrador en tu PC. Además, debe asegurarse de tener una conexión a Internet activa y abierta.
Básicamente, debes usar una red privada sin proxies ni firewalls. Esto también significa que no puede utilizar redes WiFi públicas para realizar las siguientes soluciones.
Cómo eliminar la advertencia ERR_SSL_VERSION_INTERFERENCE (para usuarios web)
Arriba, describimos un par de opciones a través de las cuales los propietarios y administradores de sitios web pueden deshacerse del error ERR_SSL_VERSION_INTERFERENCE en sus sitios web.
Pero, ¿qué pasa con los visitantes del sitio web? No te preocupes, no nos hemos olvidado de ti.
De hecho, hemos reunido algunas recomendaciones a continuación. Si uno no funciona, pruebe el siguiente y su error se resolverá pronto.
Actualizar Google Chrome
- Primero, abre Google Chrome.
- Ahora, escribe chrome: // settings / help en la barra de direcciones.
- Deja que Google Chrome se actualice solo.
Restablecer Google Chrome a la configuración predeterminada
- Reinicia Google Chrome.
- Dentro de la barra de direcciones, escribe «chrome: // settings» (sin comillas), luego presiona Enter.
- Desplázate hacia abajo hasta que vea la sección Avanzado. Haz clic en eso.
- En la parte inferior de la sección, verá la categoría ‘Restablecer y limpiar’.
- Haz clic en la opción ‘Restablecer la configuración a sus valores predeterminados originales’.
- Dale clic en Restablecer configuración.
Después de restablecer Chrome, reinícielo y luego verifique si el error desapareció.
En caso de que el problema sigue puedes hacer lo siguiente.
Deshabilitar las extensiones de Google Chrome
Primero intente abrir el sitio web en el modo incógnito de Google Chrome. Si no encuentra este error, es probable que el problema esté en las extensiones de Chrome.
- Haz clic en los tres puntos verticales que ve en la esquina superior derecha.
- Ahora, haz clic en la opción Más herramientas
- Ir a Extensiones
- Desactiva todas las extensiones y compruebe si el error persiste.
Borrar los datos de navegación
- Primero, abre Google Chrome.
- Presiona Ctrl + H
- Reloj con datos de navegación claros
- Marca todas las casillas y presiona Borrar datos
Reinstala Chrome
- Presiona Windows + R en el teclado de tu computador
- Dentro del cuadro de diálogo Ejecutar, escriba «appwiz.cpl» (sin comillas), luego haz clic en Aceptar.
- Ahora, busca Google Chrome entre la lista.
- Haz clic derecho en él, luego elije Desinstalar.
- Después de desinstalar Chrome, debes eliminar los archivos sobrantes.
Presiona la tecla de Windows + R en tu teclado para abrir el cuadro de diálogo Ejecutar.
Escribe «% appdata%» (sin comillas) dentro del cuadro, luego haz clic en Aceptar. Abre la carpeta de Google, luego elimina la carpeta de Chrome.
- Ve al sitio de Google Chrome, luego descargue el instalador para la última versión del navegador.
- Instala Google Chrome, luego intenta acceder a un sitio web para saber si el error desapareció.
Deshabilitar TLS 1.3
- Primero, abre Google Chrome.
- Escribe chrome: // flags / # tls13-variant en la barra de direcciones y presiona Enter
- Desplázate hacia abajo y busca TLS 1.3 / TLS 1.3 Early Data Disable it.
Desactivar antivirus / cortafuegos
Esta no es una opción recomendada ya que podría hacer que tu sistema sea vulnerable a las amenazas. Procede solo si está de acuerdo con aceptar esos riesgos.
Otra de las razones que hacen que aparezca este error es cando el antivirus interfiere con el SSL.
Por lo tanto, le recomendamos que lo desactive temporalmente para ver si resuelve el problema. Si es así, le sugerimos que cambie a un antivirus más confiable.
Hay muchos programas de software creados para este propósito. Sin embargo, una de las herramientas más completas y poderosas para proteger su computadora es Auslogics Anti-Malware.
Después de todo, este programa puede detectar amenazas y elementos maliciosos que nunca sospecharía que existían.
Vaciar la caché de DNS
Si tiene una caché de DNS local corrupta, tendrá problemas para acceder a los servidores del sitio web.
Entonces, para deshacerse del error ERR_SSL_VERSION_INTERFERENCE, le sugerimos que vacíe el caché de DNS en su computadora. Sigue las instrucciones de abajo:
- En tu teclado, presione la tecla de Windows + S.
- Dentro del cuadro de búsqueda, escribe «Símbolo del sistema» (sin comillas).
- En los resultados, haz clic con el botón derecho en Símbolo del sistema y luego selecciona Ejecutar como administrador en los resultados.
- Una vez que el símbolo del sistema esté activo, ejecuta el siguiente comando: ipconfig / flushdns
- Luego de que el proceso se haya completado y tenga éxito, verás el siguiente mensaje:
Configuración de IP de Windows. Vació con éxito la caché de resolución de DNS.
Con cada uno de estos pasos podrás solventar el error ERR_SSL_VERSION_INTERFERENCE. Con suerte, esperamos que logres solventarlo. Nos leemos en una próxima publicación.
Me llamo Javier Chirinos y soy un apasionado de la tecnología. Desde que tengo uso de razón me aficioné a los ordenadores y los videojuegos y esa afición terminó en un trabajo.
Llevo más de 15 años publicando sobre tecnología y gadgets en Internet, especialmente en mundobytes.com
También soy experto en comunicación y marketing online y tengo conocimientos en desarrollo en WordPress.