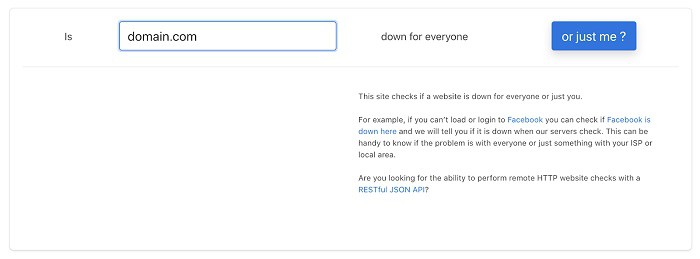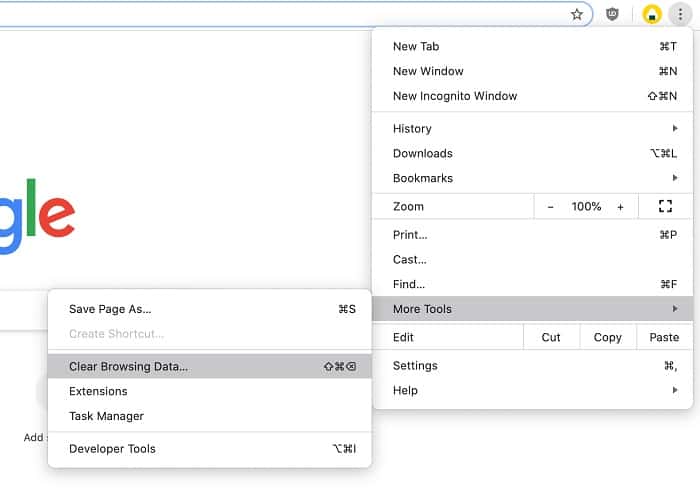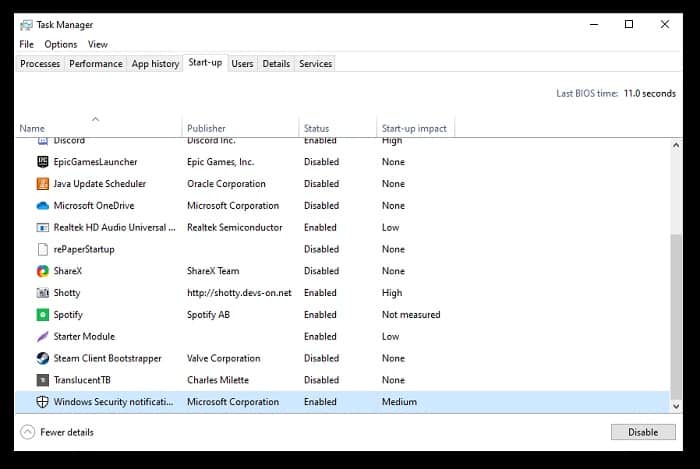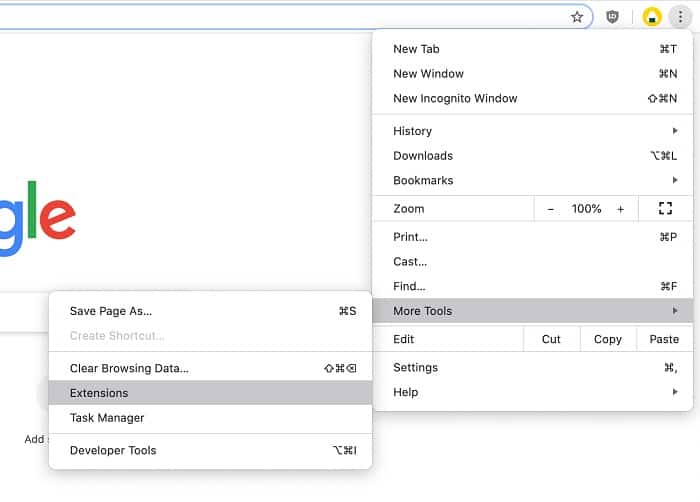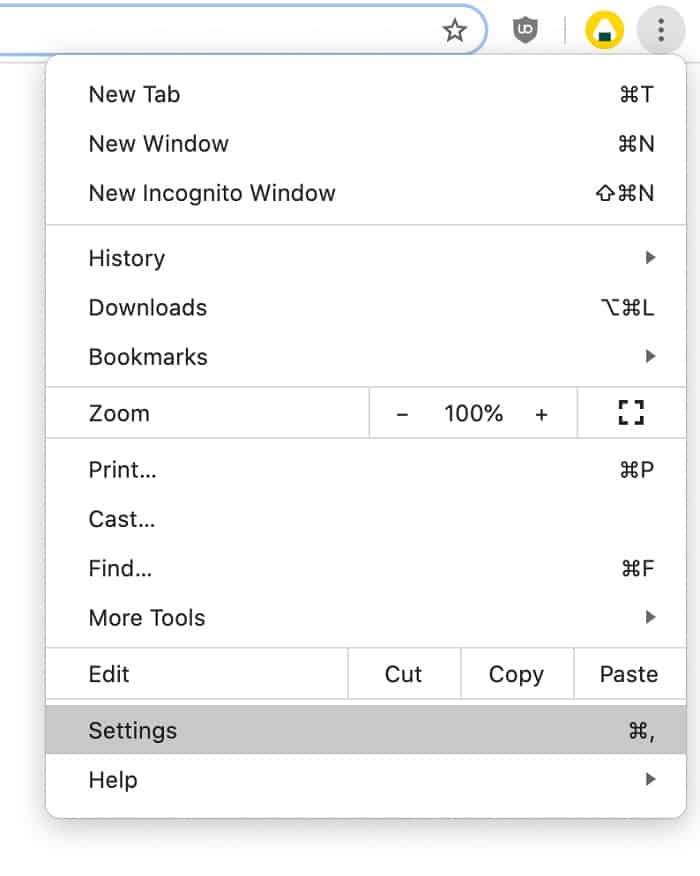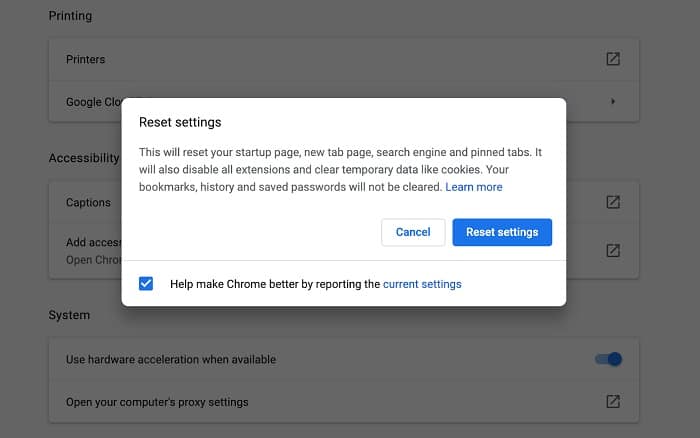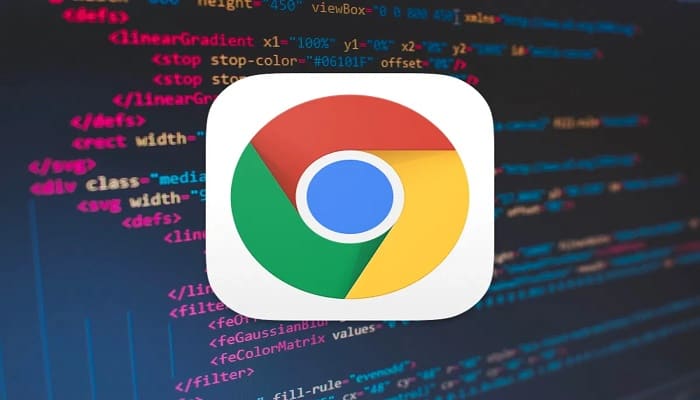
Se ha vuelto habitual observar a muchos usuarios del navegador Google Chrome quejarse en diferentes plataformas sobre el error Err_Connection_Refused. Este es un mensaje que se caracteriza por detener las actividades y limita el acceso a los sitios web que no estén corregidos.
Todas las personas que hacen uso de internet, tienen la costumbre de navegar por web a altas velocidades para obtener la información que necesitan en poco tiempo. Por tal razón, la presencia de este error es frustrante, sobre todo, cuando imposibilita que llegues a dónde quieres.
Si actualmente estas experimentando esta falla, no te preocupes, aquí te vamos a ayudar. A través de esta publicación, podrás conocer los 10 mejores métodos para solventar el error Err_Connection_Refused en el navegador Google Chrome.
Cada una de las cosas que te describiremos a continuación las puedes ejecutar en pocos minutos, incluso si no tienes experiencia en la solución de problemas.
¿Qué es el error Err_Connection_Refused?
Si eres de las personas que no tiene mucho conocimiento sobre los errores de sistema, esto te puede parecer algo intimidante. En parte, porque hay poca información sobre la resolución de esta falla, esto lo convierte en un verdadero desafío. Pero como te dije, aquí estamos para ayudarte.
Vamos a empezar hablándote de lo más básico. Este error se genera en casi todos los navegadores pero por causas diferentes. Este es una falla que generalmente tiene relación con la conexión a Internet. Pero, en líneas generales, son muchas las cosas que suelen influir en su aparición. Por ejemplo, un software de antivirus, una mala configuración de DNS o una incorrecta configuración del navegador, pueden originarlo.
En contadas ocasiones, la falla también puede presentarse cuando el sitio web no se encuentra disponible. Sin embargo, predeterminadamente, el navegador Chrome te muestra un mensaje de error completamente diferente de ser está la razón.
Teniendo claro esto, solo me queda invitarte a que hagas uso de los siguientes métodos de solución para que puedas corregir el error Err_Connection_Refused. En caso de que un método no te funcione, prueba con el siguiente. Hay muchas causas para este error, así que trata de no equivocarte al momento de probar los métodos.
Método 1. Verifica el estado del sitio web que estás visitando
Cuando buscas corregir este error en lo primero que te debes enfocar es en verificar el estado del sitio web al que estás accediendo. En caso de que la web no funcione, esto quiere decir que no eres el único que está evidenciando el error. Lo mejor será esperar a que los propietarios del portal lo solventen.
Si no tienes ningún conocido que te pueda ayudar a verificar si también presentan la misma falla que tú, lo más recomendable es que uses Dow For Everyone o Just Me. En este portal, puedes escribir el dominio del sitio web para verificar si se encuentra en inactividad para todos los usuarios o si el problema es de tu equipo.
En el caso de que el sitio web al que quieres acceder se encuentra realmente caído, solo te queda, como ya te dije, esperar. Puedes comunicarte con los propietarios e informar la falla si así lo deseas. Una vez que ubican el error, podrán trabajar en la potencial solución.
Método 2. Reinicia tu enrutador
Otro de los métodos que siempre debes probar cuando te encuentras con este tipo de fallas, es el reinicio del enrutador. Esto, aunque no lo creas, te sirve para que el dispositivo se solucione por sí solo o solvente cualquier error en curso dentro del sistema.
Para reiniciar tu enrutador satisfactoriamente puedes hacer uso de estos sencillos pasos:
- En primer lugar vas a localizar el botón de encendido de tu enrutador, por lo general se ubica en la parte trasera del aparato. Apaga el dispositivo.
- Ahora, debes esperar unos minutos, lo más recomendable es que transcurran 5 minutos para que el enrutador y la red se apaguen de forma correcta.
- Vuelve a encender el aparato, y listo.
Método 3.- Detén la sincronización con la cuenta de Google
Cuando redactaba esta publicación, me encontré con comentarios de algunos usuarios donde aseguraban que detener la sincronización de la cuenta Google con el Navegador servía para solucionar el error Err_Connection_Refused.
- Lo primero que harás es abrir el navegador Google Chrome y escribir chrome: // settings / people dentro de la barra de direcciones.
- En el caso de que tengas una cuenta de Google conectada a tu navegador, debes hacer clic sobre el botón que dice Apagar para detener la sincronización.
- Posterior a esto, deberás reiniciar el navegador Google Chrome y verificar si el error aún aparece al intentar acceder a cualquier sitio web.
Método 4. Borra tus datos de navegación
Elimina el caché y todos los datos de navegación es de gran utilidad al momento de solucionar el error Err_Connection_Refused, incluso, suele ser más rápido de lo que se cree.
- Para iniciar el proceso tienes que abrir el navegador Google Chrome, seguido de esto tienes que hacer clic sobre el ícono Más (justo donde están los tres puntos dispuestos verticalmente) y coloca el cursor sobre la opción que dice Más herramientas. Aquí, debes hacer clic en donde dice Borrar datos de navegación.
- Lo que sigue, es asegurarte de que el intervalo de tiempo esté establecido en Todo el tiempo.
- Posteriormente, debes verificar de que cada una de estas opciones estén marcadas: Historial de navegación, Cookies y otros datos del sitio, e Imágenes y archivos en caché.
- Para finalizar, debes hacer clic en el botón que dice Borrar datos.
- Luego de que hayas finalizado con el proceso, solo te queda reiniciar el navegador Google Chrome y verificar si el error sigue apareciendo cuando haces uso del navegador.
Método 5. Desactiva temporalmente el software antivirus
Creo que he sido bastante repetitivo con este tema, pero no puedo dejar de recordarte que las aplicaciones antivirus generan problemas en el computador. Uno de ellos, es interferir con las conexiones a Internet. Por tal razón, puedes probar si tu antivirus está ocasionando el error Err_Connection_Refused deshabilitando de forma temporal.
Como siempre te lo he dicho, es importante que ejecutes una copia de seguridad con tu información, para evitar perderla en caso de ocurra algún inconveniente. Cuando la tengas, podrás ejecutar es método con toda confianza.
- Inicia el proceso haciendo clic derecho sobre cualquier espacio vacío en la barra de tareas y selecciona la opción que dice Administrador de tareas.
- Si observas que el Administrador de tareas se inició en modo compacto, debes asegurarte de ampliar cada uno de los detalles haciendo clic en sobre el botón identificado como Detalles del modo.
- Luego debes cambiarte a la pestaña Inicio a través del uso del menú de encabezado que se ubica en la parte superior de la ventana.
- Posteriormente, tienes que buscar la aplicación antivirus que tienes instalada en tu equipo dentro de la lista y selecciónela haciendo clic sobre ella una vez.
- Lo que sigue, es hacer clic en el botón Desactivar que se observa en la parte inferior derecha de la ventana. Esto deshabilitará la ejecución de la aplicación cuando vuelvas a iniciar tu dispositivo.
- Para finalizar, tienes que reiniciar tu equipo y usar el navegador Google Chrome para ver si el error continuo apareciendo. Si no es así, es probable que el antivirus sea el causante de la falla.
Método 6. Limpia tu caché de DNS
Cuando el DNS se encuentra desactualizado, puedes eliminar de forma manual el caché para solventar los potenciales problemas que esto suele ocasionar. El método más sencillo para conseguir es bastante simple, solo debes hacer uso del símbolo de sistema. Ten presente que lo más probable es que tengas que hacer uso de una cuenta de administrador para poder ejecutar esta acción.
- Lo primero que vas a hacer es presionar las teclas Windows + R ubicadas en tu teclado. Esto te permitirá abrir la utilidad que se conoce como Ejecutar.
- Ahora vas a escribir la palabra cmd y presionar la tecla Intro. Esto iniciará en pocos segundos la aplicación clásica de símbolo del sistema.
- Cumplido lo anterior, tienes que copiar el siguiente comando y presionar la tecla Enter para que se pueda ejecutar correctamente: ipconfig / flushdns
- Posterior a esto, tienes que cerrar el símbolo del sistema y comprobar si el navegador de Google Chrome todavía muestra el molesto error ERR_CONNECTION_REFUSED.
Método 7. Cámbiate a una dirección DNS diferente
Si quieres probar una solución rápida para este error, lo más recomendable es que te cambies a un servidor DNS diferente. Cuando lo hagas, puedes sortear las limitaciones del mismo e incluso podrás obtener mayor velocidad de Internet en tu equipo. Estos son los pasos que debes seguir para cambiar tu servidor DNS a un DNS que sea público, conocido y más rápido.
- En tu teclado ubica las teclas Windows + R y oprímelas al mismo tiempo para que se abra la utilidad que se conoce como Ejecutar.
- Luego vas a escribir la palabra control y oprime en tu teclado la tecla identificada como Intro. Esto sirve para que se inicie la aplicación clásica del Panel de control.
- Posteriormente, tienes que hacer clic en donde dice Redes e Internet, luego debes seleccionar la opción que dice Centro de redes y recursos compartidos.
- Dentro del menú lateral, debes hacer clic en el enlace Cambiar la configuración del adaptador. Esto abrirá una nueva ventana.
- Ahora, tendrás que hacer clic derecho sobre la conexión que estás utilizando actualmente y seleccionar la opción Propiedades.
- Lo que sigue, es desplazarte hacia abajo y hacer clic sobre el apartado identificado como Protocolo de Internet versión 4 (TCP / IPv4). Asegurate de hacer clic en el botón
- Para continuar, debes hacer clic donde dice Usar las siguientes direcciones de servidor DNS.
- Seguido a esto, escribe 1.1.1 en la primera fila, luego 1.0.0.1 en la segunda fila. Esto te permitirá cambiar tu DNS al popular servidor 1.1.1.1.
- Para concluir, tienes que hacer clic en Aceptar para aplicar los cambios pertinentes. Ahora, solo queda que intentes usar nuevamente le navegador Google Chrome y verificar si el error se resolvió después de modificar tu servidor DNS.
Método 8. Elimina las extensiones de Chrome innecesarias
Es bien sabido que las extensiones del navegador Chrome tienden a ser impredecibles. Incuso, algunas de estas extensiones contienen códigos dañinos o funciones que suelen interferir en el correcto funcionamiento de los sitios web. Lo más recomendable es que se deshabiliten estas extensiones innecesarias a ver si el error se corrige.
- Vas a abrir el navegador Google Chrome y luego vas hacer clic en sobre el ícono Más (que se muestra por tres puntos dispuestos verticalmente) y coloca el cursor sobre la opción Más herramientas. Aquí, tendrás que hacer clic en la opción de Extensiones.
- Alternativamente, puedes ingresar chrome: // extensions / desde tu navegador y presionar la tecla Intro.
- Lugo debes hacer clic en el botón que dice Eliminar en cualquier extensión que no reconozcas o no necesites en tu equipo. Por último, debes comprobar si puedes navegar sin que te aparezca el error Err_Connection_Refused.
Método 9. Restablece el navegador Google Chrome
Si hasta este punto nada te ha funcionado, no te queda más que restablecer la configuración de tu navegador Google Chrome. Para intentar este método sigue estos sencillos pasos:
- Lo primero que harás es abrir, evidentemente, el navegador Google Chrome, luego debes hacer clic sobre el ícono Más (que se identifica por tres puntos dispuestos verticalmente) y selecciona la opción Configuración.
- Luego te debes desplazar hasta la parte inferior de la página y hacer clic sobre la opción de Avanzado.
- Ahora debes navegar hasta la sección Restablecer y limpiar, para luego hacer clic en el apartado Restaurar la configuración a sus valores predeterminados originales.
- Asegúrate de hacer clic en el botón Restablecer configuración.
- Cuando finalices el proceso, tienes que reiniciar el navegador Google Chrome y verificar si realmente el error Err_Connection_Refused continua apareciendo cuando usas el navegador.
Método 10. Ejecuta el solucionador de problemas de conexiones a Internet
Otras de las soluciones que tienen relación con Windows y que se puede ejecutar con tranquilidad, es uno de los solucionadores de problemas integrados. Para lograr esto, solo asegúrate de seguir estas instrucciones.
- Vas a abrir la opción de Configuración usando el atajo de teclado, es decir, debes presionar las teclas Windows + I. También puedes acceder a través del ícono de ajustes que se encuentra en el menú Inicio.
- Luego tienes que hacer clic en la pestaña que dice Actualización y seguridad.
- Para continuar tienes que seleccionar el apartado Solucionar problemas en el menú que se ubica en el lado izquierdo.
- Posteriormente, tienes que desplazarte hacia abajo y seleccionar donde dice Conexiones a Internet, luego hacer clic sobre Detectar problemas y aplique las correcciones (o Ejecute el solucionador de problemas) y permite que el solucionador de problemas haga lo que tiene que hacer.
- Cuando el solucionador de problemas termine de ejecutarse correctamente, tienes que reiniciar el sistema. Al hacerlo, podrás verificar si este método realmente funcionó o no, para ello, debes navegar en Google Chrome.
- Esperamos que este artículo te haya ayudado a resolver el error Err_Connection_Refused en Google Chrome. ¡Disfruta navegando por Internet sin interrupciones! Nos leemos en nuestra próxima publicación. Si te gusto, compártela y comparte tu experiencia con nosotros en nuestra sección de comentarios ubicada más abajo.
Me llamo Javier Chirinos y soy un apasionado de la tecnología. Desde que tengo uso de razón me aficioné a los ordenadores y los videojuegos y esa afición terminó en un trabajo.
Llevo más de 15 años publicando sobre tecnología y gadgets en Internet, especialmente en mundobytes.com
También soy experto en comunicación y marketing online y tengo conocimientos en desarrollo en WordPress.