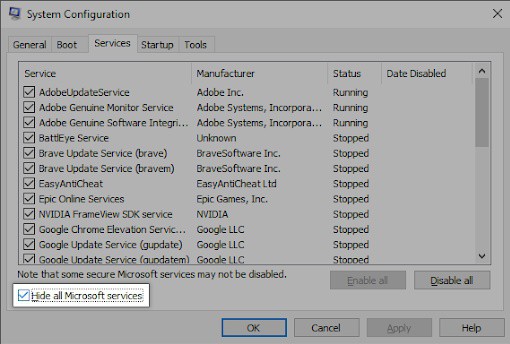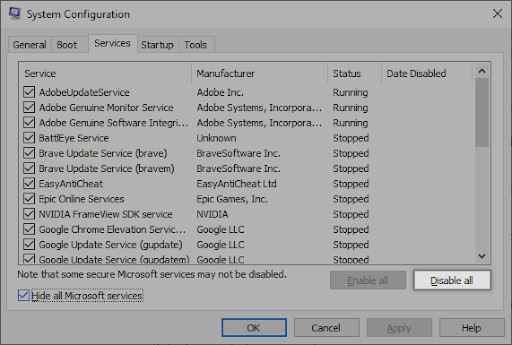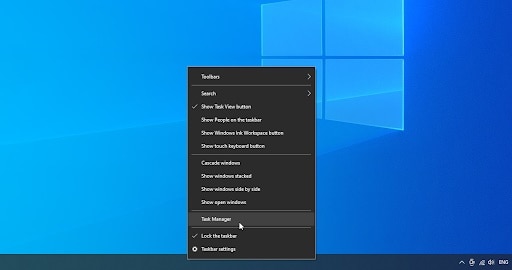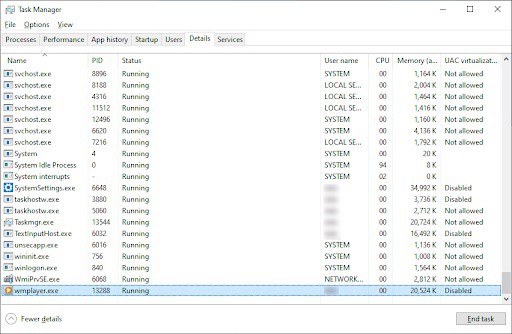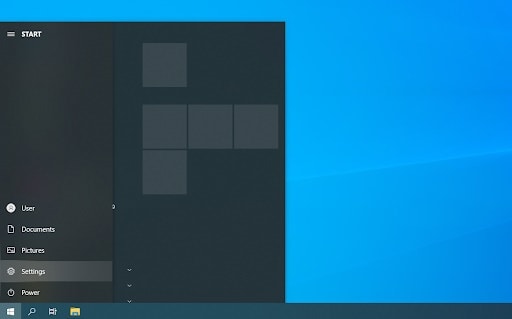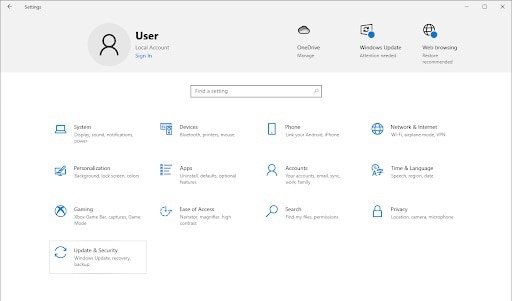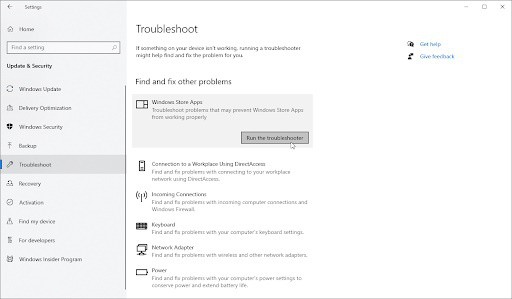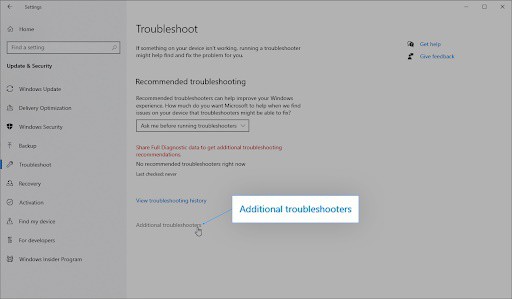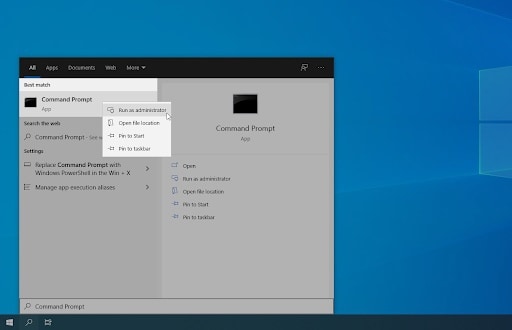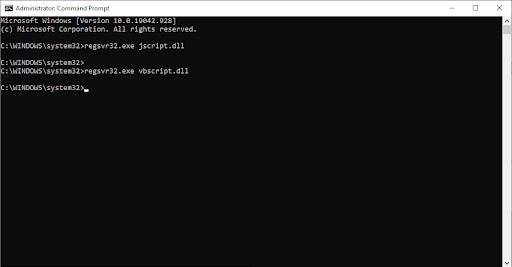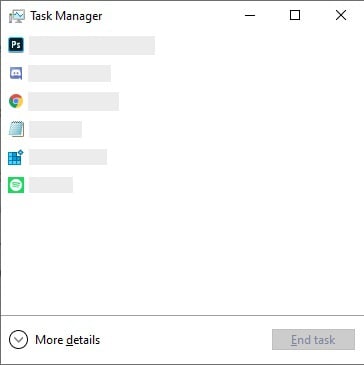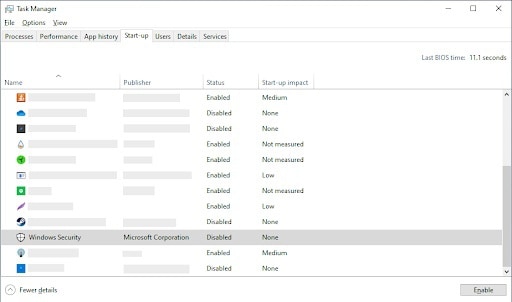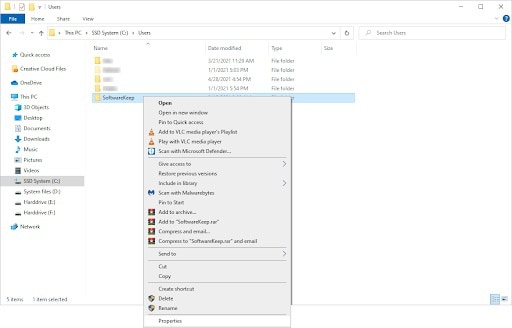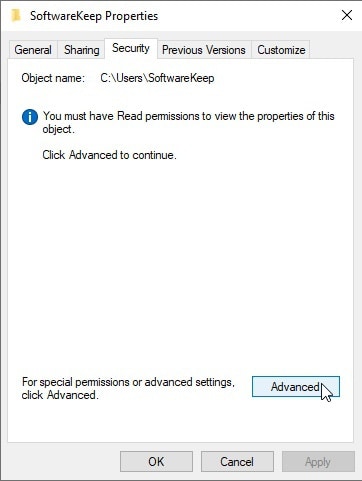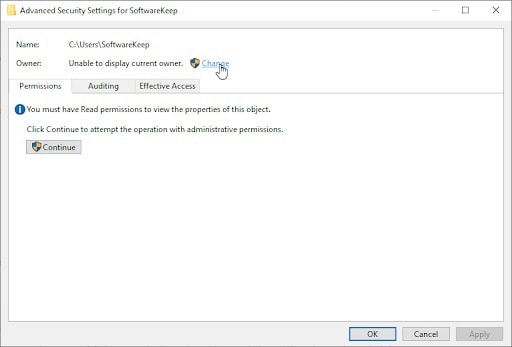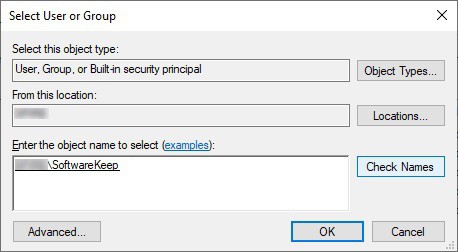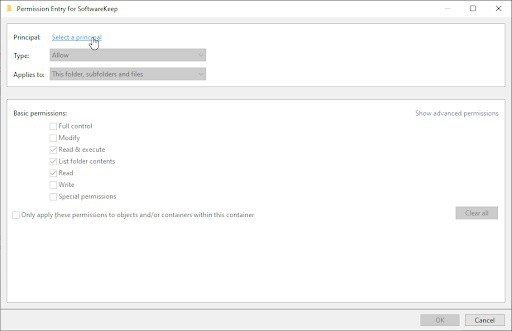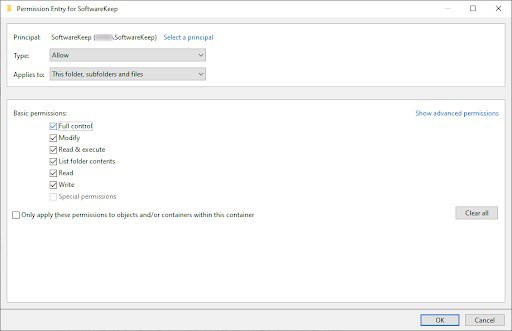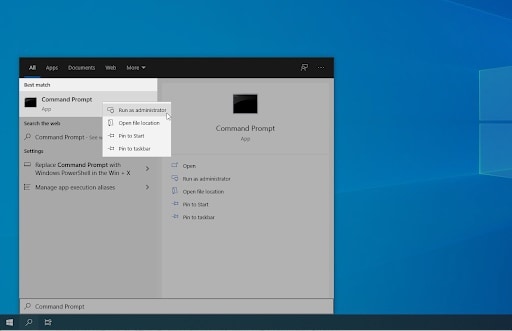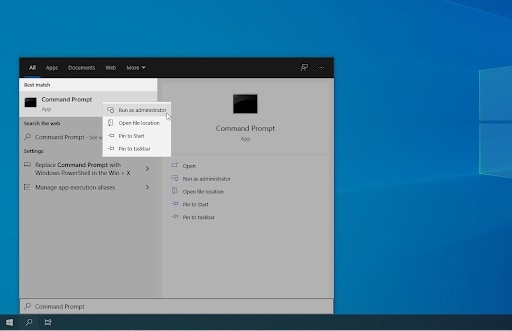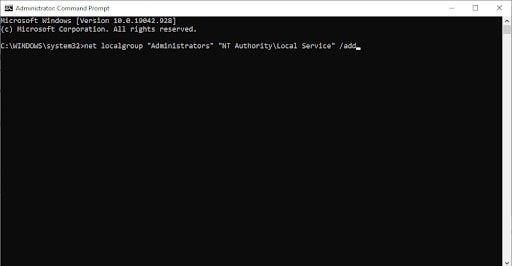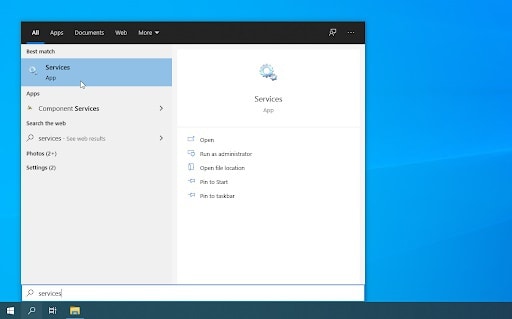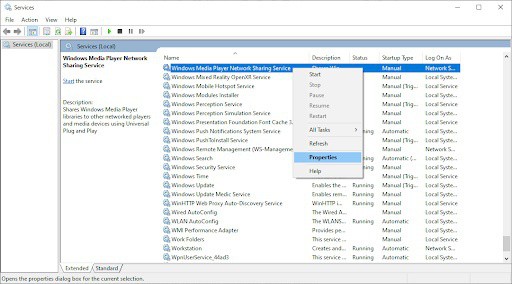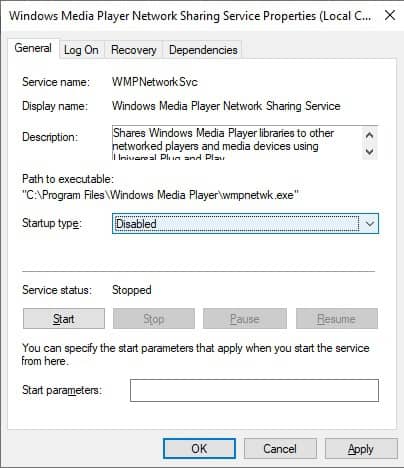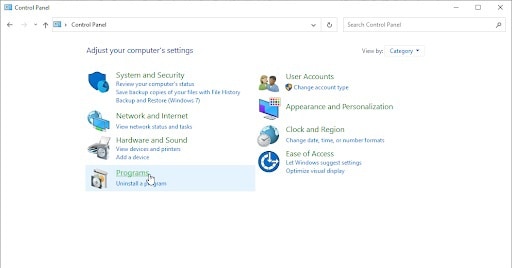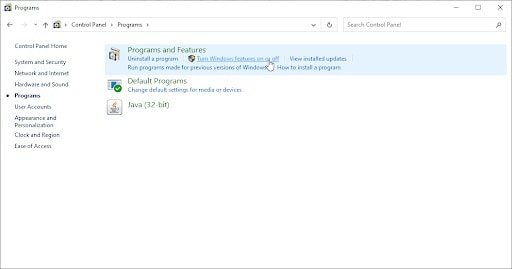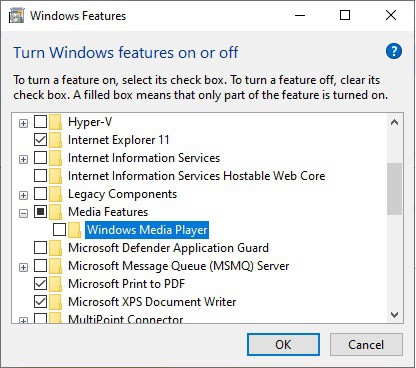Gracias al reproductor de Windows Media podemos transmitir o reproducir contenido multimedia fácilmente. Por fortuna, viene preinstalado en los sistemas operativos Windows, permitiéndote disfrutar de tus videos, archivos de audio o películas. Sin embargo, algunos usuarios se encuentran con una que otra falla como el error en la ejecución del servidor al momento de abrir un archivo.
Si actualmente estas pasando por esta falla, te invito a que continúes leyendo esta publicación donde te mostraré como corregir este error. Desde luego, nos enfocaremos en Windows 10 para brindarte las correcciones más idóneas.
Solución al error en la ejecución del servidor en Windows Media Player
Como te comente más arriba, en esta guía te vamos a mostrar algunos métodos que pueden funcionarte al momento de solventar el error en la ejecución del servidor en Windows Media Player. Así que toma nota de lo siguiente:
1.- Inicia tu computador con un arranque limpio
En varias oportunidades te he comentado lo beneficioso que puede resultar iniciar tu computadora con un arranque limpio, sobre todo, porque evita que las aplicaciones entren en conflicto.
Además también evita que los conflictos de terceros errores causen más problemas en tu sistema. Con las aplicaciones y servicios que no tienen relación con Microsoft, podrás verificar si tu reproductor de Windows Media funciona o no.
Para iniciar el arranque en tu sistema operativo sigue estos pasos:
- En primer lugar, ubica en tu teclado las teclas Windows + R y presiónalas para que se inicie la utilidad de Ejecutar.
- Seguidamente, tienes que escribir msconfig y luego presionar la tecla Intro. Esto abrirá en tu ordenador la configuración del sistema.
- Posterior a esto, debes cambiar a la ventana de servicios en donde tienes que marcar la casilla que dice Ocultar todos los servicios de Microsoft para que se vean en pantalla los servicios de terceros.
- Cuando logres ocultar todos los servicios del sistema, debes hacer clic donde dice deshabilitar todo para que se deshabiliten los servicios de terceros en tu ordenador de forma temporal.
- Haz clic en el botón aplicar y reinicia tu ordenador. De esta manera tu computador estará en un estado de arranque limpio y solo tendrá en ejecución los servicios oficiales de Microsoft.
- Hecho esto, debes verificar si realmente puedes usar el reproductor sin problemas. De ser así, significa que uno de los servicios de terceros está interfiriendo en el software; debes identificarlo y desactivarlo para solventar el error en la ejecución del servidor.
2.- Concluye el proceso wmplayer
Predeterminadamente, las computadoras deberían no poder iniciar algunas instancias de una aplicación. Sin embargo, hay casos raros en donde esto es omitido y pueden evidenciarse duplicados ejecutándose de manera simultánea dentro del sistema. Una manera de corregir el error es salir de todos los procesos del reproductor de Windows media y luego abrirla una vez más.
- Haz clic derecho en cualquier espacio de la barra de tareas y elije la opción administrador de tareas.
- Si observas que el administrador de tareas se ha iniciado en modo compacto, debes asegurarte de ampliar los detalles presionando donde dice detalles del modo.
- Luego de esto, debes cambiarte a la pestaña de detalles a través del menú de encabezado que se ubica dentro del administrador de tareas. En este apartado, debes buscar el proceso denominado exe y marcarlo. Ahora haz clic sobre finalizar tarea.
- Seguidamente, debes buscar diferentes procesos wmplayer.exe y finalizarlos todos. Luego de que te asegures de que no exista ningún proceso activo de Windows Media Player, debes reiniciar la aplicación y verificar si el error en la ejecución del servidor se solventó.
3.- Utiliza el solucionador de problemas de aplicaciones de la tienda Windows
Una de las cosas que caracteriza a Windows 10 es que integra solucionadores de problemas que te pueden ayudar a identificar y corregir los errores de manera rápida. Es posible que al momento de ejecutar estos solucionadores de problemas el error en la ejecución del servidor se pueda corregir de manera automática.
- Abre el menú de inicio y elige la opción configuración.
- Ahora, tienes que hacer clic sobre el icono que dice actualización y seguridad para continuar.
- Posteriormente, debes cambiarte a la pestaña solucionar problemas haciendo uso del panel que se ubica en lado izquierdo de la ventana. Debería aparecerte un solucionador de problemas llamado aplicaciones de la tienda Windows.
- En caso de que no compartas los datos de diagnóstico con Microsoft, debes hacer clic sobre el enlace Solucionadores de problemas adicionales y localizar el solucionador de problemas que corresponde a las aplicaciones de la tienda Windows.
- Asegúrate de hacer clic sobre el botón que dice Ejecutar el solucionador de problemas.
- Solo te queda esperar a que el solucionador de problemas identifique las fallas y aplique las soluciones pertinentes. Ten presente que el dispositivo puede apagarse y reiniciarse reiteradas veces durante el proceso. Cuando termine, tienes que verificar si el reproductor funciona correctamente.
4.- Registra nuevamente los archivos DLL con el símbolo de sistema
Otra de las opciones que puedes usar para reparar tu reproductor de Windows Media es hacer uso del sistema para ejecutar los dos comandos específicos. Al usar estos comandos los archivos DLL clave se vuelven a registrar. Estos comandos por lo general originan el error en la ejecución del servidor.
- Abre la función de búsqueda en tu barra de tareas y ubica el símbolo del sistema.
- Ahora debes hacer clic derecho sobre él y elegir ejecutar como administrador.
- Cuando te lo pida el control de cuentas de usuario, haz clic en Sí para que aplicación se inicie con sus respectivos permisos administrativos.
- Seguidamente, tienes que ingresar estos comandos: exe jscript.dll; regsvr32.exe vbscript.dll en cada línea y presionar la tecla Enter.
- Solo te queda reiniciar tu computar y verificar si el error se solvento o sigue ocurriendo.
5.- Desactiva de forma temporal en antivirus que tengas instalado
Siempre te he comentado que los antivirus suelen ocurrir diversos problemas en tu computador. Por lo general interfieren en tu conexión o impiden que las aplicaciones y demás servicios se ejecuten satisfactoriamente. Puedes probar si el antivirus está ocasionando el error en la ejecución del servidor desactivándolo de manera temporal.
No olvides que se recomienda crear una copia de seguridad al momento de ejecutar este método.
- Presiona el botón derecho de tu mouse sobre cualquier espacio vacío de la barra de tareas y selecciona el administrador de tareas.
- En caso de que el administrador de tareas este iniciado en modo compacto, debes asegurarte de ampliar los detalles haciendo clic donde dice detalles del modo.
- Ahora, debes cambiarte a la pestaña de inicio a través del menú encabezado que se encuentra ubicado en la parte superior de la ventana.
- Asegúrate de ubicar la aplicación antivirus que aparece en la lista y selecciónala haciendo clic una vez sobre ella.
- Seguidamente, tienes que hacer clic donde dice Desactivar para que se deshabilite la aplicación cuando inicies tu dispositivo.
- Reinicia tu equipo.
6.- Otorga a tu usuario local acceso completo para la carpeta de usuario
La mayoría de las modificaciones recientes ejecutadas en el sistema pueden afectar los permisos de usuario local. Esto puede provocar que pierdas por completo el acceso a tu carpeta de usuario, lo que provoca el error en la ejecución del servidor.
- Para iniciar con este proceso tienes que abrir el explorador de archivos. Esto lo puedes hacer rápidamente presionando las teclas Windows + E.
- Ubica el apartado que dice Esta PC → C: unidad → Debes conseguir la carpeta que tiene el nombre de usuario de tu cuenta local.
- Haz clic derecho sobre la carpeta de usuario y selecciona el aparatado Propiedades.
- Seguidamente, debes cambiarte a la pestaña Seguridad y hacer clic donde dice Avanzado. Esto abrirá la venta configuración de seguridad avanzada.
- Posterior a esto, tienes que hacer clic sobre el enlace Cambiar que se encuentra junto al propietario actual de la carpeta. Vas a necesitar permisos administrativos para poder ejecutar esta acción.
- Luego, tienes que escribir el nombre de tu cuenta de usuario dentro del campo e ingresa el nombre del objeto para seleccionar. Haz clic donde dice verificar nombres. En este punto, el sistema tiene que ingresar de forma automática el nombre de tu cuenta completo. Cuando termines, debes hacer clic donde dice aceptar.
- Seguidamente, tienes que hacer clic en el botón que dice agregar.
- Para proseguir, tienes que hacer clic sobre el enlace seleccionar un principal. Ahora, debes seleccionar tu cuenta de usuario usando los mismos métodos que te describí anteriormente y hacer clic en Aceptar.
- Debes colocar la marca de verificación dentro del cuadro de control total que se encuentra en la sección de permisos básicos.
- Sal de todas las ventanas de propiedades y reinicia tu ordenador. Es importante que verifiques si el error en la ejecución del servidor se siguen experimentando o no.
7.- Agrega el grupo de administradores al servicio local
Otro de los métodos que pueden ayudarte a solucionar los problemas relacionados con los permisos es agregar todo al grupo de administradores al servicio local. Esto lo puedes conseguir con el símbolo del sistema.
- Para iniciar debes abrir la función de búsqueda en la barra de tareas y buscar el símbolo del sistema.
- Ahora, tienes que asegurarte de hacer clic derecho sobre él y elegir la opción que dice ejecutar como administrador.
- Cuando te soliciten el control de cuenta de usuarios debes hacer clic sobre sí para que la aplicación se inicie con los permisos administrativos correspondientes.
- Luego, tienes que ingresar en cada línea los siguientes comandos: net localgroup «Administradores» «NT Authority \ Local Service» / add. No olvides presionar la tecla Enter después de copiar cada comando.
- Por último, reinicia tu computadora y verifica si el error fue resulto.
8.- Desactiva el servicio de uso compartido
Una gran cantidad de usuarios han destacado que cuando se entra en el administrador de servicios y se deshabilita el servicio de uso compartido, el error en la ejecución del servidor se puede solucionar.
- Para iniciar este método debes abrir la barra de búsqueda y hacer clic sobre el icono de la lupa.
- Aquí vas a escribir Servicios y harás clic en el primer resultado que te aparezca en la búsqueda.
- Ve hasta la parte inferior de la ventana y busca la opción que dice servicio de uso compartido de red de Windows media player. Luego debes hacer clic sobre él y elegir la opción propiedades.
- Seguidamente, tendrás que establecer el tipo de inicio en deshabilitado para luego hacer clic sobre la opción Aplicar. Al hacerlo, podrás eliminar el servicio de tu sistema por completo hasta que lo vuelvas a habilitar de forma manual.
- Reinicia tu computadora y verifica si puedes usar el reproductor de Windows sin el error en la ejecución del servidor.
9.- Reinstala Windows Media Player
Si nada de lo antes descrito te ha funcionado hasta ahora, lo más viable es que intentes reinstalar el reproductor de Windows Media Player. Al ser una aplicación del sistema, el proceso de instalación es completamente diferente al de las desinstalaciones de aplicaciones habituales.
- Debes presionar las teclas de Windows + R para que se inicie o abra la utilidad Ejecutar.
- Escribe la palabra control y presiona la tecla Intro para que se inicie el Panel de Control.
- Haz clic sobre el encabezado programas. En caso de que no lo veas, tienes que cambiar el modo de vista a categoría justo en la esquina superior derecha.
- Luego tienes que hacer clic sobre el enlace Activar o desactivar las funciones de Windows. Es necesario que cuentes con los permisos administrativos para poder completar satisfactoriamente esta acción.
- Posteriormente, debes desplazarte hacia abajo y expandir la categoría perteneciente a las características multimedia, y luego debes quitar la marca de verificación del reproductor de Windows media.
- Finalmente, debes hacer clic en el botón aceptar y reiniciar tu computador. Cuando completes el proceso, debes regresar a la misma ventana y seleccionar Windows Media Player para ver si el error en la ejecución del servidor se solventó.
Me llamo Javier Chirinos y soy un apasionado de la tecnología. Desde que tengo uso de razón me aficioné a los ordenadores y los videojuegos y esa afición terminó en un trabajo.
Llevo más de 15 años publicando sobre tecnología y gadgets en Internet, especialmente en mundobytes.com
También soy experto en comunicación y marketing online y tengo conocimientos en desarrollo en WordPress.