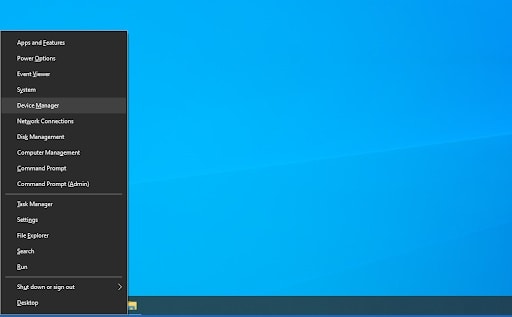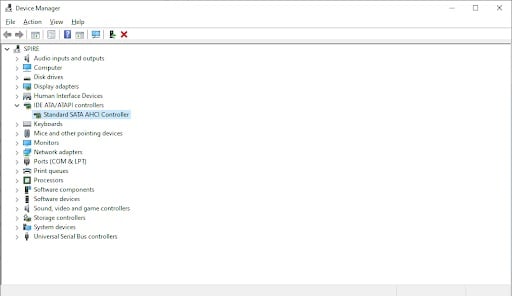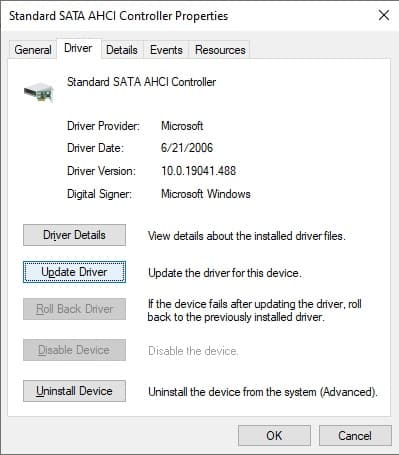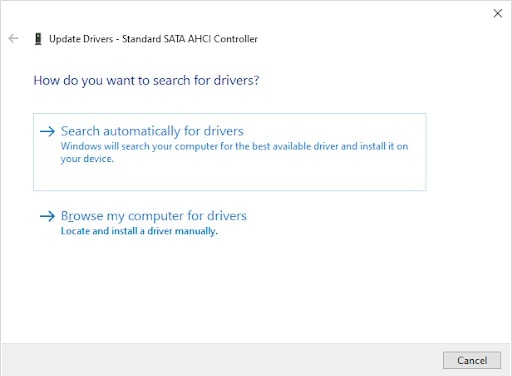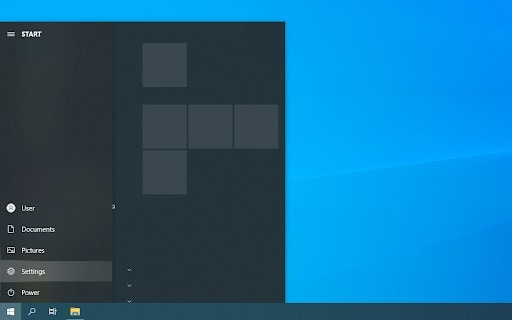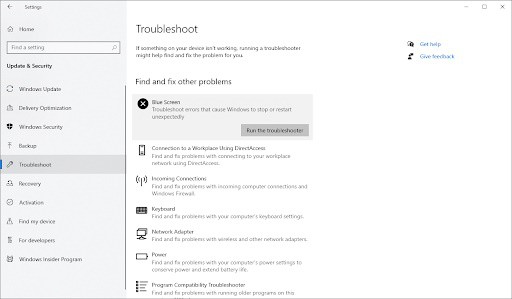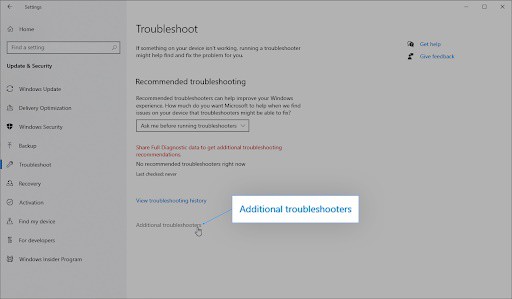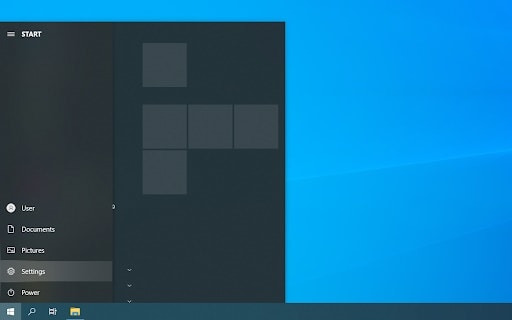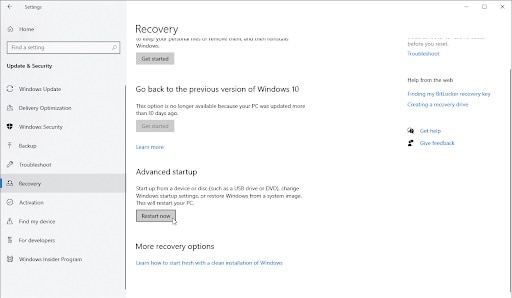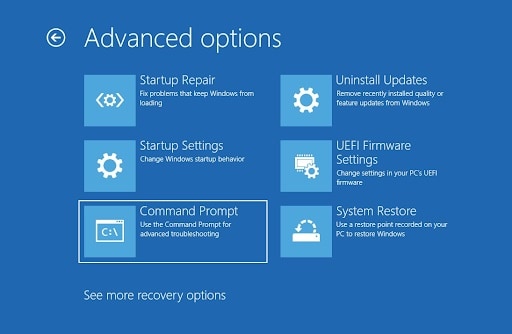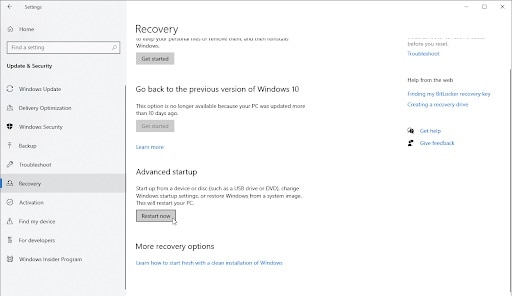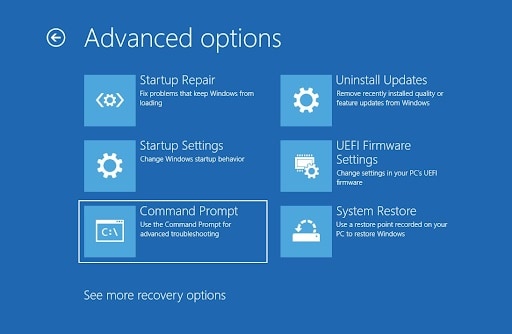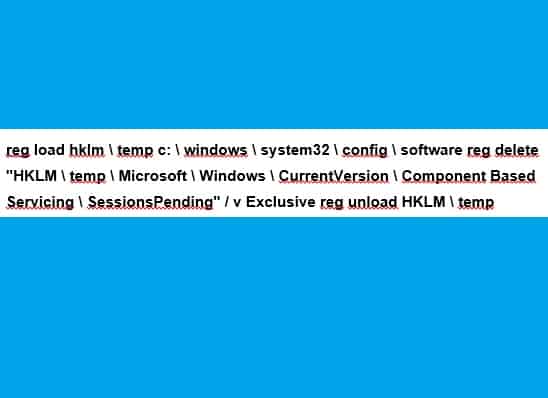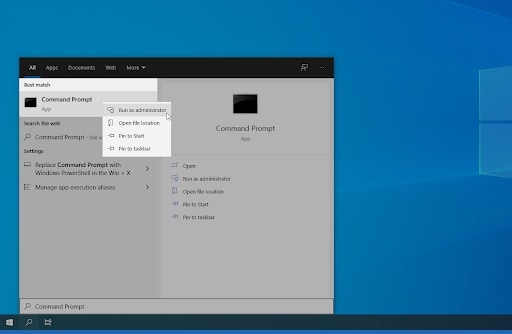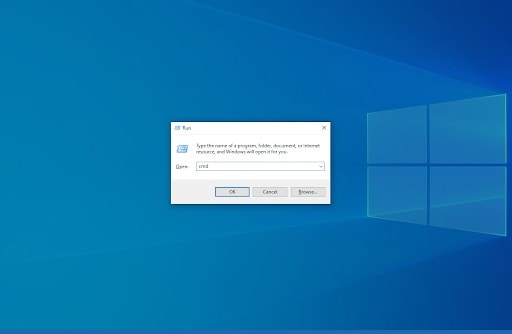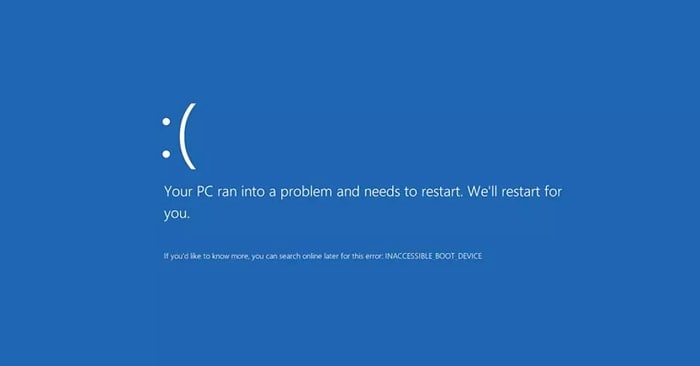
¿Estás experimentando el error del dispositivo de arranque inaccesible en tu dispositivo Windows 10? Estamos aquí para ayudarte. En este artículo, aprenderás cómo reparar tu dispositivo de arranque y obtener acceso a tu computadora leyendo nuestra guía.
¿Qué es el error del dispositivo de arranque inaccesible y qué lo causa?
En pocas palabras, el error del «Dispositivo de arranque inaccesible» significa que Windows 10 no puede acceder a la partición del sistema durante el proceso de inicio, lo que hace que no se inicie correctamente. Este error de BSoD (pantalla azul de la muerte) puede deberse a varias cosas. Los perpetradores más comunes son:
- Actualizaciones de BIOS,
- Actualizaciones del sistema de Windows 10 y,
- Errores de SSD.
No importa el origen de tu problema, obtendrás el mismo mensaje de error y el BSOD. Puedes utilizar las soluciones que te proporcionamos a continuación para resolver el problema y reparar tu computadora.
Advertencia: Es posible que algunos de los métodos siguientes solo funcionen si puede acceder a tu computadora sin fallar. Si tu dispositivo no puede arrancar por completo, le recomendamos que se ponga en contacto con el equipo de servicio al cliente de Microsoft.
¿Qué es un error de “pantalla azul de la muerte (BSOD)”?
Cuando tu sistema sufre un error fatal, es posible que obtengas un error de «pantalla azul». Apodado el error de pantalla azul de la muerte (BSOD). Es un problema relativamente común que detiene inmediatamente tu sistema y lo obliga a reiniciarse.
El BSOD es siempre un error impredecible que detiene la funcionalidad de tu computadora e incluso el acceso.
La mayoría de los errores de pantalla azul están asociados con problemas relacionados con el sistema que hacen que Windows reciba un error de «DETENCIÓN». Provocando un bloqueo del sistema. La mayoría de las veces esto ocurre sorpresivamente, haciéndote perder información valiosa. Ocasionalmente, BSOD puede dañar los archivos.
¿Cómo puedo resolver el Error de dispositivo de arranque inaccesible en Windows 10?
Si quieres conseguir soluciones viables al error de dispositivo de arranque inaccesible, te recodemos que pruebes con alguno de estos métodos. Así que toma nota de lo siguiente:
Método 1. Actualiza tus controladores
En algunos casos, el error del dispositivo de arranque inaccesible puede aparecer en tu dispositivo debido a controladores de controlador IDE ATA / SATA obsoletos. La actualización de estos controladores solucionará el problema y eliminará la pantalla azul. Sigue estos pasos:
- Presiona en tu teclado Windows + X para que se abra el menú de acceso rápido de Windows.
- Luego, debes elegir la opción Administrador de dispositivos en el menú contextual.
- Expanda la sección del controlador IDE ATA / SATA. Aquí, solo debes hacer doble clic en la lista de Controladores estándar SATA AHCI.
- Cambia a la pestaña Controlador y luego haz clic en el botón Actualizar controlador.
- Selecciona el método de actualización de tu controlador. Puedes permitirle a Windows buscar automáticamente el controlador o localizarlo de forma manual.
- Espera a que se complete la instalación del controlador. Lo más recomendable es que reinicies tu computadora para finalizar los cambios creados por el nuevo controlador. Ahora, debes probar si el error del dispositivo de arranque inaccesible aún está presente.
Una actualización de controlador es solo una solución rápida para el problema del dispositivo de arranque inaccesible. Si este método no le funciona, continúa con la siguiente solución.
Método 2. Ejecuta el solucionador de problemas de pantalla azul
Los errores BSoD han estado presentes en los sistemas Windows desde el principio. Lo que solía ser un problema aterrador y, a menudo, devastador, ahora se puede resolver ejecutando un sencillo solucionador de problemas de pantalla azul integrado en Windows 10.
Si bien es posible que el solucionador de problemas no pueda restaurar los archivos y el progreso que perdió debido al error del dispositivo de inicio inaccesible, puedes ayudar a evitar otro bloqueo.
- Presiona la tecla Ventana para abrir el menú Inicio.
- Elige Configuración. Alternativamente, usa el acceso directo de Windows +
- Haz clic sobre el mosaico Actualización y seguridad. Aquí es donde puedes encontrar la mayoría de los solucionadores de problemas integrados.
- Cambia a la pestaña Solucionar problemas usando el panel del lado izquierdo. Aquí, debes poder ver un solucionador de problemas titulado Pantalla azul.
- Si no compartes los datos de diagnóstico completos con Microsoft, debes hacer clic en el enlace Solucionadores de problemas adicionales y localizar el solucionador de problemas de la pantalla azul allí.
- Luego debes presionar el botón Ejecutar el solucionador de problemas.
Hecho esto, debes esperar que el solucionador de problemas identifique el problema y aplique las soluciones pertinentes. Ten presente que tu dispositivo puede apagarse y reiniciarse durante este proceso. Cuando haya terminado, asegúrate de si puedas acceder a tu dispositivo de arranque.
Método 3. Elimina los paquetes instalados recientemente
Si instalaste recientemente una actualización de Windows 10, es muy posible que el error del Dispositivo de arranque inaccesible sea producto de dicha actualización. Afortunadamente, eliminar esta actualización es un proceso sencillo si sigues nuestra guía paso a paso.
Primero, debes ingresar al modo de Inicio avanzado siguiendo los pasos a continuación:
- Haz clic sobre el icono de Windows en la parte inferior izquierda de tu pantalla para abrir el menú Inicio. Elige Configuración o, alternativamente, usa el acceso directo con las teclas Windows +
- Luego tienes que hacer clic en el mosaico Actualización y seguridad y rápidamente cambiar a la pestaña Recuperación. Busca el encabezado de inicio Avanzado y haz clic en el botón Reiniciar ahora debajo de él.
- Una vez que tu computadora se inicie nuevamente, será redirigido a una pantalla azul con un menú. Aquí, vas a Solucionar problemas → Opciones avanzadas → Símbolo del sistema.
- Escriba dir c: y presiona la opción Entrar para ejecutar el comando.
- A continuación, debes escribir y ejecutar el comando Dism / Image: c: \ / Get-Packages.
- Posterior a esto, se debe cargar una lista con todos los paquetes instalados en tu dispositivo. Aquí, ubica el último paquete instalado en tu dispositivo y anota su nombre completo.
- Posteriormente, tienes que escribir y ejecutar el comando dism.exe / image: c: \ / remove-package / package. Asegúrate de reemplazar el paquete con el nombre completo del paquete que anotaste en el paso anterior.
- Reinicie tu computadora y verifica si el error del dispositivo de arranque aún está presente después de eliminar el paquete más reciente.
Si el problema persiste, lo más recomendable es que pruebes el mismo método anterior y elimines el segundo paquete más reciente que instalaste en tu ordenador. Si ambas eliminaciones de paquetes no pudieron restaurar tu dispositivo de arranque, prueba con una solución diferente.
Método 4. Elimina los paquetes «Actualización pendiente»
En casos raros, los paquetes de Windows 10 suelen atascarse en un estado pendiente y causan todo tipo de problemas en tu dispositivo, incluido el error del dispositivo de arranque inaccesible.
Los pasos a continuación te muestran cómo eliminar de manera eficiente estas actualizaciones pendientes e instalarlas con éxito en tu dispositivo para corregir errores de arranque.
Primero, tienes que ingresar al modo de Inicio avanzado siguiendo los pasos a continuación:
- Haz clic sobre el icono de Windows en la parte inferior izquierda de tu pantalla para abrir el menú Inicio.Elige Configuración.
- Luego tienes que hacer clic en el mosaico Actualización y seguridad y luego cambiar a la pestaña Recuperación.Ubica el encabezado de inicio Avanzado y presiona el botón Reiniciar ahora debajo de él.
- Una vez que tu computador se inicie nuevamente, serás redirigido a una pantalla azul con un menú. Aquí, vas a Solucionar problemas → Opciones avanzadas → Símbolo del sistema.
- Deberás ejecutar una serie de comandos para eliminar la clave SessionsPending en tu Registro. Estos pasos funcionan si Windows 10 está instalado en la unidad C: De lo contrario, debes reemplazar la letra de la unidad con la unidad adecuada en la que esté instalado tu sistema.
- Presiona la tecla Intro después de cada línea que te aparezca en pantalla.
- A continuación, trasladaras todas las actualizaciones pendientes a tu propio archivo temporal. Primero, ejecuta el comando: exe / image: c: \ / Get-Packages
- Anota todos los paquetes que tengan la etiqueta «Instalación pendiente». Deberás mover estos paquetes.
- Ejecuta este comando para crear un directorio temporal: MKDIR C: \ temp \ packages
- Ahora, mueve todos los paquetes pendientes a esta carpeta temporal con la ayuda de un comando. Reemplaza paquete con el nombre de paquete que anotaste y ejecuta este nuevo comando para todos los paquetes pendientes: dism / image: c: \ / remove-package / packagename: package / scratchdir: c: \ temp \ packages
- Después de que todos los paquetes se hayan movido a la carpeta temporal, reinicia tu computador y certifica si el error del dispositivo de arranque inaccesible aún está presente.
Método 5. Ejecuta el Comprobador de archivos del sistema y el análisis DISM
El Comprobador de archivos de sistema es un instrumento predeterminado disponible en la mayoría de las versiones de Windows. También se conoce como «análisis SFC» y es la forma más rápida de reparar automáticamente los archivos del sistema dañados y una gran cantidad de otros problemas.
Además, recomendamos ejecutar la herramienta Administración y mantenimiento de imágenes de implementación (DISM). Esto vuelve a implementar de manera efectiva la imagen de tu sistema para solucionar problemas directamente relacionados con ella. Las instrucciones para ejecutar ambos comandos se pueden encontrar a continuación:
Abre el símbolo del sistema de una de las siguientes formas:
- Ubica la función de búsqueda en tu barra de tareas, o usa el atajo del teclado Ctrl + S para que aparezca la barra de búsqueda y ubica la opción Símbolo del sistema.Cuando lo veas en los resultados, haz clic derecho sobre él y elige la opción Ejecutar como administrador.
- Marca en tu teclado Windows + R para que se abra la utilidad Escribe cmd y presiona las Ctrl + Shift + Enter. Al hacerlo, se iniciará el símbolo del sistema con permisos administrativos.
- Presiona el atajo de teclado de Windows + X, luego selecciona Símbolo del sistema (Administrador)
- Cuando se te solicite el Control de cuentas de usuario (UAC), haz clic en Sí para permitir que la aplicación se inicie con permisos administrativos.
- Primero, ejecutas el Comprobador de archivos del sistema. Escribe este comando y presiona Entrar para ejecutarlo: sfc / scannow
- Espera a que el escaneo SFC termine de escanear tu ordenador y reparar los archivos corruptos. Esto puede llevar algo de tiempo; asegúrate de no cerrar el símbolo del sistema ni apagar tu dispositivo.
- A continuación, debes escribir y ejecutar este comando: DISM / Online / Cleanup-Image / RestoreHealth
- Reinicia tu dispositivo después de que se completen los dos escaneos. El error debería de estar resuelto.
Método 6. Habilita el modo AHCI en el BIOS
Desafortunadamente, el proceso de acceder y navegar por tu BIOS difiere según la placa base instalada en tu computadora. Según los informes de los usuarios, es posible que encontrar y habilitar el modo AHCI en tu BIOS pueda corregir el error del dispositivo de arranque inaccesible en Windows 10.
Para obtener instrucciones detalladas, recomendamos buscar el sitio web del fabricante.
Me llamo Javier Chirinos y soy un apasionado de la tecnología. Desde que tengo uso de razón me aficioné a los ordenadores y los videojuegos y esa afición terminó en un trabajo.
Llevo más de 15 años publicando sobre tecnología y gadgets en Internet, especialmente en mundobytes.com
También soy experto en comunicación y marketing online y tengo conocimientos en desarrollo en WordPress.