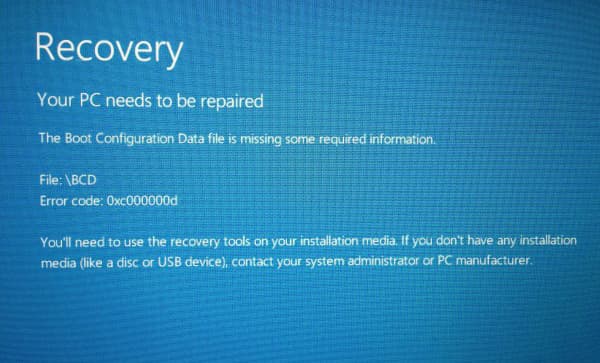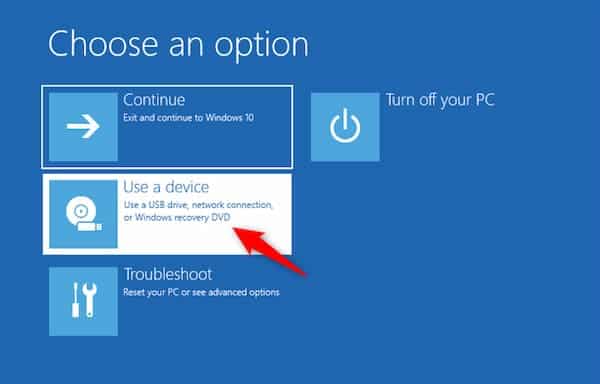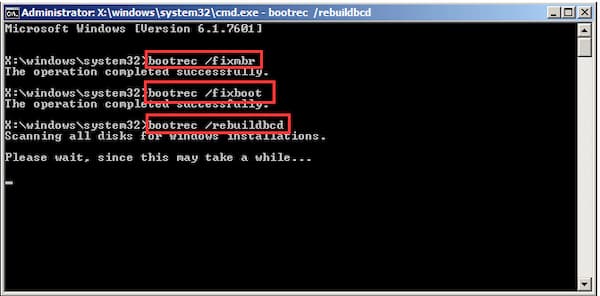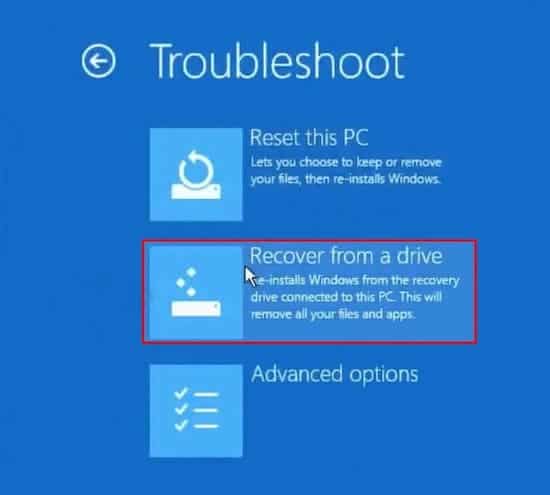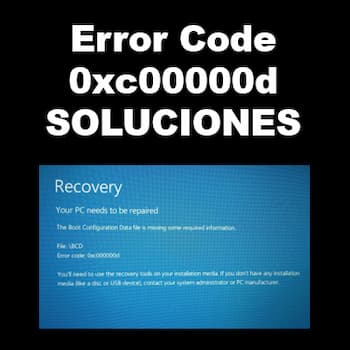
El error code 0xc00000d también se conoce como error de datos de configuración de arranque. Lo genera el sistema operativo Windows si el archivo BCD falta o está dañado. El número hexadecimal 0xc000000d es el código de error que genera Windows.
Muchos usuarios reciben un mensaje de error que dice como: Tu PC necesita ser reparada con un error code 0xc00000d. Este mensaje suele aparecer cuando su sistema no puede iniciarse correctamente y muestra una pantalla azul en su monitor.
¿Cuál es el archivo BCD?
El archivo de datos de configuración de arranque, o archivo BCD, en resumen, es un archivo de sistema muy importante para el sistema operativo Windows. Contiene varias piezas de información vitales relacionadas con el arranque, como:
- Particiones de arranque disponibles,
- Etiquetas del sistema operativo en esas particiones,
- Una prioridad del orden de arranque,
- Etiqueta de arranque predeterminada,
- Intervalo de tiempo de espera antes de activar la etiqueta de inicio predeterminada, etc.
Las versiones anteriores de Windows usaban un archivo de texto simple llamado boot.ini para contener estos parámetros de arranque. En el momento del arranque, el archivo de sistema ntldr utilizado para consultar este archivo y realizar las operaciones de arranque necesarias. Desde Windows Vista en adelante, el escenario cambió: boot.ini se reemplaza por un archivo BCD y el administrador de arranque de Windows reemplaza a ntldr.
El archivo BCD real ya no es un simple archivo de texto, sino que ahora tiene un formato similar a las colmenas del registro de Windows. Como resultado, sin un comando específico de Windows, no puede editar este archivo directamente.
El archivo BCD está presente en / boot / BCD de la partición activa en el caso de los sistemas basados en MBR, mientras que para los sistemas basados en UEFI está presente en la ubicación / EFI / Microsoft / Boot / BCD de la partición del sistema EFI. El archivo BCD puede perderse o dañarse debido a varias razones, como virus del sector de arranque, apagado incorrecto, falla repentina de energía, apagado forzoso debido a la congelación del sistema, etc.
Cualquiera que sea el caso, el administrador de arranque de Windows no podrá arrancar el sistema operativo si el archivo BCD perfecto no está allí. Por lo tanto, genera el error code 0xc00000d, para indicar su falla.
¿Qué es el error code 0xc00000d?
Recientemente, muchos usuarios se quejan de que ven un mensaje de error code 0xc00000d en Windows 10 cuando intentan arrancar. Por lo general, cuando ocurre este error, no permite iniciar sesión en Windows y muestra solo una pantalla azul o negra.
El sistema operativo Windows es muy comunicativo, es decir, está listo con comentarios, la mayor parte del tiempo. Ya sea una operación exitosa o una falla del sistema, Windows nos informará. Si ocurre algún error no fatal cuando Windows se está ejecutando, generará un mensaje en un formato fácilmente comprensible.
En ese caso, Windows tiene amplias y sofisticadas herramientas de mensajería disponibles en su shell y kernel. Surge un problema cuando se trata de un error fatal durante la ejecución de Windows o el error se ha producido en la etapa inicial del arranque. Al no tener a mano una herramienta de mensajería sofisticada, Windows informa esos errores utilizando códigos de error hexadecimales específicos.
Error 0xc000000d. Soluciones
Debe tenerse en cuenta que el archivo BCD no es un archivo de texto ordinario. Por lo tanto, no podemos reconfigurarlo simplemente usando un editor de texto. Al mismo tiempo, debemos recordar que este archivo se activa en la etapa inicial del arranque, por lo que no obtendremos ningún soporte de un sistema Windows en ejecución.
De hecho, durante ese tiempo no podemos interactuar con el sistema operativo. Por lo tanto, tenemos que usar métodos específicos que pueden hacer una pequeña entrada en los sistemas operativos para solucionar el error code 0xc00000d.
Solución 1: Cambia el cable de datos y el cable de alimentación del disco duro
Sí, esto puede sonar un poco extraño, pero la conectividad o la falla eléctrica en el cable de alimentación y datos, durante una etapa temprana del arranque, es una razón definitiva del error code 0xc00000d. Obviamente, esto es un problema solo para computadoras de escritorio.
- Apaga tu sistema por completo.
- Desenchufa el cable de alimentación.
- Abre el gabinete del sistema
- Retira el cable de alimentación y el cable de datos que está conectado con el disco duro.
- Ahora espera 2-3 minutos y luego vuelve a conectar el cable.
Solución 2: Recuperación automatizada
Este es otro método simple para solucionar el problema del error code 0xc00000d que puedes usar. Todo lo que tienes que hacer para iniciar tu PC / computadora portátil con una unidad de DVD o USB de inicio, estos son los pasos:
- Arranca la PC usando un USB o DVD de arranque de Windows (descarga desde aquí)
- Cuando comience la configuración, selecciona la fecha, la hora, etc.
- Selecciona siguiente y luego selecciona Reparar tu computadora
- Selecciona Solucionar problemas
- Elige Avanzado
- Selecciona Configurar reparación
- Después de todas las tareas necesarias, reinicia el sistema.
No dejes de leer: Reparar El Error 8DDD0020 En Microsoft Update
Solución 3: Recuperación mediante el símbolo del sistema
También puedes intentar ejecutar el comando durante el proceso de inicio del sistema. Esta es otra forma de solucionar el error code 0xc00000d. Lo que debes hacer es seguir los siguientes pasos:
- Arranca la PC usando un USB o DVD de arranque de Windows
- Cuando comience la configuración, selecciona la fecha, la hora, etc.
- Selecciona siguiente y luego selecciona Reparar tu computadora
- Selecciona Solucionar problemas
- Selecciona Avanzado
- Selecciona el símbolo del sistema
- Luego ingrese los siguientes comandos, uno por uno
- bootrec / fixmbr
- bootrec / fixboot
- bootrec / scannow
- bootrec / rebuildbcd
- Después de eso, reinicia el sistema y esto solucionará el problema.
Solución 5: Reemplaza el disco duro
Si ninguno de los métodos anteriores ha funcionado, entonces algo anda mal con tu disco duro. Puede estar corrupto o dañado. En ese caso, puedes reemplazarlo con otro disco duro nuevo o antiguo y conectarte a la PC e intentar reiniciar para resolver el error code 0xc00000d. Luego puedes intentar reiniciar el sistema con una nueva instalación de Windows 10.
Solución 5: Restaurar sistema
Restaurar sistema es el método simple pero efectivo para corregir el error code 0xc00000d. Pero a diferencia de la restauración del sistema desde Windows 10 normal, el proceso de arranque no permite ninguna opción para mantener los archivos cuando Windows descansa. Por lo tanto, utiliza esta opción solo cuando tengas la copia de seguridad de tus archivos.
- Presiona el botón de encendido en el sistema y sigue presionando el botón F12 en tu teclado.
- Una vez que aparezca el menú de selección de arranque, ve al menú de arranque con las teclas de flecha elige USB HDD: PEN DRIVE NAME y presiona el botón Enter
- Ahora el sistema de Windows cargará el software de recuperación usando el USB / Pen drive.
- Ahora, sigue el asistente, elige la distribución del teclado y elige Solucionar problemas.
- Ahora elige la opción Recuperar de una unidad.
- A continuación, elige, simplemente elimine mis archivos
- Y finalmente haz clic en el botón Recuperar
- Esto iniciará el sistema para reinstalar el sistema operativo.
Palabras finales
El error code 0xc00000d puede ser muy molesto y quizás parezca complicado de resolver, sin embargo, no es imposible. Con estos métodos puedes fácilmente resolver el problema de la presencia de este error en tu sistema.
Me llamo Javier Chirinos y soy un apasionado de la tecnología. Desde que tengo uso de razón me aficioné a los ordenadores y los videojuegos y esa afición terminó en un trabajo.
Llevo más de 15 años publicando sobre tecnología y gadgets en Internet, especialmente en mundobytes.com
También soy experto en comunicación y marketing online y tengo conocimientos en desarrollo en WordPress.