Reparar Error Algo Salió Mal Y Su PIN No Está Disponible
Algunos usuarios han informado de un problema con la función de inicio de sesión de Windows Hello en el que la computadora rechaza el PIN que proporciona el usuario. Al ingresar el PIN, aparece en la pantalla el mensaje de error Algo salió mal y su PIN no está disponible.
Por lo general, esto puede suceder cuando las listas de control de acceso en la carpeta NGC están dañadas, en cuyo caso tendrás que restablecer la lista para que el PIN vuelva a funcionar. En este artículo, te guiaremos a través de todo este proceso y le mostraremos cómo resolver el mensaje de error mencionado anteriormente con bastante facilidad, así que simplemente continúe.
¿Cómo reparar el error algo salió mal y su PIN no está disponible?
Resulta que Windows Hello es una función que permite a los usuarios acceder a tus dispositivos Windows de forma bastante sencilla e instantánea. Esto incluye biometría, reconocimiento facial y más.
Se supone que los PIN facilitan el inicio de sesión en una cuenta y sirven como otro método de inicio de sesión. En esencia, un pin de cuatro dígitos es la forma más fácil de iniciar sesión en Windows. Sin embargo, cuando deja de funcionar y te muestra un mensaje de error, puede ser frustrante.
Como hemos mencionado, el mensaje de error que hemos mencionado anteriormente a veces puede ocurrir cuando las ACL están dañadas, sin embargo, ese no es el único caso. Además de eso, el problema también puede surgir cuando no tiene permisos sobre la carpeta Ngc, en cuyo caso tendrás que modificar los permisos de la carpeta para resolver el problema.
Dicho esto, comencemos y te mostraremos cómo solucionar el error algo salió mal y su PIN no está disponible, sin más demora.
Mira También Los 6 Mejores Programas Para Descargar Apps Gratis
Los 6 Mejores Programas Para Descargar Apps GratisCambia los permisos de NGC
Resulta que lo primero que debes hacer cuando te encuentras con el problema en cuestión es seguir adelante y cambiar los permisos de la carpeta NGC. Como hemos mencionado, el problema en algunos casos puede surgir en la carpeta NGC donde se almacenan los datos biométricos y todo lo demás.
En tal escenario, otorgarte permisos de propietario sobre la carpeta solucionará el problema. Ahora, para hacer esto, necesitarás una cuenta de administrador ya que la carpeta reside dentro del directorio de Windows y necesitas una cuenta de administrador para acceder a ella. Dicho esto, sigue estos pasos para hacerlo:
- En primer lugar, abre el Explorador de Windows. Puedes hacer esto presionando la tecla Windows + E en tu teclado.
- Ahora, si la unidad de tu sistema es C: pega la siguiente ruta en la barra de direcciones para navegar hasta ella:
C: \ Windows \ ServiceProfiles \ LocalService \ AppData \ Local \ Microsoft
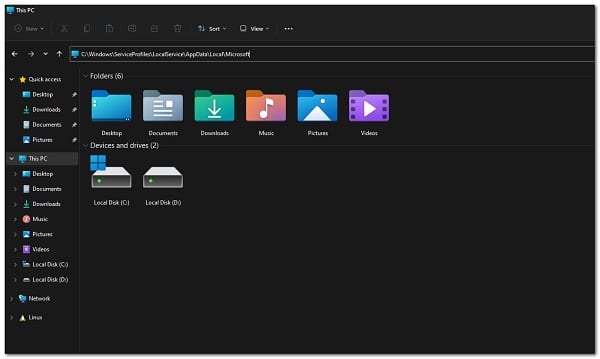
- En caso de que la unidad de tu sistema sea diferente, cambia C: en la ruta anterior de manera apropiada.
- Una vez que estés allí, haz clic con el botón derecho en la carpeta Ngc y, en el menú desplegable, selecciona donde dice Propiedades.
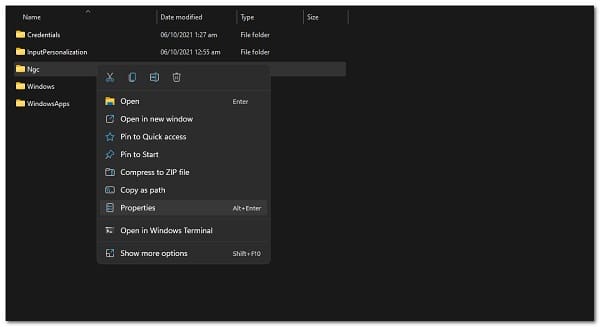
- Seguido de esto, debes cambiarte a la pestaña de Seguridad para luego hacer clic sobre la opción que dice Avanzado, justo en la parte inferior de la pantalla.
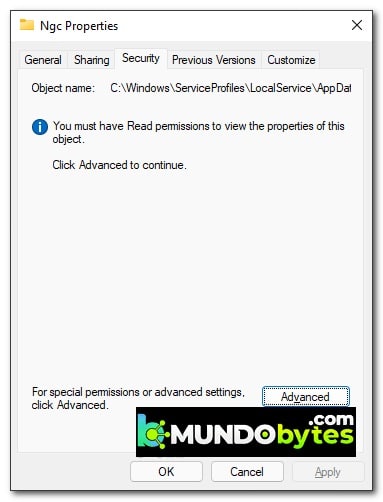
- Posterior a esto, en la ventana identificada como Configuración de seguridad avanzada para Ngc, tienes que hacer clic sobre la opción que dice Cambiar que está junto a Propietario.
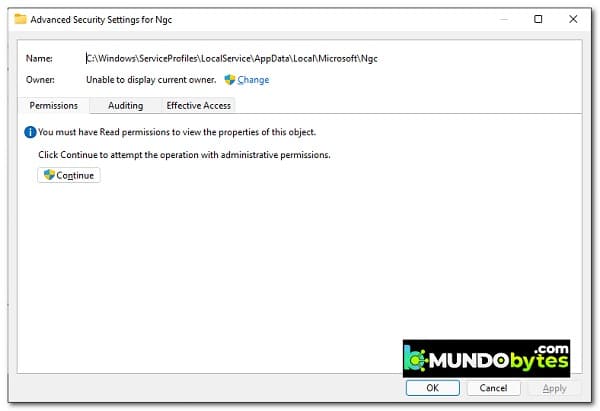
- Luego, en la ventana Seleccionar usuario o grupo, haz clic en el botón Avanzado.
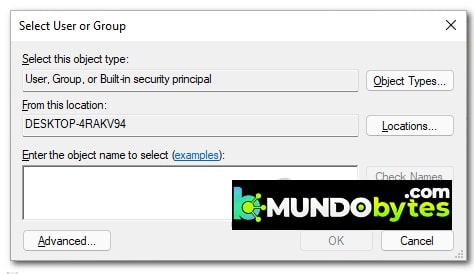
- Después de eso, tienes que hacer clic en el botón Buscar ahora a la izquierda.
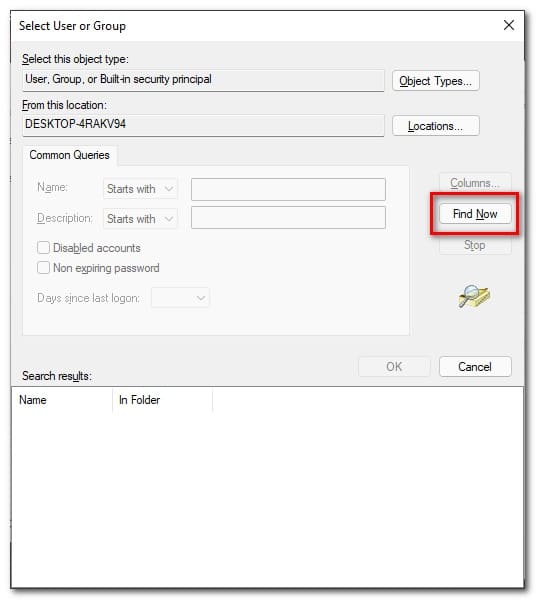
- Esto te mostrará la lista de cuentas en la computadora en Resultados de búsqueda.
- Busca tu cuenta de usuario y luego haz clic en ella. Seguidamente, tendrás que asegurarte de presionar el botón que dice Aceptar. Después de eso, haz clic en Aceptar dentro de la ventana Seleccionar usuario o grupo también.
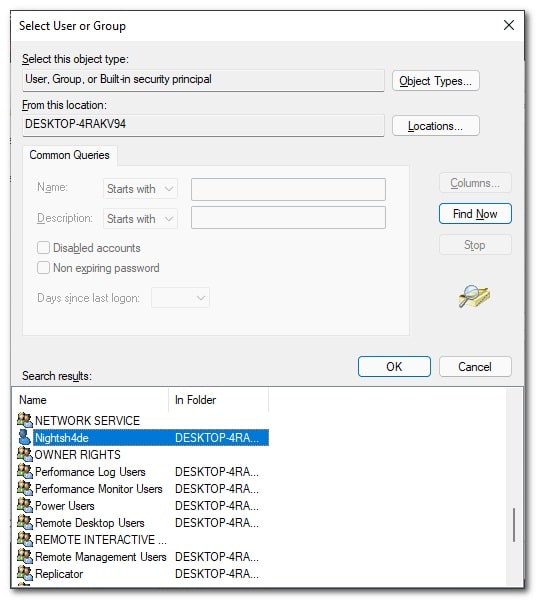
- Una vez que hayas hecho eso, continúa y haz clic en la casilla de verificación que dice Reemplazar propietario en subcontenedores y objetos. Después, haz clic en el botón Aplicar.
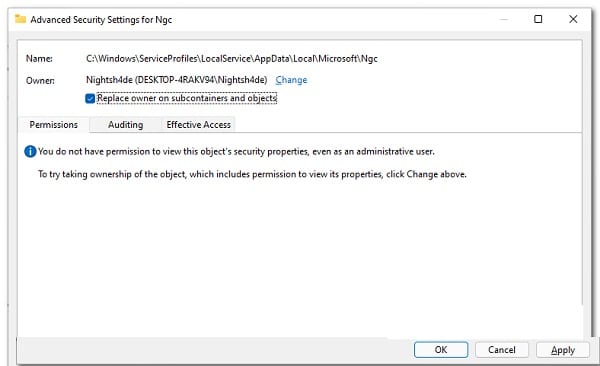
- Cuando hagas esto, aparecerá un cuadro de diálogo de Seguridad de Windows preguntándote si deseas cambiar los permisos otorgándote Control total sobre el objeto. Haz clic en Sí. Luego, en el cuadro de diálogo de seguimiento, haz clic en Aceptar.
- Después de hacer eso, continúa y cierra la ventana Propiedades.
- Luego, haz clic derecho en la carpeta Ngc nuevamente y ve a Propiedades.
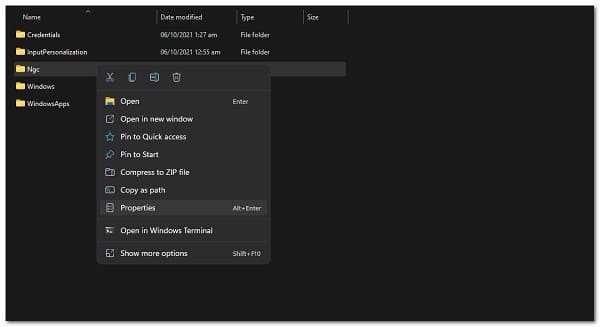
 Los 7 Mejores Programas Para Administrar Restaurantes
Los 7 Mejores Programas Para Administrar Restaurantes- Lo que sigue, es cambiarte a la pestaña Seguridad. Allí asegúrate de hacer clic en la opción que dice Avanzado.
- Después de eso, debes asegurarte de hacer clic en la casilla de verificación que dice Reemplazar todos los permisos de objetos secundarios con permisos heredables de este objeto. Seguido de esto, debes presionar el botón que dice Aplicar.
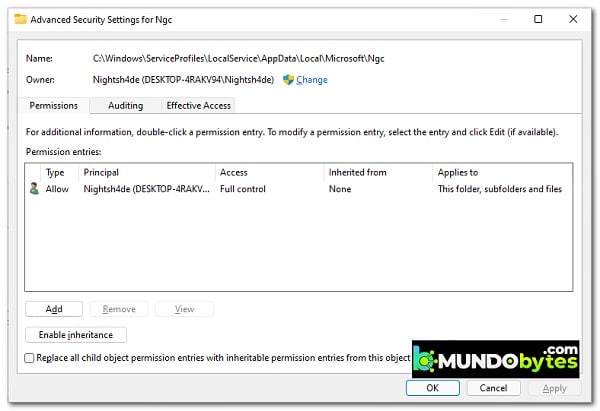
- En el cuadro de diálogo Seguridad de Windows que aparece, tienes que hacer clic donde aparece la opción Sí.
- Después de tomar posesión de la carpeta, tienes que hacer clic en el botón Cambiar permisos.
- Posterior a esto, debes hacer un seguimiento haciendo clic en el botón Agregar. Si no ves el botón Cambiar permisos, haz clic en el botón Agregar proporcionado.
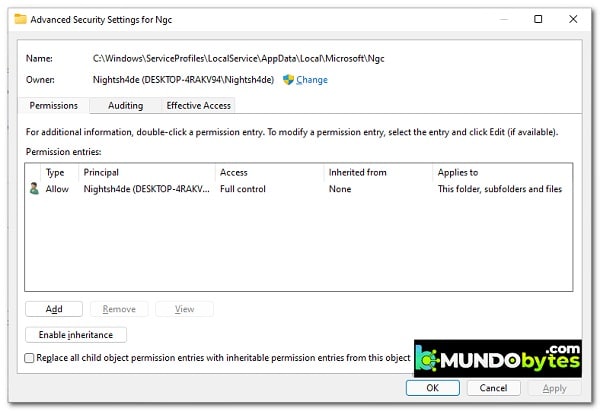
- Esto te llevará a la ventana de Entrada de permiso para Ngc.
- Allí, debes hacer clic en la opción Seleccionar un principal que se encuentra en la parte superior.
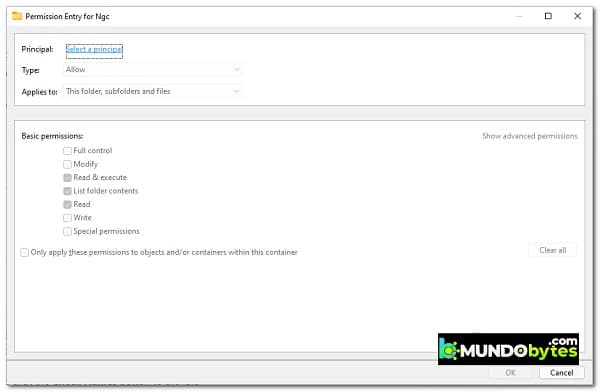
- En la ventana Seleccionar usuario y grupo que aparece, escribe SISTEMA en el cuadro Ingresa el nombre del objeto para seleccionar.
- Una vez que hayas hecho lo anterior, debes continuar y hacer clic en el botón Comprobar nombres que se ubica a la izquierda de la pantalla.
- Ahora, debes tienes que hacer clic sobre el botón Aceptar.
- Cuando finalmente te regreses a la ventana Entrada de permisos para Ngc, continua y haz clic en la casilla de verificación Control total en Permisos básicos.
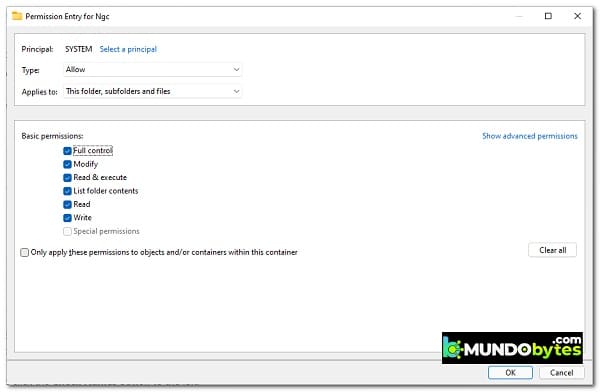
- Después de eso, haz clic en el botón Aceptar. Luego, haz clic en Aceptar dentro la ventana de seguridad avanzada y sigue haciendo clic en Aceptar en la ventana Propiedades.
Con esto, te has dado el control total. Una vez hecho esto, continúa y comprueba si el problema persiste.
Restablece las listas de control de acceso
Otra razón por la que el problema en cuestión puede surgir es debido a las listas de control de acceso o ACL. Esto puede suceder cuando las ACL están dañadas en la carpeta Ngc en algunos casos.
Mira También Los 6 Mejores Programas Para Organizar Torneos
Los 6 Mejores Programas Para Organizar TorneosSi este caso es aplicable, podrás resolver el problema simplemente restableciendo las Listas de control de acceso. Hacer esto es bastante simple, así que simplemente sigue los siguientes pasos que te damos a continuación:
- En primer lugar, continúa y abre un símbolo del sistema elevado. Para hacer esto, abre el menú Inicio y busca md. Ahora, debes hacer clic con el botón derecho en el resultado que se muestra en pantalla y presionar la opción que dice Ejecutar como administrador que aparece dentro del menú desplegable.
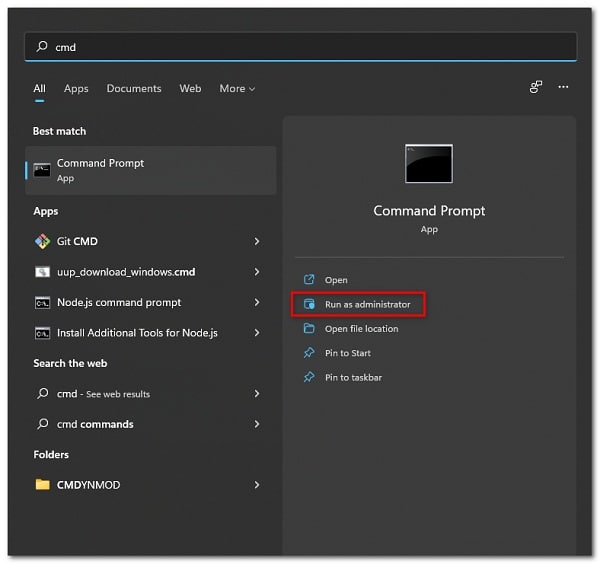
- Ahora, en la ventana del símbolo del sistema, tienes que copiar y pegar la siguiente ruta y luego presionar la tecla Enter:
icacls C: \ Windows \ ServiceProfiles \ LocalService \ AppData \ Local \ Microsoft \ Ngc / T / Q / C / RESET
- Si la unidad de tu sistema es diferente, reemplace C: en tu caso de manera apropiada.
- Una vez que los hayas hecho, tienes que agregar un nuevo PIN.
- Después de esto, el problema ya no debería estar ahí.
Elimina la carpeta Ngc
Finalmente, si las soluciones no han resuelto el problema por ti, entonces el problema puede deberse a una corrupción en la carpeta Ngc de tu sistema. En tal caso, tu último recurso para solucionar el problema sería eliminar la carpeta Ngc.
Cuando elimines la carpeta Ngc, todos los datos biométricos anteriores, los PIN que están adjuntos a la cuenta de usuario desaparecerán y, por lo tanto, podrás volver a configurar desde el principio. Una vez que hagas eso, el problema ya no debería estar allí y estará listo para comenzar.
Mira También Cómo Reparar El Error 0x00000093 En Windows
Cómo Reparar El Error 0x00000093 En WindowsNota: Si tienes un problema en un dominio, te recomendamos que elimines la computadora que tiene el problema en el dominio. Después de hacer eso, cambia el nombre de la computadora que estaba siendo problemática y luego únela al dominio. Una vez que hagas esto, puedes mover el objeto de la computadora a tu unidad de organización respectiva y el problema debería desaparecer.
Con estos sencillos pasos podrás ponerle fin al error algo salió mal y su pin no está disponible. Espero te haya gustado nuestra publicación, nos leemos en una próxima entrada donde compartiremos más información contigo. Hasta entonces.
Si quieres conocer otros artículos parecidos a Reparar Error Algo Salió Mal Y Su PIN No Está Disponible puedes visitar la categoría Informática.
Deja una respuesta
¡Más Contenido!