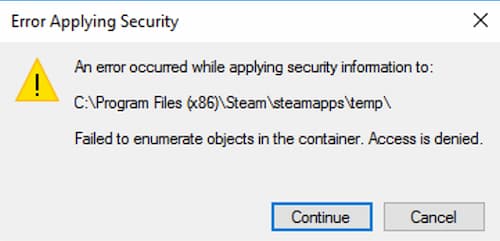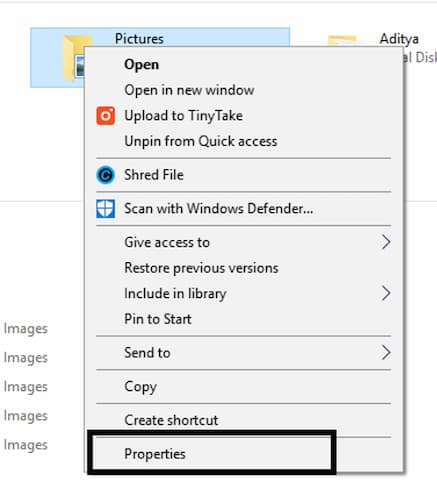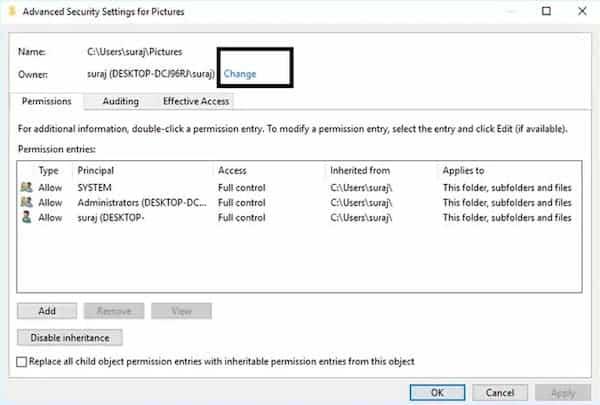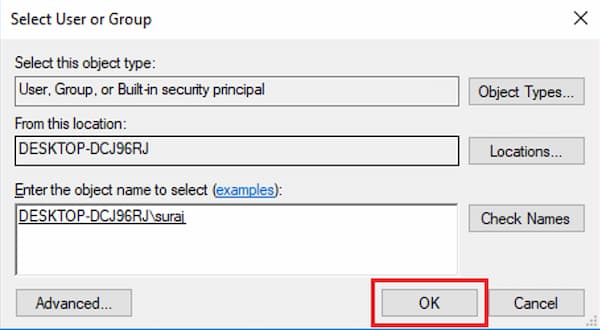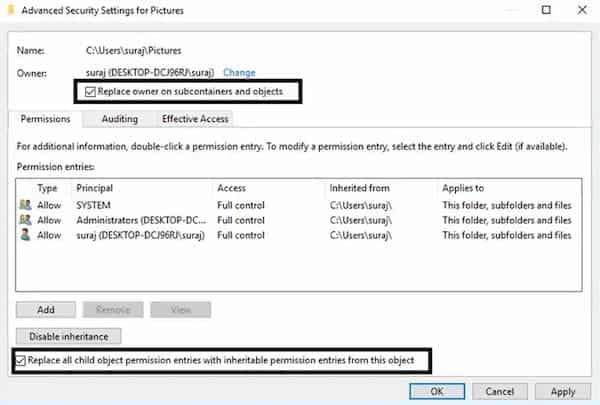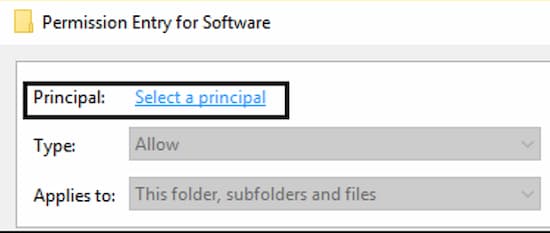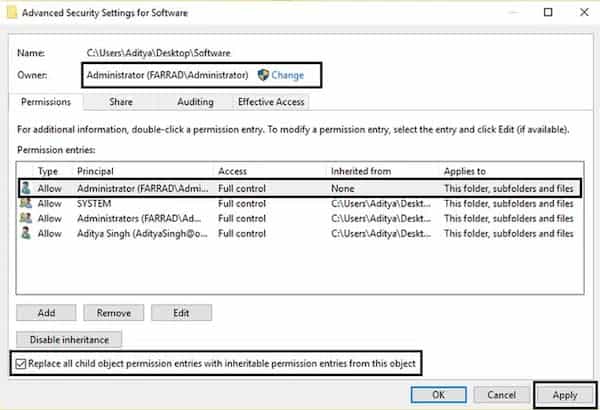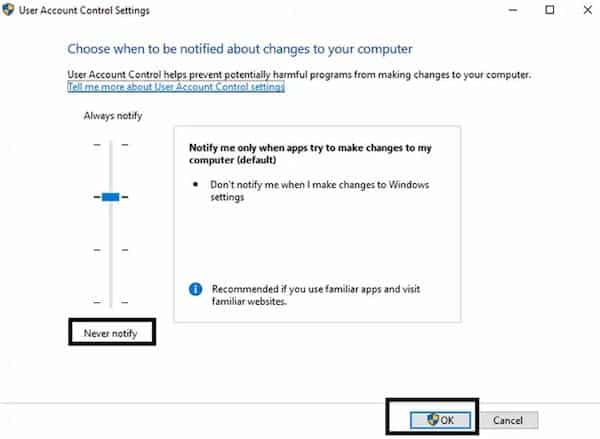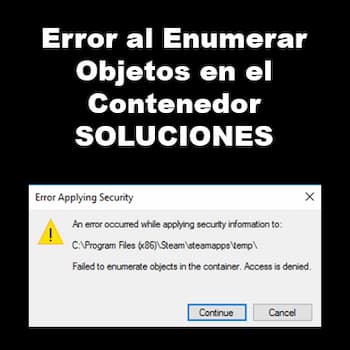
Si has visto el error al enumerar objetos en el contenedor y no sabes qué puede causarlo ni cómo solucionarlo, has llegado al lugar completo. En este artículo te hablaremos de este error además de darte algunos métodos útiles que puedes probar para solucionar la aparición de este error.
En Windows 10, hay una gran función disponible para archivos y carpetas. Los permisos de la carpeta nos permiten mantener todo lo guardado en una carpeta en particular, ya sea privada o disponible para todos, es decir, pública.
Esta es una función muy útil si tienes archivos muy importantes (datos de trabajo) y confidenciales a los que no debe acceder nadie más que tú. Sin embargo, cuando intentas cambiar los permisos para esa carpeta súper importante, hay casos en los que aparece el error al enumerar objetos en el contenedor.
La causa habitual de este error es que no tienes los permisos para cambiar nada en la carpeta porque la propiedad pertenece a otra cuenta. Si no tienes derechos de administrador, no podrás cambiar nada en la carpeta o el archivo.
Otra razón es que puede haber algunas configuraciones incorrectas en la carpeta que se configuraron sin tu permiso. Pero no te preocupes, se puede arreglar este error fácilmente.
Error al enumerar objetos en el contenedor. Soluciones
Los métodos que se muestran a continuación son bastante fáciles y se pueden implementar rápidamente sin necesidad de tener mucha experiencia. Solo algunos ajustes básicos en la configuración de Windows, y estarás listo para asignar permisos de usuario a una carpeta a la que deseas acceder.
Si el primer método no funciona para ti, prueba el segundo y así sucesivamente, pero asegúrate de probar todos los métodos para que puedas corregir el error al enumerar objetos en el contenedor.
Método 1: cambiar la propiedad del archivo o carpeta
Este es el mejor y único método sugerido por Microsoft y algunos expertos en Windows para corregir el error al enumerar objetos en el contenedor. Esa es la razón por la que primero deberíamos probar este método.
Algunos usuarios de Windows que probaron este método para cambiar la propiedad de la carpeta comentaron (en algunos foros y otros sitios) que resuelve el error al enumerar objetos en el contenedor. El acceso se niega como por arte de magia.
Entonces, estos son los pasos para cambiar la propiedad de la carpeta en Windows 10:
- Haz clic con el botón derecho en la carpeta en la que obtienes el mensaje de error al enumerar objetos en el contenedor
- En el menú contextual, selecciona la última opción, es decir, la opción Propiedades.
- Aquí aparecerá una ventana emergente con varias pestañas. Navega a la sección Seguridad y haz clic en el botón Avanzado.
- Ahora simplemente haz clic en el enlace Cambiar junto al propietario actual del archivo o carpeta
- Aquí, debes ingresar el nombre de usuario de tu cuenta de Windows (si lo recuerdas) a través del cual inicias sesión. Simplemente ingresa tu nombre de usuario en el cuadro, luego haz clic en el botón Verificar nombres para encontrar rápidamente tu nombre de usuario correcto. Si no lo sabes, sigue el paso 6.
- Haz clic en el botón Avanzado ubicado en la parte inferior izquierda.
- Cuando hagas clic en la opción avanzada, aparecerá otra ventana, aquí, debes hacer clic en la opción Buscar ahora, se completarán algunas opciones en la misma pantalla.
- Ahora simplemente selecciona la cuenta de usuario deseada de la lista en los resultados de búsqueda y luego haz clic en Aceptar.
- Una vez que selecciones tu cuenta de usuario y hagas clic en Aceptar, te llevará de regreso a la pantalla anterior, haz clic en Aceptar y luego volverás a la ventana Configuración de seguridad avanzada.
- Ahora, en la ventana Configuración de seguridad avanzada, solo necesitas marcar «Reemplazar propietario en subcontenedores y objetos» y «Reemplazar todas las entradas de permisos de objetos secundarios con entradas de permisos heredables de este objeto»
- Una vez hecho esto, simplemente haz clic en Aplicar seguido del botón Aceptar.
- Haz clic en el botón Sí si aparece la ventana de seguridad de Windows adicional
Ahora, estás autorizado a cambiar el permiso de usuario de cualquiera de las carpetas o archivos de su elección. Esto resolverá el error al enumerar objetos en el contenedor.
Sin embargo, ahora debes comenzar cambiando el permiso de una carpeta para verificar si el problema está realmente resuelto o no.
- Nuevamente, haz clic con el botón derecho en el archivo o carpeta, selecciona Propiedades, cambia a la pestaña Seguridad y luego haz clic en el botón Avanzado.
- Una vez que aparezca la ventana «Entrada de permiso«, haz clic en el botón Agregar.
- Ahora haz clic en «Seleccionar un principal» y selecciona tu cuenta.
- Ahora simplemente escribe Todos y haz clic en Comprobar nombres y luego haz clic en Aceptar.
Los usuarios que siguen este paso 14 no necesitan seguir otros para resolver el error al enumerar objetos en el contenedor. Si deseas permitir el acceso a una cuenta, sigue nuevamente los mismos pasos del 4 al 9 y luego selecciona la cuenta de usuario deseada.
- Ahora, establece los permisos en «Control total» y luego haz clic en Aceptar.
- Nuevamente, marca “Reemplazar todos los permisos heredables existentes… .objeto” en la ventana Configuración de seguridad avanzada.
- Ahora simplemente haz clic en Aplicar seguido de Aceptar.
Eso es todo, solo se necesitan 18 pasos para resolver este error al enumerar objetos en el contenedor de una vez por todas.
No dejes de ver: 6 Mejores Programas Para Sincronizar Carpetas
Método 2: Suprimir advertencias
Idealmente, siguiendo los 18 pasos mencionados anteriormente, deberías poder cambiar la propiedad del archivo o carpeta lo que solucionaría el error al enumerar objetos en el contenedor. Pero, ¿qué sucede si sigues todos los pasos anteriores con cuidado, pero aun así no puedes cambiar la propiedad? Si eso sucede, simplemente podemos suprimir las advertencias.
Si no puedes cambiar la propiedad, debes verificar la configuración del Control de cuentas de usuario (UAC) y cambiarla a «No notificar nunca» para deshabilitar dicha configuración. Para hacerlo, solo sigue los siguientes pasos:
- Abre el menú Inicio y, en la barra de búsqueda de Inicio, escribe UAC o Configuración de control de cuentas de usuario. O bien, presiona Windows + S y busca «Configuración de control de cuentas de usuario» y ejecútalo.
- Aquí verá un control deslizante. Simplemente arrastra el control deslizante hasta el final para «No notificar nunca».
- Haz clic en el botón Aceptar. Si un cuadro de diálogo le solicita permiso, haz clic en Sí.
- Ahora, simplemente reinicia tu sistema y vuelve a intentar cambiar la propiedad del archivo o carpeta usando el Método n. ° 1.
Con suerte, al adoptar estos 2 métodos, seguramente podrá realizar los cambios de permiso de tu carpeta o archivo súper importante. La mayoría de los expertos recomiendan estos 2 métodos que funcionan para la mayoría de los usuarios, pero para algunos, no funcionan, así que puedes probar el siguiente método increíble que funciona para el error al enumerar objetos en el contenedor.
Método 3: Usando el comando Takeown
- Abre el menú Inicio y, en la barra de búsqueda de Inicio, escribe CMD.
- Haz clic con el botón derecho en el símbolo del sistema y ejecútalo como administrador.
- Una vez que estés en CMD, simplemente copia y pega los comandos proporcionados a continuación en la ventana del símbolo del sistema y ejecuta los comandos uno por uno.
- takeown / F X: \ FULL_PATH_TO_FOLDER
- takeown / F X: \ FULL_PATH_TO_FOLDER / r / d y
- icacls X: \ FULL_PATH_TO_FOLDER / grant Administrators: Ficacls
- X: \ FULL_PATH_TO_FOLDER / conceder Administradores: F / t
- Nota: asegúrate de cambiar FULL_PATH_TO_FOLDER con la ruta de la carpeta a la que deseas acceder.
Palabras finales
El error al enumerar objetos en el contenedor puede negarnos el acceso a ciertas carpetas de archivos. Estos métodos que hemos descrito te ayudarán a solventar el error de manera sencilla. Solo asegúrate de comenzar por los primeros métodos que son los más recomendados por especialistas.
Me llamo Javier Chirinos y soy un apasionado de la tecnología. Desde que tengo uso de razón me aficioné a los ordenadores y los videojuegos y esa afición terminó en un trabajo.
Llevo más de 15 años publicando sobre tecnología y gadgets en Internet, especialmente en mundobytes.com
También soy experto en comunicación y marketing online y tengo conocimientos en desarrollo en WordPress.