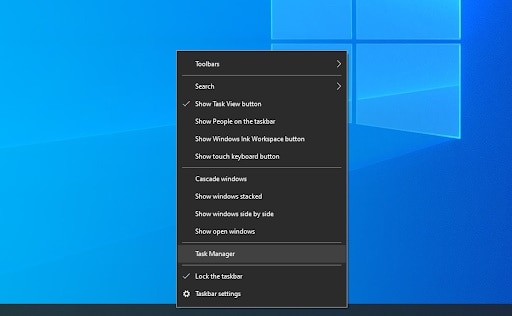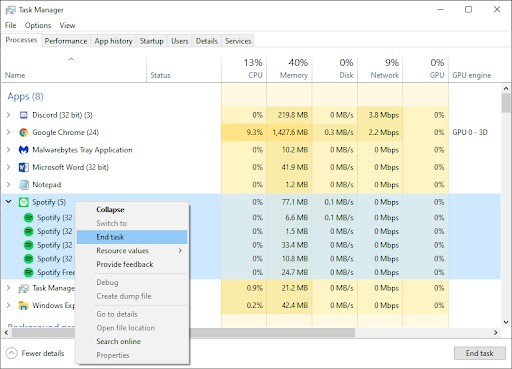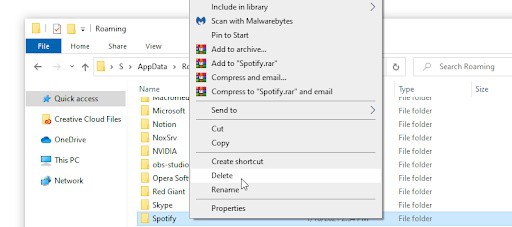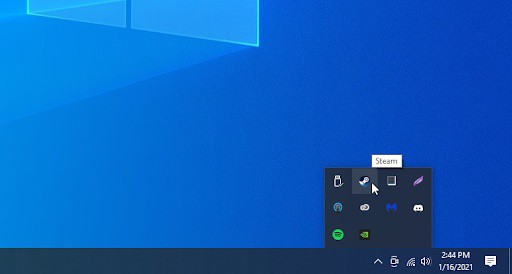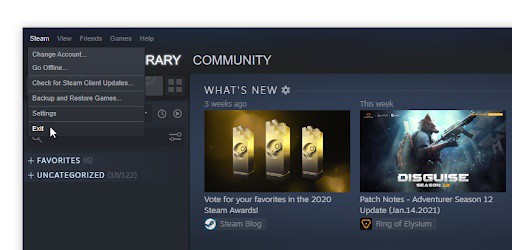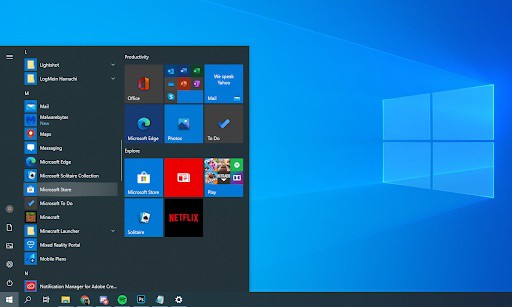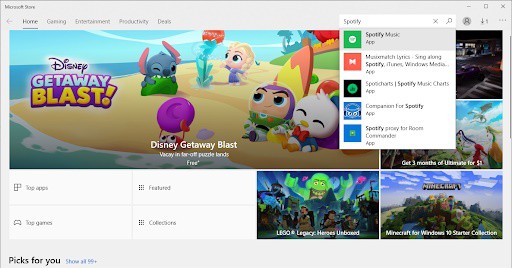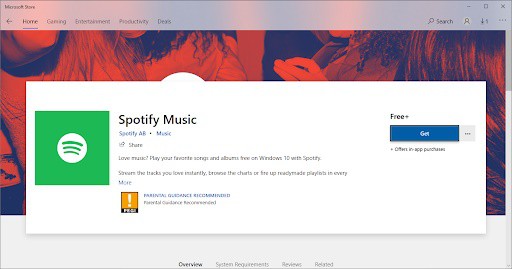Spotify es una de las aplicaciones que goza de mayor popularidad entre los usuarios de Windows, Mac y Teléfonos inteligentes. En parte, porque te permite escuchar la música de tu preferencia, así como podcasts y mantener al día con tus artistas favoritos. Sin embargo, es posible que te encuentres con el código de error 18 de Spotify al momento de instalar la aplicación.
Si quieres aprender lo que debes hacer para solventar este perjudicial error de Spotify, te recomiendo que sigas leyendo esta publicación. Hemos copilado una serie de métodos que te pueden servir para reparar el error e instalar la aplicación satisfactoriamente en tu dispositivo.
¿Qué origina el código de error 18 de Spotify?
Más comúnmente, este error en particular es causado por archivos sobrantes de una instancia diferente de Spotify previamente presente en la computadora. Estos archivos residuales entran en conflicto con los archivos nuevos que está intentando instalar, lo que hace que el proceso falle.
En casos excepcionales, una aplicación o servicio también podría estar interfiriendo con el instalador de Spotify. Numerosos usuarios han informado sobre aplicaciones como iTunes y Comodo que causan problemas con el proceso de instalación de Spotify.
Afortunadamente, solucionar este problema es más fácil de lo que parece. Solo tienes que asegurarte de usar nuestros métodos proporcionados por expertos en Windows 10, incluso los principiantes pueden resolver por completo el error e instalar Spotify con éxito. Así que presta atención a cada una de las recomendaciones.
Cómo puedo reparar el código de error 18 de Spotify
A continuación te vamos a mostrar cuáles son los métodos de trabajo para corregir el código de error 18 de Spotify. Recomendamos recorrer la lista y probar cada método primero; si nada parece funcionar, lo mejor que puedes hacer es comunicarte con el servicio de atención al cliente de Spotify.
Método 1. Termina los procesos de Spotify en segundo plano
- Lo primero que debes hacer es abrir el Administrador de tareas de una de las siguientes formas:
-
- Haz clic derecho en cualquier espacio vacío en tu barra de tareas. Esto abrirá un menú contextual. Aquí, tienes que hacer clic en Administrador de tareas.
- Alternativamente, puedes presionar en tu teclado las teclas Ctrl, Alt y Esc de manera simultánea.
- En caso de que tu Administrador de tareas se inicie en la vista compacta, tienes que hacer clic en la opción Más detalles que se evidencia en la parte inferior izquierda de la pestaña. Esto expandirá la ventana y te mostrará los toques necesarios que te dan acceso a las aplicaciones de inicio.
- Debes permanecer en la pestaña Procesos Aquí, tienes que ubicar las instancias de la aplicación Spotify, luego hacer clic derecho sobre ellas y elegir Finalizar tarea para salir.
- Después de salir de cada instancia de Spotify, intenta instalar la aplicación nuevamente. Si aparece el mismo código de error, tienes que proseguir con los métodos a continuación.
Método 2. Eliminar la carpeta de Spotify en AppData
- Para iniciar el proceso debes presionar las teclas Windows + R de manera simultánea. Esto te permite abrir una utilidad conocida como Ejecutar.
- Ahora debes escribir % appdata% y hacer clic en el botón que dice Esto te llevará de forma inmediata a la carpeta AppData en el Explorador de archivos.
- Busca la carpeta de Spotify, luego tienes que hacer clic derecho sobre ella y elegir la opción que dice Eliminar.
- Reinicia tu computador y ve si puedes instalar Spotify.
- Si el método no tuvo éxito, tienes que repetir el proceso y eliminar la carpeta de Spotify en LocalAppData escribiendo % localappdata% enlugar de% appdata% en el Paso 2.
Método 3. Sal de Steam e instala Spotify
En raras oportunidades, la aplicación Steam puede estar impidiendo que Spotify se instale en tu dispositivo correctamente, lo que da como resultado el código de error 18. Para solventar este molesto problema, simplemente debes salirte de la aplicación Steam hasta que se complete la instalación.
- En primer lugar vas a abrir la aplicación Steam. Ten en cuenta que la aplicación podría estar ejecutándose en segundo plano; en este caso, el icono puede estar oculto en la bandeja del sistema.
- Luego debes hacer clic en Steam justo en la esquina superior izquierda de la ventana de la aplicación.
- Elige Salir en el menú contextual. Espera a que Steam salga por completo. Si quieres estar seguro, puedes verificar si Steam todavía está abierto en segundo plano revisando el Administrador de tareas.
- Intenta instalar Spotify una vez más.
Método 4. Arranque tu computadora dentro y fuera del modo seguro
Siempre te he resaltado que el modo seguro permite que tu computadora arranque con nada más que los componentes necesarios para Windows 10. Al hacer esto, es posible que puedas identificar si una aplicación de terceros causó el error de Spotify.
- Mantén presionadas las teclas Windows + R en el teclado para iniciar poder iniciar la función de Ejecutar. Escribe msconfig y haz clic en el botón Aceptar.
- Usando el menú ubicado en la parte superior, cámbiate a la pestaña Arranque.
- En Opciones de arranque, debes marcar donde dice Arranque seguro. Asegúrate de mantenerlo en la configuración mínima predeterminada, luego haz clic en el botón Aceptar.
- Reinicia tu computadora y permite que se inicie completamente en modo seguro. Esto hará que se detenga la ejecución de todas las aplicaciones de terceros.
- Comprueba si puedes instalar Spotify. En caso afirmativo, continúa con la instalación y vuelve al inicio normal después de que el programa se haya instalado correctamente en tu dispositivo.
- Repite los primeros 2 pasos, pero esta vez, debes desmarcar donde dice Arranque seguro. Cuando termines, haz clic en donde dice Aceptar.
- Para finalizar, tienes que reiniciar tu computadora y disfrutar de Spotify.
Método 5. Instala Spotify desde la tienda de aplicaciones de Windows
Si no puedes hacer la instalación de Spotify por medio del instalador en línea, no te angusties. Hay otra opción que funciona a la perfección para los usuarios de Windows 10. La tienda de aplicaciones de Windows.
- En primer lugar, tienes que hacer clic en el menú Inicio.
- Dentro de la lista de aplicaciones, desplázate hacia abajo y selecciona la opción que dice Microsoft Store.
- Haciendo uso de la barra de búsqueda, escribe la palabra Spotify. Si la aplicación está disponible en su región, podrás verla en los resultados de búsqueda.
- Luego debes hacer clic en el botón Obtener. Posteriormente debes presionar el botón que dice Instalar para que se pueda ejecutar la instalación de la aplicación en tu dispositivo.
Con suerte, cada uno de estos consejos te funcionará y podrás solventar el código de error 18 de Spotify. Si conoces otro método no dudes en compartirlo con nosotros en nuestra sección de comentarios más abajo. Además, si quieres mantenerte informado, no olvides que en nuestro portal siempre tenemos una guía especial para ti. Nos leemos en nuestra próxima publicación.
Me llamo Javier Chirinos y soy un apasionado de la tecnología. Desde que tengo uso de razón me aficioné a los ordenadores y los videojuegos y esa afición terminó en un trabajo.
Llevo más de 15 años publicando sobre tecnología y gadgets en Internet, especialmente en mundobytes.com
También soy experto en comunicación y marketing online y tengo conocimientos en desarrollo en WordPress.