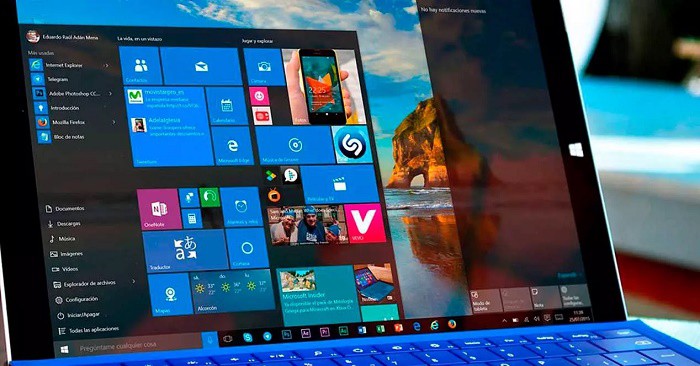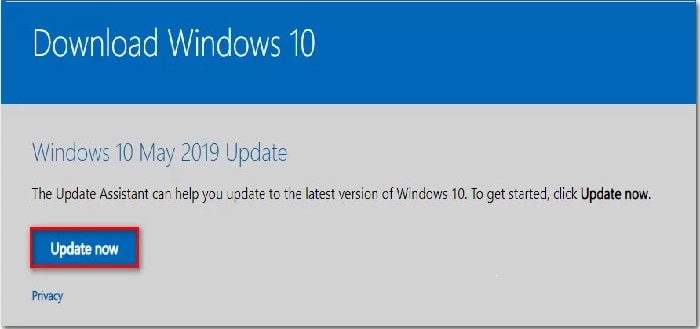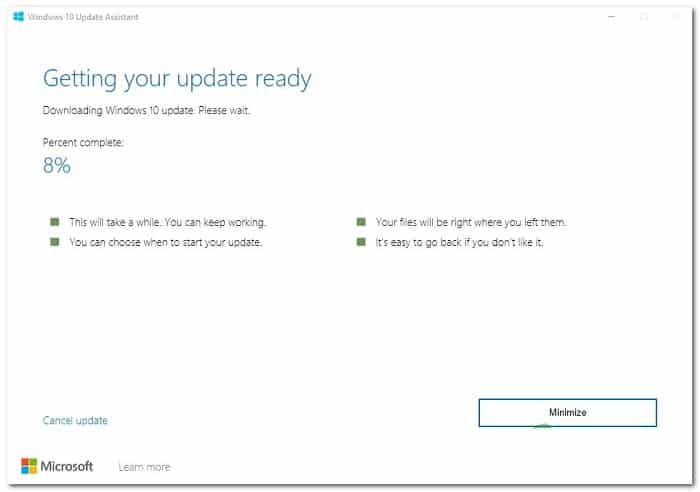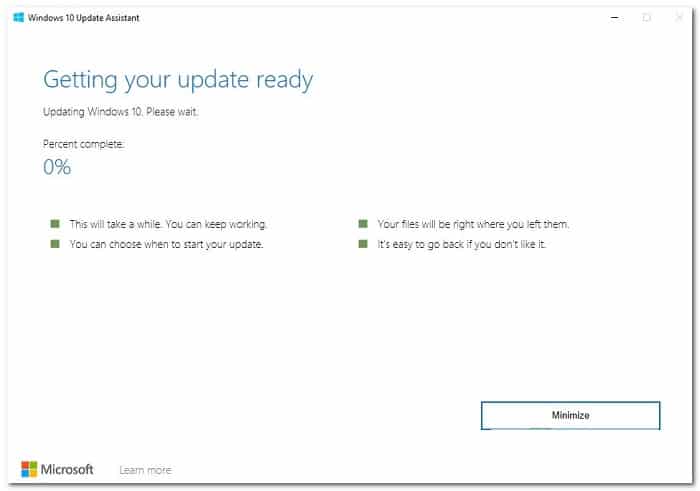Cada vez son más las personas que informan que cada intento de instalar algunas actualizaciones de características de Windows en particular (versión 1903 y versión 1909) termina con el error 0XC19001E2. En la mayoría de los casos, el problema está relacionado con una falla de Windows Update o algún tipo de corrupción de archivos del sistema.
Después de hacer algunas averiguaciones sobre este problema en particular, nos encontramos con que hay varios problemas que pueden originar este código de error de Windows Update. Aquí hay te mostramos una lista con las posibles causas de este error:
- Interferencia de Dell Encryption y Dell Data Security: en caso de que encuentres este problema en una computadora, laptop o ultrabook Dell, es probable que el problema en particular sea ocasionado por un servicio de interferencia mantenido por los programas Dell Encryption o Dell Data Security. Para solucionar este problema, tienes que desinstalar el software Dell compatible.
- Interferencia de BitLocker: resulta que BitLocker también interfiere con la instalación de ciertas actualizaciones de funciones en Windows 10. Si estás utilizando BitLocker de forma activa, puedes evitar el error desactivando temporalmente la capa de cifrado antes de comenzar. la instalación de la actualización pendiente.
- Error común de Windows Update: según muchos usuarios afectados, este problema también se puede originar debido a un error común del cual tiene conocimiento. En este caso, ejecutar el Solucionador de problemas de Windows Update puede ser suficiente para solucionar el problema automáticamente.
- El proceso de WU está atascado en un estado de limbo: también puedes esperar ver este código de error porque uno o más servicios esenciales de WU están atascados en un estado de limbo. En este caso, tienes que asegurarte de restablecer todos los componentes de Windows Update para solucionar el problema satisfactoriamente.
- Daño en el archivo del sistema: un escenario poco común pero posible que pueda causar este problema es algún tipo de daño dentro del archivo del sistema que está afectando al componente WU. Algunos usuarios que enfrentan el mismo problema que tú, han logrado reparar el problema usando el Agente de actualización de Windows para evitarlo. En circunstancias más graves, es posible que tengas que implementar exploraciones SFC y DISM para resolver primero los archivos dañados.
Métodos para reparar el error 0XC19001E2
Ahora que ya tienes una idea más clara de cuáles son las potenciales causas de este código de error, te vamos a mostrar una lista de correcciones verificadas que otros usuarios afectados han puesto a prueba con total éxito para llegar al final de este código de error:
1.- Eliminación de Dell Encryption y Dell Data Security (si corresponde)
Si presentas este problema en una computadora, computadora portátil o ultrabook Dell, es probable que este problema en particular sea causado por un servicio de interferencia mantenido por los programas Dell Encryption o Dell Data Security.
Resulta que hay un servicio compartido entre estas dos aplicaciones que se sabe puede entrar en conflicto con la instalación de la actualización de funciones de 1903.
Varios usuarios de Dell que también nos encontramos con el código de error 0XC19001E2 al intentar instalar una actualización de funciones, han confirmado que el problema se resolvió y que la actualización pendiente de Windows finalmente se instaló después de que pasaron por el problema de desinstalar Dell Encryption y Dell Data Security.
Si te encuentras en este escenario en particular, es importante que sigas al pie de la letra las instrucciones que te mostraremos a continuación para desinstalar Dell Encryption y Dell Data Security y asegurarte de no dejar ningún archivo remanente:
- Para iniciar el procedimiento tienes que marcar la tecla de Windows + R. Esto permite que se abra un cuadro de diálogo Ejecutar. Dentro de este cuadro de texto, debes copiar sin errores el siguiente comando cpl y presiona la tecla Entrar para que se pueda abrir el menú de Programas y características. Cuando el UAC (Control de cuentas de usuario) te lo solicite, debes oprimir donde dice Sí para que se otorgue el respectivo acceso de administrador.
- Una vez que ingreses al menú de Programas y características, te vas a desplazar hacia la parte inferior de la lista de programas instalados y ubica los dos programas problemáticos Dell Encryption y Dell Data Security.
- Cuando los tengas ubicados, tienes que hacer clic con el botón derecho en la primera entrada y seleccionar la opción Desinstalar que se encuentra en el menú contextual. A continuación, debes seguir las instrucciones que aparecen en pantalla para completar la desinstalación del primer software de soporte de Dell.
- Después de instalar la primera herramienta, debes continuar y repetir el paso anterior con el resto hasta que ambos se eliminen por completo de tu sistema.
- Cuando veas que finalmente se desinstalaron Dell Encryption y Dell Data Security, debes navegar hasta la siguiente ubicación y asegurarte de que no queden archivos remanentes que puedan interferir con la operación: C: \ Archivos de programa (x86) \ Dell \ Dell Data Protection
- Por último, debes repetir la actualización que desencadenó anteriormente el error0XC19001E2 y verificar si el problema persiste después de realizar las modificaciones anteriores.
Si este método no es aplicable para tu caso o si ya has desinstalado el software de soporte problemático de Dell sin éxito, puedes probar con la siguiente solución que te describiremos a continuación.
2.- Pausar Bit-Locker (si corresponde)
Resulta que otra causa bastante común que puede ocasionar el error 0XC19001E2 al intentar instalar una actualización de funciones es Bitlocker.
Esta función le permite cifrar toda la unidad del sistema para proteger tus archivos personales, pero se sabe que a veces entra en conflicto con la instalación de ciertas actualizaciones de Windows.
Varios usuarios que enfrentan el mismo problema que tú, han confirmado que el problema finalmente se resolvió después de pausar temporalmente Bit-Locker e instalar la actualización de la función antes de reanudar la función de cifrado.
Si actualmente estás utilizando BitLocker en la computadora afectada, prueba las siguientes instrucciones para pausarlo de manera temporal:
- Una vez más vas a usar la tecla de Windows + R para que se abra un cuadro de diálogo Ejecutar. Seguido de esto, tienes que copiar dentro del cuadro de texto el siguiente comando: exe y presionar simultáneamente las teclas Ctrl + Shift + Enter para que se abra el Panel de control con acceso de administrador. En el UAC (Control de cuentas de usuario), debes percatarte de cliquear donde dice Sí para que otorgues el acceso de administrador.
- Cuando estés dentro de la ventana del Panel de control, debes acceder a la pestaña Sistema y seguridad que se encuentra en la lista de opciones disponibles.
- A continuación, dentro del menú Sistema y seguridad, vas a hacer clic en donde dice Cifrado de unidad BitLocker.
- Posterior a esto, te aparecerá una lista con todas las particiones. Busca la unidad afectada y haz clic en el hipervínculo Desactivar Bitlocker. A continuación, tienes que confirmar la operación haciendo clic en donde dice Desactivar BitLocker.
- Posteriormente, UAC(Control de cuentas de usuario) te hará una solicitud, cuando la haga tienes que presionar donde dice Sí para otorgar acceso de administrador.
- Después de que BitLocker se deshabilite para la partición afectada, debes continuar e intentar instalar la actualización pendiente una vez más. Luego, tienes que verificar si el problema ya está solucionado.
Si no estás utilizando BitLocker, probar esta solución será en vano, así que lo mejor que puedes hacer es intentar con otro método como el que te vamos a mostrar a continuación.
3.- Ejecución del solucionador de problemas de Windows Update
Ahora que hemos eliminado las posibles causas que podrían desencadenarse por un componente de terceros, comencemos a investigar los culpables que tienen que ver con los archivos de tu sistema.
Antes de entrar en estrategias de reparación más avanzadas capaces de resolver el error 0xC19001e2, debes comenzar verificando si la instalación de tu sistema operativo es capaz de resolver el problema de manera automática.
Windows 10 incluye diversas estrategias de reparación integradas que son capaces de resolver la mayoría de las fallas de instalación de actualizaciones pendientes de Windows 10.
Algunos usuarios a los que nos enfrentamos con este problema han logrado resolver el problema e instalar la actualización pendiente ejecutando el solucionador de problemas de Windows Update y aplicando la solución recomendada por el sistema.
Nota: El solucionador de problemas de Windows Update contiene una amplia cantidad de estrategias de reparación que se aplican de manera automática cuando se encuentra algún tipo de inconsistencia en el sistema. Si el escaneo encuentra una estrategia de reparación factible, la utilidad recomendará automáticamente una solución que puede aplicar con solo hacer clic sobre ella.
Para que tengas mayor claridad sobre ello, sigue estas sencillas instrucciones para implementar el solucionador de problemas de Windows Update y resolver el código de error 0xC19001e2 en Windows 10:
- Para empezar, la apertura de un cuadro de diálogo Ejecutar debes pulsar la tecla de Windows + R. Luego, dentro del cuadro de texto tienes que escribir este comando: ms-settings-troubleshoot y presionar la tecla Entrar para que se pueda abrir la pestaña de Solución de problemas de la aplicación Configuración.
- Una vez que llegues a la pestaña Solución de problemas, deslízate hacia la sección derecha de la pantalla justo donde dice Configuración, luego baja a la sección que dice Ponerse en marcha y haz clic en Windows Update.
- Desde el menú contextual de Windows Update tienes que hacer clic en Ejecutar el solucionador de problemas.
- Tan pronto como se inicie esta utilidad, automáticamente comenzará a escanear tu sistema tras la pista de inconsistencias. Debes armarte de paciencia y esperar hasta que se complete el escaneo inicial.
Nota: Esta operación determina si alguna de las estrategias de reparación incluidas con ella coincide con el problema de actualización que está enfrentando actualmente.
- Luego de que se encuentre la estrategia de reparación más viable, se te abrirá una nueva ventana en la que puedes hacer clic en Aplicar esta corrección para aplicar la corrección recomendada.
Nota: Dependiendo de la solución que te recomiende el solucionador de problemas, es posible que debas seguir una serie de instrucciones adicionales para aplicar la solución recomendada.
Cuando la solución recomendada se haya aplicado correctamente, tienes que reiniciar tu computadora y verificar si el problema se resuelve cuando inicies nuevamente tu ordenador.
En caso de que el código de error 0xC19001e2 siga apareciendo cuando intentas instalar la actualización pendiente, o el solucionador de problemas de Windows Update no encontró una estrategia de reparación factible, debes probar el siguiente método de solución.
4.- Reinicia todos los servicios de WU relevantes
Si el solucionador de problemas de Windows Update no pudo resolver el error 0xC19001e2, es probable que estés lidiando con un error persistente que está afectando al componente de Windows Update.
En este caso, el mejor curso de acción es implementar las mismas estrategias de reparación para restablecer todos los componentes de Windows Update que podrían estar causando problemas con tus actualizaciones de Windows pendientes.
Nota: La instancia más común que causa este tipo de problemas es uno o más componentes de WU (Windows Update) que actualmente están atrapados en un estado de limbo (no están abiertos ni cerrados).
Si este escenario es aplicable, puedes solucionar el problema restableciendo todos los componentes de WU que están involucrados en el proceso de actualización. Sigue este paso a paso para que sepas cómo hacerlo:
Marca la tecla de Windows + R para que se inicie un cuadro de diálogo Ejecutar. Luego, tienes que escribir el comando cmd dentro del cuadro de texto y presionar simultáneamente las teclas Ctrl + Shift + Enter para que se ejecute un símbolo del sistema elevado.
Nota: Una vez que aparezca el mensaje UAC (Control de cuentas de usuario), no dejes de hacer clic en Sí para que se otorguen los privilegios administrativos.
Dentro del símbolo del sistema elevado, te debes asegurar de escribir los siguientes comandos en orden y presionar la tecla Entrar después de copiar cada comando para detener todos los servicios relacionados con WU:
- net stop wuauserv
- net stop cryptSvc
- bits de parada netos
- net stop msiserver
Nota: Estos comandos tienen la capacidad de detener correctamente los servicios de actualización de Windows, el instalador de MSI, los servicios criptográficos y los servicios BITS.
Después de que detengas cada uno de los servicios relevantes, debes ejecutar los siguientes comandos para que se borren y cambien el nombre de las carpetas SoftwareDistribution y Catroot2:
- ren C: \ Windows \ SoftwareDistribution SoftwareDistribution.old
- ren C: \ Windows \ System32 \ catroot2 Catroot2.old
Nota: Al cambiar el nombre de estas carpetas con los comandos anteriores convencerá a tu sistema operativo de crear nuevos equivalentes saludables que no se verán afectados por la corrupción.
Ahora que se han borrado las carpetas, tienes que ejecutar los siguientes comandos para volver a habilitar los servicios que anteriormente estábamos deshabilitados:
- net start wuauserv
- net start cryptSvc
- bits de inicio neto
- net start msiserver
Finalmente, debes reiniciar tu computadora una vez más y verificar si el problema se ha resuelto en el próximo inicio de la computadora.
En caso de que te siga apareciendo el mismo error 0xC19001e2 incluso después de seguir las instrucciones anteriores, puedes probar con este método que te vamos a describir a continuación.
5.- Ejecución de análisis SFC y DISM
Si actualizar todos los componentes de Windows Update no solucionó el problema, también debes considerar que algún tipo de corrupción de archivos del sistema está causando el error 0xC19001e2.
En este caso, debes comenzar ejecutando un par de escaneos con dos utilidades integradas: Comprobador de archivos de sistema (SFC) y Administración y mantenimiento de imágenes de implementación (DISM).
Nota: SFC y DISM comparten algunas similitudes, pero te recomendamos que ejecutes ambos escaneos en rápida sucesión para mejorar tus posibilidades de reparar los archivos del sistema dañados. El lugar ideal para comenzar es con un simple escaneo SFC.
Nota: esta herramienta es completamente local y no requerirá que estés conectado de manera activa a Internet.
Importante: Una vez que inicies este procedimiento, es importante no cerrar la ventana de CMD incluso si la utilidad parece que se congeló. Espera hasta que se complete el proceso porque interrumpir la operación podría causar errores lógicos en tu HDD / SSD.
Una vez que el escaneo SFC se haya completado con éxito, reinicia tu computadora y verifica si el problema se solucionó al momento de iniciar nuevamente la computadora al intentar instalar la Actualización de funciones.
Si sigue ocurriendo el mismo error, implemente un escaneo DISM y sigue las instrucciones que aparezcan en pantalla para completar la operación.
Nota: esta herramienta utiliza un subcomponente de Windows Update para descargar equivalentes saludables para reemplazar los archivos del sistema dañados. Debido a esto, debes asegurarte de tener Internet confiable antes de iniciar esta operación.
Una vez que el análisis de DISM se ha completado con éxito, debes nuevamente reiniciar tu ordenador para verificar si el error se reparó. En caso de que aún tengas el mismo problema, continúa con el método final para instalar la actualización de funciones y evitar el error.
6.- Uso del Asistente de actualización de Windows
Si ninguno de los métodos anteriores te ha funcionado, hay una última cosa que puedes intentar para evitar la aparición del error por completo utilizando el Asistente de actualización de Windows para instalar la actualización de funciones que está causando el error.
Muchos usuarios que enfrentan el problema al intentar instalar una actualización de Windows han confirmado que usar Windows Update Assistant fue lo único que les funcionó.
Sigue estos sencillos pasos para usar el Asistente de actualización de Windows para instalar la actualización de Windows que falla:
- Visita la página de descarga del Asistente de actualización de Windows desde tu navegador predeterminado y haz clic en Actualizar ahora para usar el Asistente de actualización.
- Abre el ejecutable de instalación de exe que acabas de descargar y presiona la opción que dice Actualizar ahora para iniciar el proceso de actualización.
- Inmediatamente se iniciará un escaneo con el propósito de determinar si tu PC está lista para manejar la actualización. Si todo está bien, haz clic en la opción Actualizar para que el asistente de actualización descargue la actualización.
- Espera hasta que se complete la operación, pero no cierres la ventana hasta que se complete el proceso.
- Una vez que se complete la descarga, el Asistente de actualización comenzará a instalar automáticamente el archivo que descargaste anteriormente. Espera pacientemente hasta que tu versión de Windows se actualice a la última versión, luego reinicia tu computadora.
- En el próximo inicio del sistema, tendrás la última versión de Windows, por lo que no es necesario usar Windows Update para instalar la actualización que fallaba anteriormente.
Esperamos que alguna de estos métodos te ayuden a solucionar el error. Recuerda que en nuestro portal tenemos una amplia variedad de contenido tecnológico que te puede ser de gran utilidad. Nos leemos en nuestra próxima publicación. Gracias por visitarnos.
Me llamo Javier Chirinos y soy un apasionado de la tecnología. Desde que tengo uso de razón me aficioné a los ordenadores y los videojuegos y esa afición terminó en un trabajo.
Llevo más de 15 años publicando sobre tecnología y gadgets en Internet, especialmente en mundobytes.com
También soy experto en comunicación y marketing online y tengo conocimientos en desarrollo en WordPress.