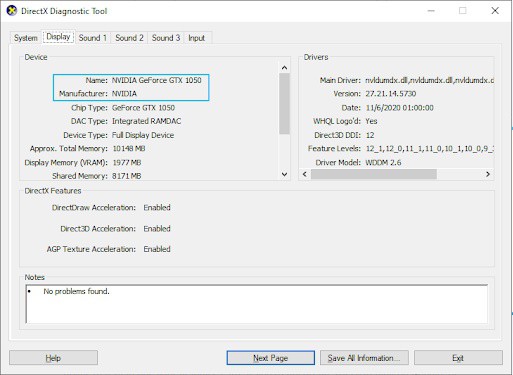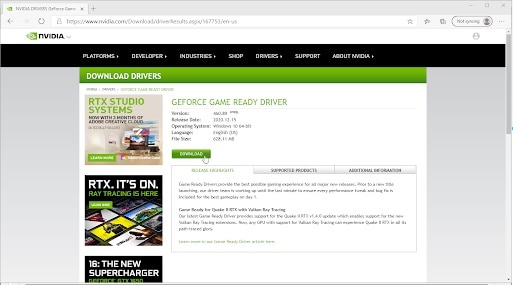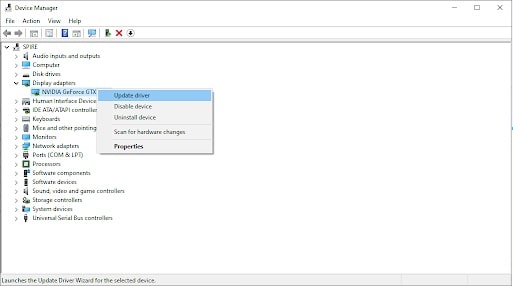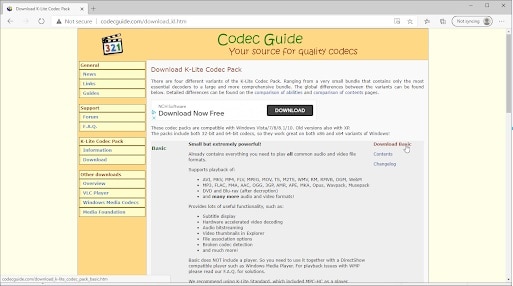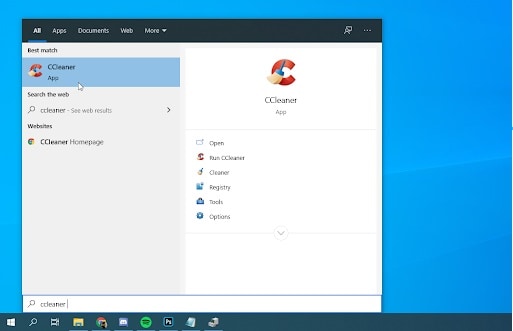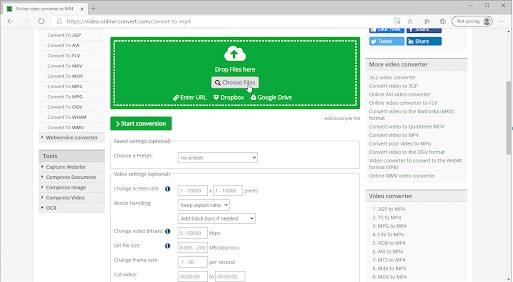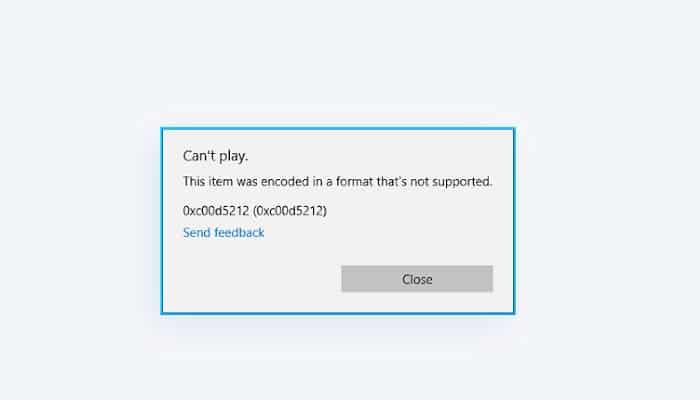
Windows Media Player es una aplicación que ha existido durante varios años y pasó por muchos cambios a medida que el sistema crecía y mejoraba. Sin embargo, esto no significa que se hayan eliminado todos los errores del software. Muchos usuarios se han encontrado con el código de error 0xc00d5212 al intentar reproducir un archivo .avi en Windows Media Player.
Cómo solucionar el error 0xc00d5212
Aprende a solucionar el error 0xc00d5212 en Windows Media Player leyendo nuestra guía paso a paso a continuación. No es necesario ser un técnico para arreglar las cosas, incluso sin antecedentes en computadoras, puede seguir nuestras instrucciones para deshacerse del molesto error y disfrutar de sus videos nuevamente.
Método 1. Actualiza el controlador del adaptador de pantalla
En algunos casos, un controlador de adaptador de pantalla desactualizado puede causar problemas con la reproducción de video. Esto puede llevar a que Windows Media Player muestre el notorio código de error 0xc00d5212.
Actualizar el controlador del adaptador de pantalla manualmente
- Verifica el tipo de tarjeta gráfica que está usando:
- Presiona las teclas Windows y R en tu teclado al mismo tiempo. Esto abrirá la utilidad Ejecutar
- Escribe “dxdiag» sin las comillas y presione el botón Aceptar. Este es el acceso directo para acceder a la herramienta de diagnóstico de DirectX, que le permite ver información sobre tu sistema.
- Cambia a la pestaña Pantalla.
- En Dispositivo, anota el nombre y el fabricante de tu tarjeta gráfica.
Ve al sitio web del fabricante correspondiente y luego navega a tu página de descarga. Estas son algunas de las páginas web de los fabricantes más comunes donde puedes encontrar descargas de controladores:
- Página de controladores y software de Intel
- Página de descarga del controlador NVIDIA
- Página de soporte y controladores de AMD
Busca el modelo de tu tarjeta gráfica con las herramientas de búsqueda proporcionadas y descargue tu controlador más reciente.
- Descarga e instala el controlador más reciente haciendo doble clic en el archivo descargado y siga las instrucciones en pantalla. Es posible que se te soliciten que reinicies tu dispositivo.
Nota: asegúrate siempre de descargar e instalar siempre el controlador correcto que coincida con tu tarjeta gráfica. Si no estás seguro, intenta buscar en Google o comunícate con el servicio de atención al cliente de tu fabricante.
Después de actualizar tus controladores, verifica si puedes reproducir el archivo de video en Windows Media Player.
Actualizar el controlador del adaptador de pantalla automáticamente
- Presiona las teclas Windowsy R en tu teclado al mismo tiempo. Esto abrirá la utilidad Ejecutar.
- Escribe “msc» sin las comillas y presiona el botón Aceptar. Esto te llevará a la ventana del Administrador de dispositivos.
- Expande la sección Adaptadores de pantalla haciendo clic en el icono de flecha a la izquierda.
- Haz clic con el botón derecho en tu controlador actual y luego selecciona la opción Actualizar controlador.
- Luego haz clic en Buscar automáticamente el software del controlador actualizado para permitir que Windows 10 actualice automáticamente tu controlador.
Método 2. Instala el códec K-Lite
Si te falta un códec, inevitablemente tendrás problemas al intentar reproducir archivos de video. Afortunadamente, la solución es simple: todo lo que tienes que hacer es instalar el códec K-Lite.
- Ve a la página de descarga del paquete de códec K-Lite en la Guía de códec.
- Haz clic en el enlace Descargar básico.
- Abre el archivo que acabas de descargar y sigue las instrucciones en pantalla para instalar el paquete de códecs.
Método 3. Solucionar problemas de registro con CCleaner
Muchos usuarios han informado que el problema con el Reproductor de Windows Media que no reproduce archivos de video .avi proviene de entradas de Registro defectuosas. La forma más sencilla de limpiar tu registro es mediante la instalación y el uso de una aplicación gratuita llamada CCleaner.
- Descarga CCleaner haciendo clic aquí. Este es el sitio web oficial, lo que significa que todas las descargas están a salvo de cualquier malware.
- Haz clic en el archivo de instalación que acabas de descargar para iniciar el asistente de instalación. Simplemente sigue las instrucciones en pantalla para instalar CCleaner en tu dispositivo.
- Inicia CCleaner usando un acceso directo creado o la barra de búsqueda.
- Primero, selecciona Limpiador en el panel del lado izquierdo. Simplemente haz clic en el icono azul Run Cleaner para comenzar el proceso. Opcionalmente, puedes desmarcar cualquier opción que no desees eliminar antes de comenzar la limpieza.
- Espera hasta que se complete la limpieza, luego cambia a la pestaña
- Haz clic en el botón Buscar problemasy espera a que CCleaner identifique cualquier error de registro. Si encuentras algún problema, haz clic en Solucionar problemas seleccionados.
Importante: elije Sí cuando se te solicite para hacer una copia de seguridad de tu Registro. Siempre debes tener una copia de seguridad para restaurar tus valores anteriores si algo sale mal durante el proceso de limpieza.
- Haz clic en Solucionar todos los problemas seleccionados para resolver rápidamente los problemas del Registro o revisa individualmente cada problema con las flechas de la izquierda.
- Reinicia tu computador.
Método 4. Convierte el video .avi a un formato de archivo diferente
Si el formato de video no es importante para ti, intenta convertir tu archivo .avi a un formato reproducible diferente. Para hacer esto, usaremos un sitio web gratuito. Sin embargo, las aplicaciones Premium te permiten una mayor selección de formatos, conversión más rápida y la capacidad de convertir archivos sin conexión.
- Ingresa al convertidor de tu preferencia.
- Haz clic en el botón Elegir archivos, luego selecciona el archivo de video que no se reproduce en Windows Media Player.
- Realiza los cambios que desees en la relación de aspecto, la resolución de video y la velocidad de fotogramas.
- En el menú desplegable Seleccionar códec de video, seleccione h.264 (predeterminado) para convertir tu video en un archivo .mp4. Si deseas un formato de archivo diferente, puedes utilizar los otros códecs.
- Haz clic en el botón Iniciar conversión para convertir tu video.
Método 5. Utiliza un reproductor multimedia diferente
¿Nada ha funcionado? Tal vez sea el momento de probar un nuevo reproductor multimedia. Si Windows Media Player no puede reproducir tu video, te recomendamos que elijas una solución de terceros diferente para hacer el trabajo.
Nuestra principal elección para el mejor reproductor multimedia para Windows 10 es el VLC Player. Viene con una gran cantidad de funciones para mejorar tu experiencia visual. Puedes descargarlo de forma gratuita desde la Organización VideoLAN.
Con suerte, algunas de estos métodos serán de gran utilidad para ti y lograras solucionar el código de error 0xc00d5212 satisfactoriamente. Si te gusto nuestra publicación no dejes de compartirla y si conoces otra posible solución puedes dejarla en nuestra sección de comentarios.
Me llamo Javier Chirinos y soy un apasionado de la tecnología. Desde que tengo uso de razón me aficioné a los ordenadores y los videojuegos y esa afición terminó en un trabajo.
Llevo más de 15 años publicando sobre tecnología y gadgets en Internet, especialmente en mundobytes.com
También soy experto en comunicación y marketing online y tengo conocimientos en desarrollo en WordPress.