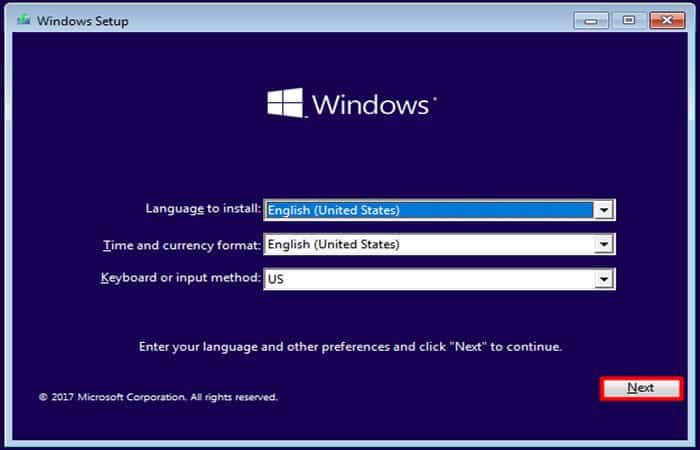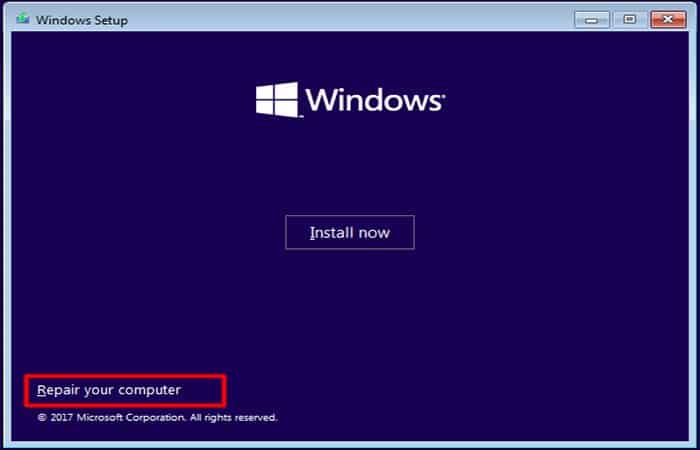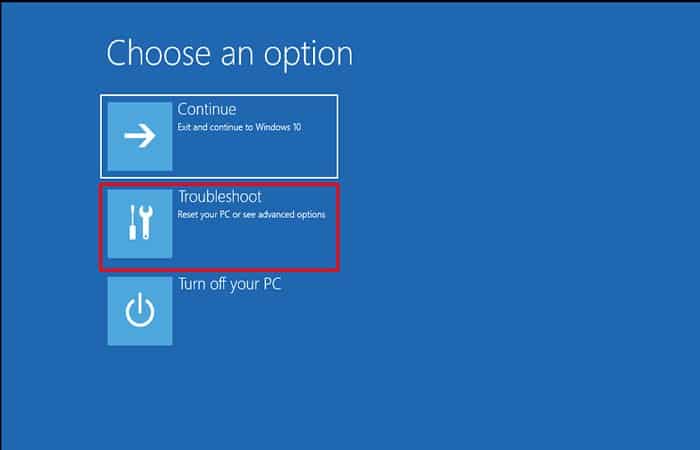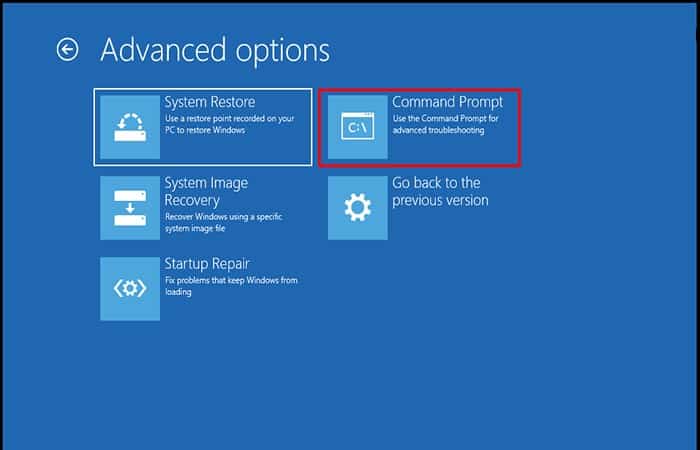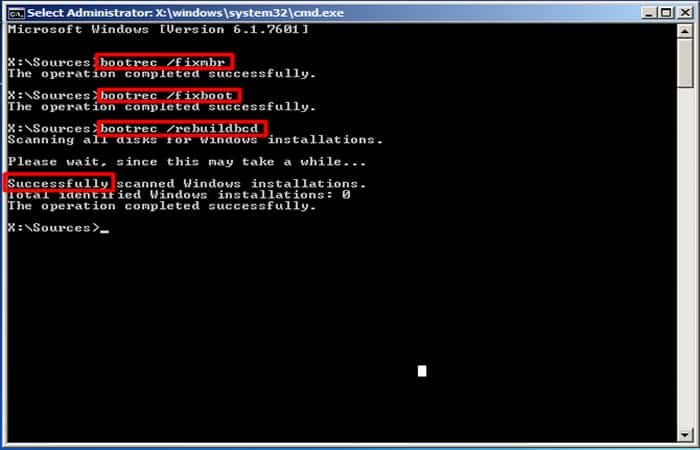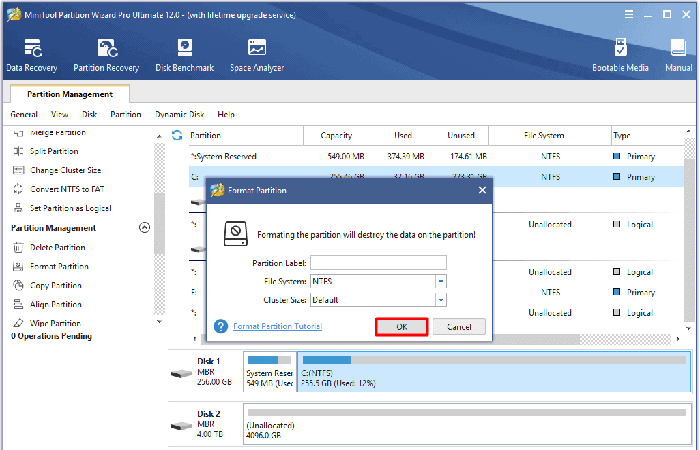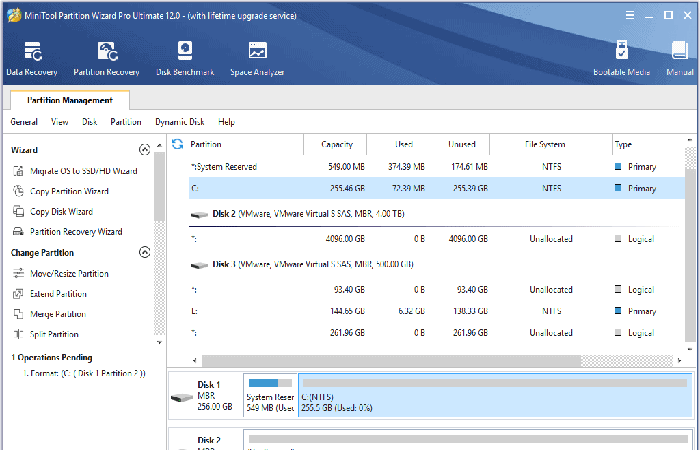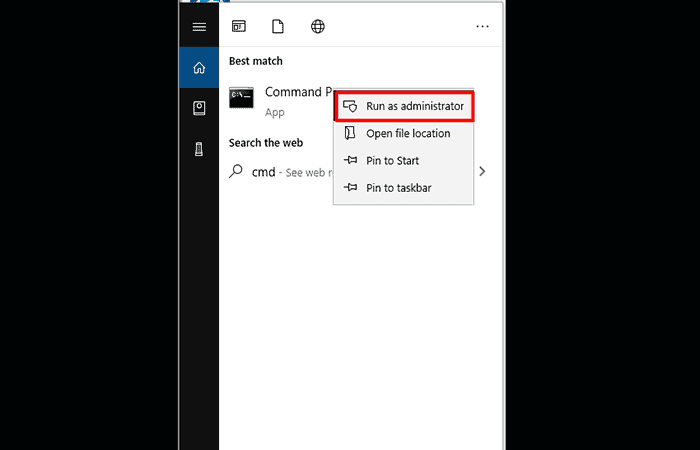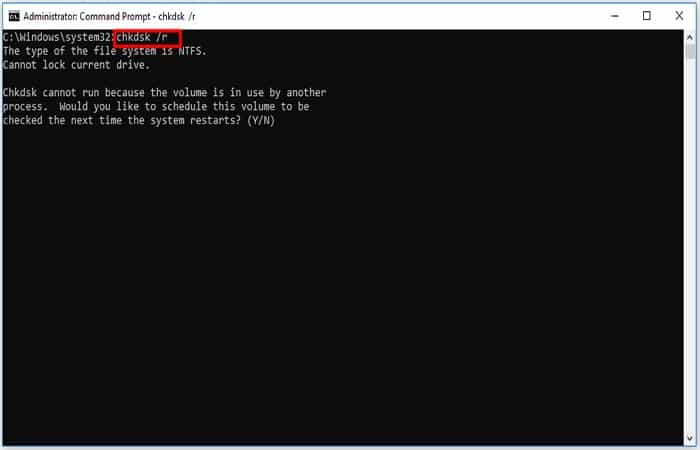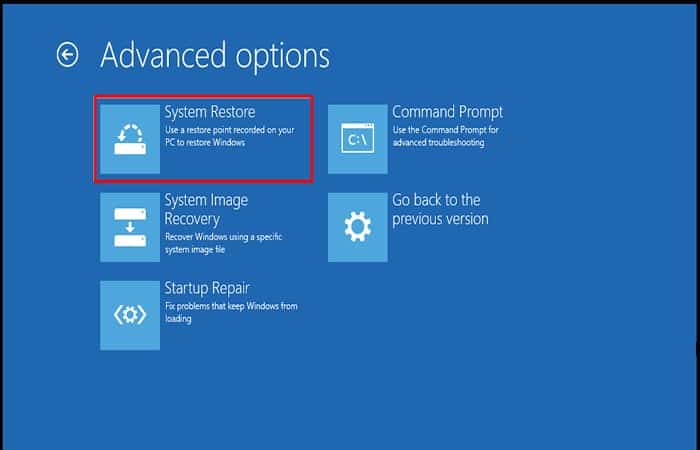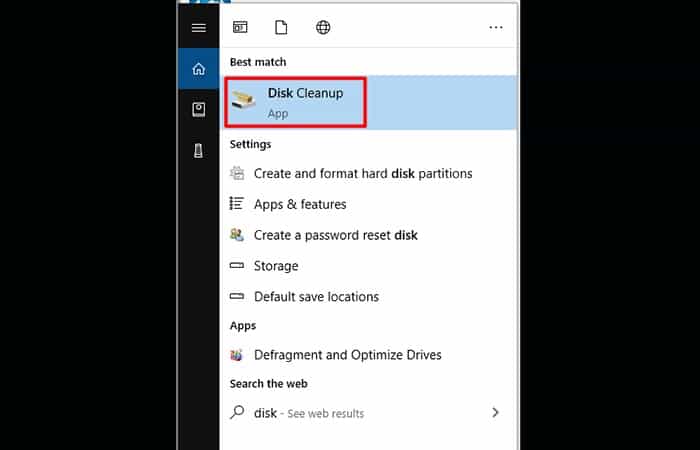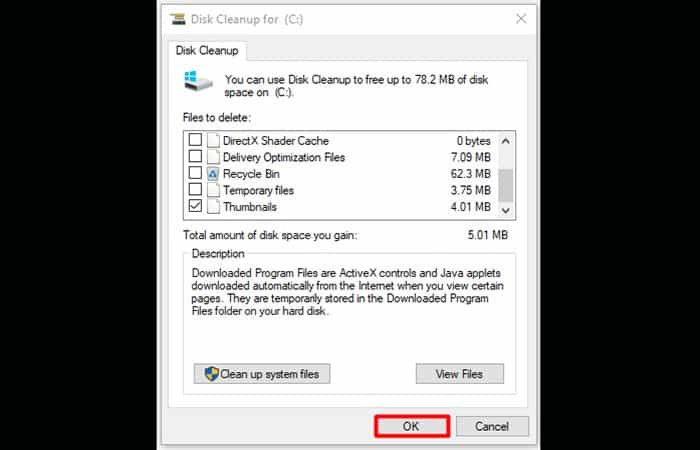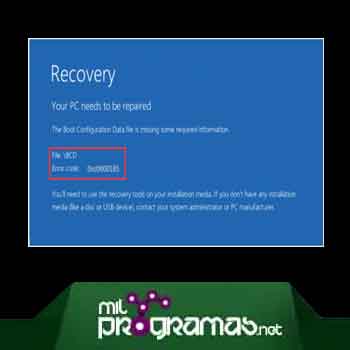
Si eres un usuario de Windows 10, debes haber encontrado el problema: código de error 0xc0000185. Este error incluso no te permitirá cargar tu sistema. 0xc0000185 es un error específico que viene con una información de error y la pantalla azul.
Está relacionado con los datos de configuración de arranque. El código de error 0xc0000185 significa que faltan datos de configuración de arranque en su computadora, están eliminados o dañados. También indica que es probable que haya un software o hardware malicioso dentro de tu PC.
Pero entonces, ¿cómo solucionar el código de error 0xc0000185 de Windows? Aquí, te mostraremos algunas formas efectivas de resolver el problema. Solo debes tener paciencia y seguir con disciplina y atención los procedimientos que verás a lo largo del tutorial.
Quizás te puede interesar: Cómo Reparar Código De Error 5003 En Zoom
Una descripción general del código de error 0xc0000185
El código de error 0xc0000185 a menudo aparece cuando se inicia la PC con Windows, especialmente después de reiniciar el sistema. Siempre aparece como una pantalla azul de la muerte (BSOD) con el texto que dice «Tu PC necesita ser reparada».
El mensaje también puede decir «Los datos de configuración de arranque de tu PC faltan o contienen errores«. A veces, el código de error 0xc0000185 sigue el texto. El mensaje de error indica claramente que este error está asociado con los datos de configuración de arranque (BCD).
Es posible que los datos carezcan de información necesaria o se hayan dañado. Por lo tanto, el sistema no se iniciará a menos que el propietario de la PC pueda recuperar los datos faltantes o dañados a través de algunos remedios.
¿Qué causa el código de error 0xc0000185?
En realidad, es el resultado de una corrupción de archivos relacionada con la función de arranque de la PC con Windows. Es posible que los archivos se hayan eliminado o dañado de determinadas formas. También se debe a un ataque de malware o una falla de hardware.
Por lo tanto, ¿cómo solucionar el código de error 0xc0000185? Teniendo las posibles razones anteriores, es posible que aún no sepas cómo corregirlo. ¡No te preocupes! Las soluciones para corregir el código de error de Windows 0xc0000185 se proporcionan en el siguiente contenido.
Solución 1: Reinicia tu computadora
Puedes intentar reiniciar tu computadora para corregir el código de error 0xc0000185. La posibilidad de que Windows resuelva el problema dentro del tiempo necesario para reiniciar el equipo es pequeña. Sin embargo, es lo primero que debes probar; si te funciona te ahorrarás muchos procedimientos.
Solución 2: Reconstruye el BCD con un disco de soporte de instalación
Dado que tu computadora no arranca normalmente, puedes intentar reconstruir los Datos de configuración de arranque con un disco de medios de instalación para corregir el código de error 0xc0000185 de Windows 10.
El disco de medios de instalación te permite reconstruir los Datos de configuración de arranque fácilmente. Sugerencia: debes preparar un disco de soporte de instalación con anticipación. Estos son los pasos para reconstruir los datos de configuración de arranque:
Paso 1: inserta el medio de instalación en tu PC y luego inicia desde allí. Haz clic en Siguiente para continuar.
Paso 2: Elige la opción «Reparar su computadora» en la ventana Instalar ahora.
Paso 3: selecciona la opción Solucionar problemas para continuar.
Paso 4: pulsa Símbolo del sistema en la sección opciones avanzadas.
Paso 5: escribe los siguientes comandos en la página (presiona Intro después de escribir cada comando para obtener el siguiente paso):
- bootrec / fixmbr
- bootrec / fixboot
- bootrec / scanos
- bootrec / rebuildbcd
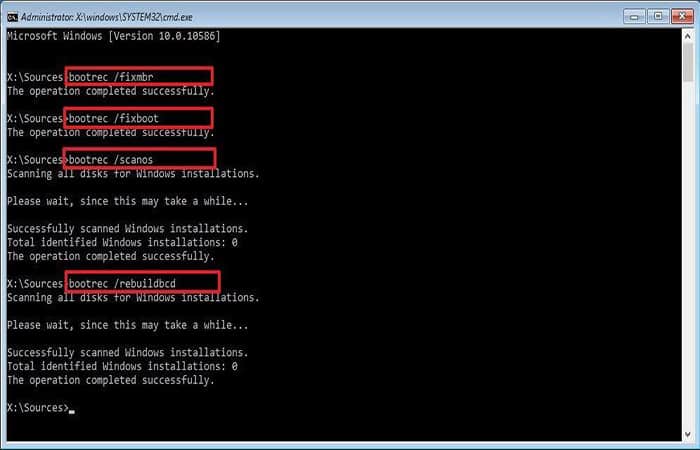
Sugerencia: Estos pasos solo son accesibles para Windows 8/10, pero no son válidos para Windows 7. Si deseas corregir los datos de configuración de arranque (BCD) en Windows 7, debes escribir los comandos como se muestra en la siguiente imagen.
Tal vez quieras saber: Cómo Reparar El Código De Error 73 En Disney Plus
Solución 3: Formatea el disco duro
Si tu computadora aún no arranca, es posible que debas formatear tu disco duro y luego reinstalar Windows para corregir el código de error 0xc0000185 en Windows 10. En términos generales, puedes formatear un disco duro a través de los medios de instalación de Windows.
Entonces, ¿cómo formatear el disco duro cuando tu PC no puede arrancar en Windows? Aquí, se recomienda encarecidamente MiniTool Partition Wizard.
MiniTool Partition Wizard es un maravilloso administrador de particiones con algunas características poderosas como: Recuperación de particiones, Asistente para migrar SO a SSD / HD Prueba de superficie, Limpiar disco, entre otros beneficios.
Este software te permite administrar tus particiones y discos duros de manera fácil y segura. Con este software, puedes crear una unidad flash USB/ CD/ DVD/ USB de arranque y formatear el disco duro con ella cuando tu computadora no se inicie.
Descarga MiniTool Partition Wizard. Luego de hacerlo reinicia tu computadora, configura el medio de arranque creado por MiniTool Partition Wizard Pro o Ultimate Edition como la primera opción de arranque en BIOS. Luego ingresarás a la interfaz de MiniTool PE Loader. Después de eso, sigue los pasos a continuación para comenzar a formatear tu unidad.
Consejo: antes de formatear tu unidad, asegúrate de que se haya realizado una copia de seguridad de toda la información importante en la unidad, porque una vez que haya terminado la operación de formateo, todos los archivos desaparecerán permanentemente de tu PC. Estos son los pasos para formatear un disco duro en MiniTool Partition Wizard:
Paso 1: inicia MiniTool Partition Wizard Ultimate Edition para ingresar a la interfaz principal. Elige el disco duro que deseas formatear y haz clic en la función Formatear partición.
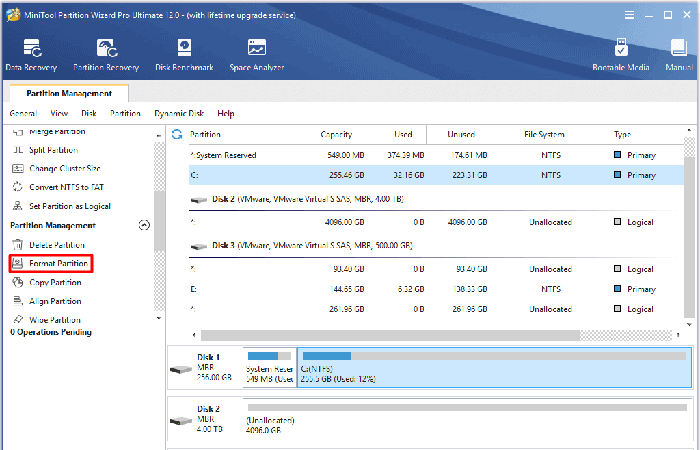
Paso 2: configura la etiqueta de la partición, el sistema de archivos de la partición y luego haz clic en el botón Aceptar para continuar con el proceso.
Paso 3: finalmente, haz clic en el botón Aplicar para realizar la operación pendiente.
Solución 4: Ejecuta CHKDSK
CHKDSK (comprobar disco) es un comando que muestra el informe de estado del volumen. De esta forma, se puede corregir cualquier error que se encuentre en ese volumen. Para usar CHKDSK, las computadoras deben tener un archivo Autochk.exe en sus sistemas. Estos son los pasos para ejecutar CHKDSK y corregir el código de error 0xc0000185:
Paso 1: escribe cmd en el cuadro de búsqueda y luego selecciona el símbolo del sistema en los resultados de la búsqueda. Escoge la opción Ejecutar como administrador después de hacer clic con el botón derecho en Símbolo del sistema.
Paso 2: después de escribir el comando chkdsk / r, presiona la tecla Enter.
Después de ejecutar este comando, Windows escaneará tu disco duro y corregirá cualquier error que encuentre. Luego, debes reiniciar tu computadora para verificar si el problema está resuelto o no.
Solución 5: Restaura el sistema
Intenta restaurar sistema para corregir los datos de configuración de arranque que faltan. Del mismo modo, debes ingresar a la página de WinRE con la ayuda de una unidad de CD/ DVD/ USB de arranque. Después de ingresar a la página de opciones avanzadas, selecciona la opción Restaurar sistema tal como se muestra en la imagen de abajo.
Solución 6: Elimina el software recientemente instalado
En raras ocasiones, el código de error 0xc0000185 aparece debido a aplicaciones y programas incompatibles. Por lo tanto, si el error 0xc0000185 apareció justo después de instalar un nuevo software en tu computadora, desinstala el software y verifica si el problema persiste.
Eliminar el software es muy fácil, pero el punto clave es que debes evitar que se vuelva a generar después de eliminarlo. Por lo tanto, es necesario elegir un método para eliminarlo permanentemente. Por ejemplo, elimina el paquete de instalación directamente.
Solución 7: Verifica el hardware físicamente
Cuando aparezca el código de error 0xc0000185, puedes intentar desconectar todos los dispositivos externos conectados a tu PC y verificar si de esta manera se soluciona el problema. Este método es básico para corregir el error 0xc0000185. Un pequeño problema en la conexión del sistema puede dar lugar a este tipo de advertencia.
Es recomendable que te asegures de que los componentes del sistema, como las tarjetas de expansión, la fuente de alimentación y la memoria, estén colocados en los lugares correctos. Consejo: este método es adecuado para usuarios de PC, pero no para otros dispositivos.
Solución 8: Restablece tu PC
Restablecer tu PC puede corregir el código de error 0xc0000185. Usa un disco de medios de instalación para restaurar, restablecer o reinstalar Windows. Sin embargo, será mejor que hagas una copia de seguridad antes de llevar a cabo el procedimiento para evitar la pérdida de datos.
Aquí surge la necesidad de MiniTool Partition Wizard Pro Edition. Con este software, puedes realizar la copia de seguridad con facilidad. Reinicia tu computadora con una unidad de arranque creada por MiniTool Partition, ingresa a la página MiniTool PE Loader. Luego, utiliza la función Copiar disco del Asistente para particiones de MiniTool. De esta manera lograrás hacer una copia de seguridad de tus datos.
Nota: MiniTool Partition Wizard Free Edition no admite la creación de dispositivos de arranque.
Solución 9: Ejecuta el Liberador de espacio en disco
Cuando navegas por Internet, tu computadora guarda archivos y carpetas temporales periódicamente. Estos archivos innecesarios pueden desencadenar varios problemas, incluido el código de error 0xc0000185. En cuanto a este caso, puedes ejecutar la utilidad de limpieza de disco para limpiar estos archivos inútiles.
Dado que tu computadora tuvo un problema y necesita ser reparada, no puedes ingresar al Escritorio. Sin embargo, es posible ingresar al modo seguro, la situación es diferente. Después de iniciar en modo seguro, puedes seguir el siguiente procedimiento para corregir el error 0xc0000185:
Paso 1: escribe limpieza de disco en el cuadro de búsqueda y luego selecciona la opción limpieza de disco de los resultados de búsqueda enumerados.
Paso 2: Aparecerá una ventana en la página que te indicará el espacio total que se puede liberar utilizando la herramienta. Puedes elegir los archivos que deseas eliminar desmarcándolos. Luego haz clic en Aceptar para finalizar el proceso.
Necesitas aprender: Cómo reparar el error de actualización de Windows 0x80080005 en Windows 10
Conclusión
Todos los anteriores son métodos para corregir el código de error 0xc0000185 de Windows. Si le pregunta cómo solucionar el código de error de Windows 0xc0000185, lee atentamente los métodos y pasos indicados.
Sigue los métodos ofrecidos a cabalidad y verás que podrás deshacerte del error. Esperamos que puedas solucionar el problema después de realizar los enfoques dados sin dañar tu sistema. Si tienes tus propias opiniones sobre el problema, puedes dejar un comentario a continuación.
Me llamo Javier Chirinos y soy un apasionado de la tecnología. Desde que tengo uso de razón me aficioné a los ordenadores y los videojuegos y esa afición terminó en un trabajo.
Llevo más de 15 años publicando sobre tecnología y gadgets en Internet, especialmente en mundobytes.com
También soy experto en comunicación y marketing online y tengo conocimientos en desarrollo en WordPress.