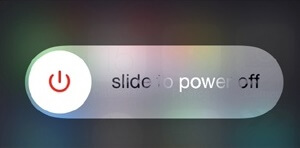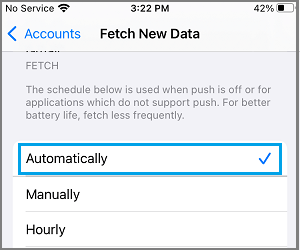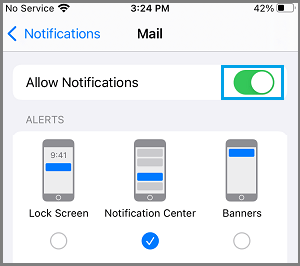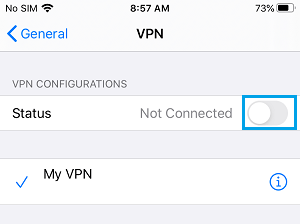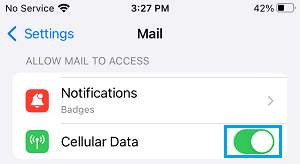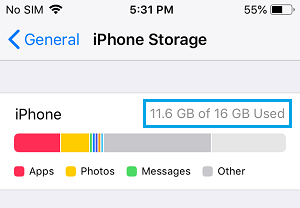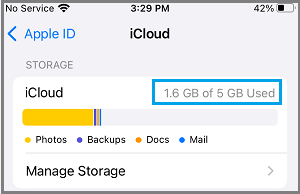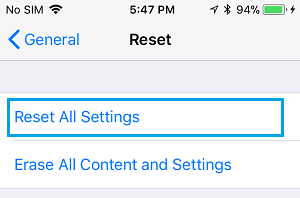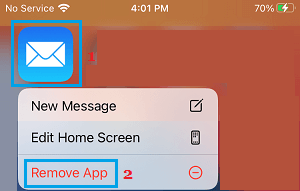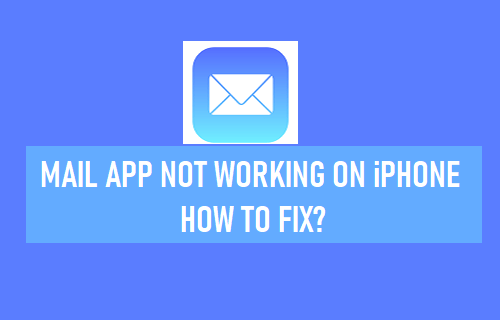
Si no recibes correos electrónicos o no puedes enviarlos en tu iPhone, a continuación encontrarás los pasos para resolver el problema de que la aplicación Mail no se lively en el iPhone.
La aplicación Mail no se activa en el iPhone
El problema de que la aplicación Mail no se lively en el iPhone o el iPad puede deberse a una amplia gama de causas, empezando por pequeños problemas de software program, que el servidor de correo esté ocupado o que la aplicación Mail esté dañada o rota.
Lo mejor es poder solucionar este inconveniente utilizando los pasos de solución de problemas que se sugieren a continuación.
1. Reiniciar el iPhone
Empezando por una solución fácil, ve a Ajustes > Básico > Desplázate hacia abajo y haz clic en Cease. En la siguiente pantalla, utiliza el botón Cursor à OFF lugar.
Permite que el iPhone se apague completamente, observa durante 30 segundos y Reinicia iPhone pulsando el botón Potencia botón.
2. Comprobar la permanencia del servidor de correo
Normalmente el problema es que el servidor de tu proveedor de servicios de correo electrónico (Google, Outlook, and so forth.) está desconectado o tiene problemas.
Si utilizas Gmail, ve a Panel permanente del espacio de trabajo de Google y verifica que el servicio de Gmail funciona.
Si utilizas Outlook, comprueba con Microsoft Servicio Portal del bienestar y asegúrate de que el Servicio de Outlook funciona.
Asegúrate también de que el servicio iCloud Mail de Apple funciona y de que nunca tienes problemas al visitar Sistema permanente de Apple Tablero de mandos.
3. Comprueba la configuración de la recuperación del correo
Si experimentas un retraso en la recepción de los correos electrónicos, probablemente se deba a que la aplicación Mail está configurada para recuperar los correos manualmente.
Ir a Ajustes > Correo > Cuentas > Recuperar nuevos conocimientos > En la siguiente pantalla, elige Rutinariamente posibilidad.
Ten cuidado: La posibilidad de buscar desde el guide ahorra energía de la batería, pero sólo comprueba si hay nuevos correos electrónicos si estás utilizando la aplicación Mail.
4. Comprueba la configuración de las notificaciones por correo electrónico
Ir a Ajustes > Notificaciones > Correo > Transferencia Activar las notificaciones cambiar a EN lugar.
Presta atención: Por razones de privacidad, es posible que quieras desmarcar la casilla Pantalla de bloqueo Alertas para evitar que las notificaciones de correo electrónico aparezcan en la pantalla del iPhone desbloqueado.
5. Desactivar VPN
Si utilizas una VPN, desactiva el servicio de VPN en tu iPhone y comprueba si eso ayuda a resolver el problema.
Ir a Ajustes > VPN > transfiere el siguiente interruptor Levántate à OFF lugar.
Después de desactivar la VPN, abre la aplicación Mail en tu iPhone y comprueba si ahora funciona.
6. Activa la conciencia celular para la aplicación Correo
Si no estás en casa o en la oficina, la aplicación Correo sólo puede funcionar si permites el acceso al conocimiento celular o móvil en tu iPhone.
Ir a Ajustes > Correo > Transferir el cambio posterior a Conocimiento móvil en su lugar ON.
Ten cuidado: Si estás de viaje y fuera de tu espacio de protección móvil, tendrás que permitir que el conocimiento se desplace para recibir los correos electrónicos.
7. Comprueba el lugar de almacenamiento de la máquina
el iPhone no tiene la capacidad de recibir correos electrónicos si no tiene suficiente espacio de almacenamiento para albergarlos.
Ir a Ajustes > Básico > almacenamiento en el iPhone > Asegúrate de que hay suficiente espacio de almacenamiento accesible.
Si no puedes acceder a suficiente espacio de almacenamiento, es una buena concept hacer esfuerzos para liberar espacio de almacenamiento en tu iPhone.
8. Comprueba el espacio de almacenamiento de iCloud
Además, debe haber suficiente espacio de almacenamiento en tu cuenta de almacenamiento de iCloud para enviar y recibir correos electrónicos.
Ir a Ajustes > tono táctil ID de Apple > iCloud > Certifícate almacenamiento en iCloud no debe estar lleno o casi lleno.
Si no hay suficiente espacio de almacenamiento, es una buena concept hacer esfuerzos para liberar espacio de almacenamiento en iCloud.
9. Restablecer todos los ajustes
Esto restablecerá todos los ajustes de tu iPhone a los valores predeterminados de fábrica, sin borrar ningún conocimiento de tu iPhone.
Ir a Ajustes > Básico > Cambiar o reiniciar el iPhone > Reinicia > elige Restablecer todos los ajustes posibilidad.
En la ventana emergente de la afirmación, haz clic en Reinicia para justificar.
Después de que el iPhone se reinicie, tendrás que unirte a la comunidad WiFi introduciendo tu contraseña de la comunidad WiFi.
10. Borra y vuelve a instalar la aplicación de correo electrónico
Si las opciones anteriores no han servido de nada, el problema puede ser que la aplicación de correo esté rota o dañada. Esto se puede arreglar eliminando y volviendo a instalar la aplicación Mail.
Mantén pulsado el botón Icono de la aplicación de correo y selecciona Para llevar en el menú desplegable.
Después de erradicar la aplicación Correo, abre App Retailer > Obtener y aplicar el Aplicación de mensajería a tu ordenador. Después de instalar la aplicación de correo, es una buena concept añadir tus cuentas de correo electrónico a la aplicación de correo.
- Aprende a transferir los contactos del iPhone a Gmail
- Aprende a importar contactos de Google a iPhone
Me llamo Javier Chirinos y soy un apasionado de la tecnología. Desde que tengo uso de razón me aficioné a los ordenadores y los videojuegos y esa afición terminó en un trabajo.
Llevo más de 15 años publicando sobre tecnología y gadgets en Internet, especialmente en mundobytes.com
También soy experto en comunicación y marketing online y tengo conocimientos en desarrollo en WordPress.