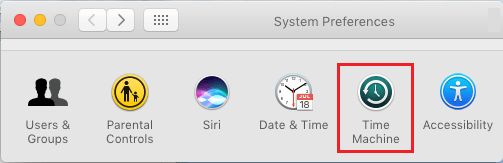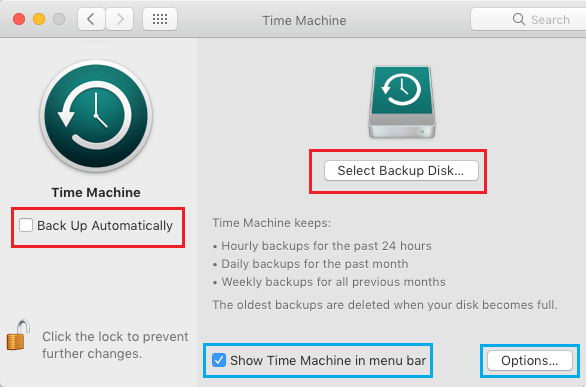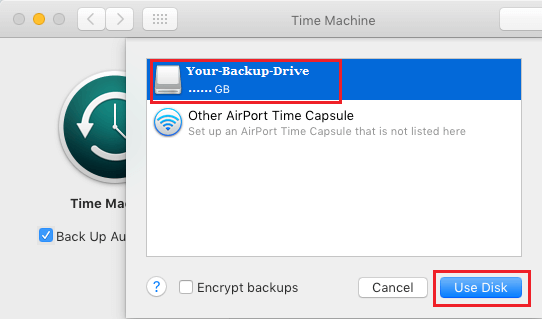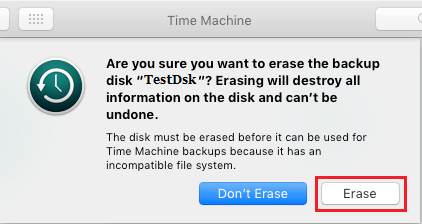The best approach to Backup Mac to an Exterior Laborious Drive is by utilizing the built-in Time Machine App or utility as out there inside macOS.
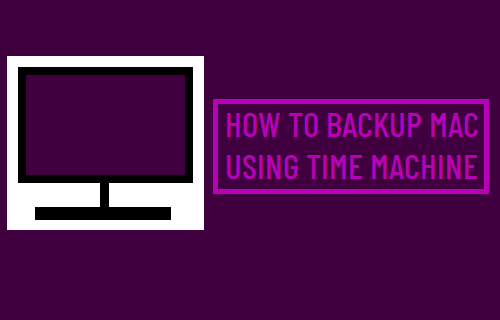
Backup Mac to Exterior Laborious Drive with Time Machine
All that’s required to Backup Mac to an Exterior Laborious Drive is to attach the Storage Drive to Mac and allow Time Machine Backups in your gadget.
As soon as the primary Backup is accomplished and if “Again up Mechanically” choice is chosen, Time Machine can maintain the backup up to date by scanning your laptop for brand spanking new, revised and deleted recordsdata on an hourly foundation.
If sufficient cupboard space is on the market on the Exterior Drive, Time Machine retains hourly backups for the previous 24 hours, day by day backups for the previous month and weekly backups for all earlier months.
If the Exterior Storage Gadget runs out of area, Time Machine mechanically deletes the older backups to create cupboard space for day by day backups.
Exterior Laborious Drive Capability for Time Machine Backup?
Time Machine can virtually backup to any Storage Gadget linked to USB, Thunderbolt or the FireWire Port of your Mac.
If the connected Storage Drive isn’t in the precise format, Time Machine will mechanically immediate you to Format the Drive.
To make the most effective use of Time Machine Backups, the storage capability of Exterior Drive ought to at the very least match the storage capability of the Laborious Drive in your Mac.
This can enable Time Machine to retailer a number of variations of information, which in-turn will can help you return in time and get better recordsdata earlier than you made any modifications to them.
Be aware: Time Machine will also be setup to Backup Mac wirelessly to an Exterior Drive out there on the identical Community.
What’s Not Included in Time Machine Backup?
In keeping with Apple, Time Machine ought to mechanically backup all Information in your MacBook, Mac Mini or iMac that aren’t a part of macOS set up.
This implies, Time Machine ought to backup all of your Paperwork, Photographs, Movies, Music, Books and Third Get together Apps.
Going by person experiences, Time Machine tends to skip the Index database in Photograph Library, which might result in issues whereas Restoring Photographs from a Time Machine Backup.
Therefore, it’s higher to make a Guide Backup of Photographs & Movies to Exterior Drive. You are able to do this by merely dragging Photographs to Exterior Drive.
Easy methods to Allow Time Machine Backup to Exterior Laborious Drive on Mac
Join Exterior Laborious Drive to Mac and comply with the steps under to Allow Machine Backups in your Mac.
1. Click on on the Apple Emblem in top-menu bar and choose System Preferences within the drop-down menu.
2. On System Preferences display, click on on Time Machine choice.
3. On Time Machine display, click on on Choose Backup Disk… button.
Be aware: Be sure to choose Present Time Machine in Menu bar choice.
4. On the following display, choose the Exterior Laborious Drive linked to your Mac and click on on Use Disk button.
Be aware: You may choose Again Up Mechanically choice, in order for you Time Machine to mechanically maintain the Backup up to date.
5. If the Format of connected Exterior Laborious Drive is incompatible with macOS, you can be prompted to Erase the Disk.
6. Patiently Look ahead to the Backup course of to be accomplished. The time to finish the primary Backup could be lengthy.
7. Eject Exterior Drive (Essential!)
When the Backup course of is accomplished, just be sure you resist the temptation to unplug the exterior drive from Mac.
Unplugging or Disconnecting Exterior Drive after a Time Machine Backup is thought to trigger information corruption and disk issues.
To keep away from such issues, open the Finder in your Mac, right-click on the Exterior Backup Drive and choose the Eject choice within the contextual menu.
After this, you’ll be able to safely unplug the gadget out of your Mac and maintain it in a secure place.
Easy methods to Replace Time Machine Backup?
When you had chosen “Again up Mechanically” choice through the first Backup, you’ll be able to count on Time Machine to mechanically Backup all new and revised recordsdata to Exterior Drive, each time it’s plugged in to your Mac.
Periodic Time Machine Backups will proceed in background, so long as the Exterior Laborious Drive is linked to your Mac.
Benefits of Time Machine Backups
Most Information backup options are primarily based on making a backup of the entire system. The advantage of Apple’s Time Machine Backups is that it makes a backup of the complete Information in your laptop just for the primary time.
After the primary backup, Time Machine copies solely New & Revised recordsdata, as an alternative of creating a replica of all the info in your Mac another time. This ensures that Time Machine Backups are fast and don’t waste sources.
Additionally, Time Machine supplies the choice to Recuperate All or chosen recordsdata from a particular cut-off date.
- Easy methods to Backup iPhone to Mac Utilizing Finder
- Easy methods to Restore Mac from Time Machine Backup
Me llamo Javier Chirinos y soy un apasionado de la tecnología. Desde que tengo uso de razón me aficioné a los ordenadores y los videojuegos y esa afición terminó en un trabajo.
Llevo más de 15 años publicando sobre tecnología y gadgets en Internet, especialmente en mundobytes.com
También soy experto en comunicación y marketing online y tengo conocimientos en desarrollo en WordPress.