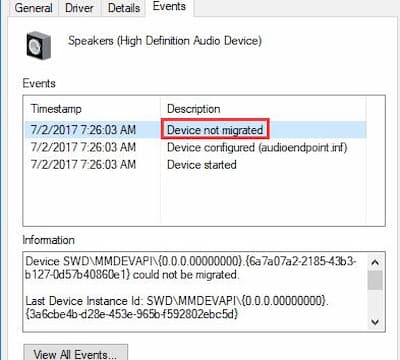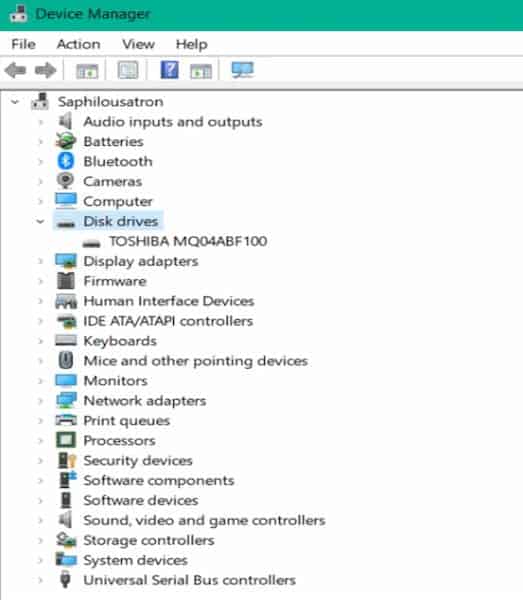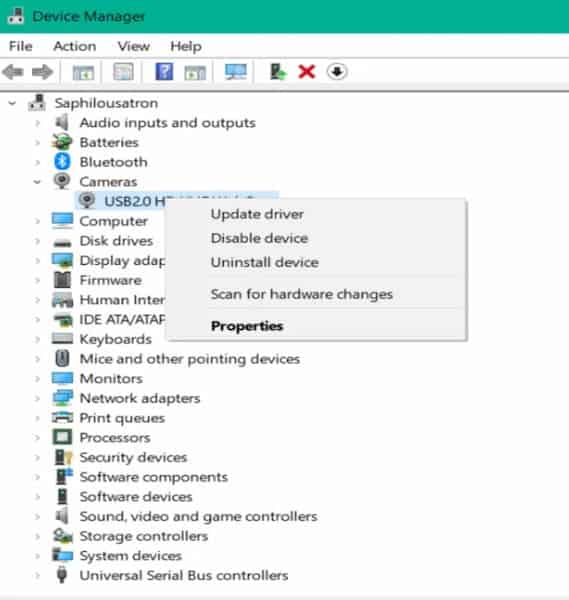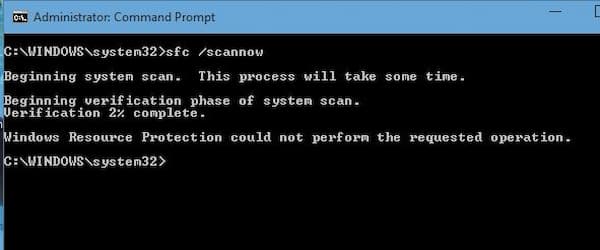Existen numerosos errores a los que puede enfrentarse al utilizar un sistema Windows 10. El error de dispositivo no migrado es más frustrante. Por muy bueno que sea un sistema como Windows 10, errores como este son bastante comunes.
El error de dispositivo no migrado puede ocurrir por varias razones. Antes de intentar resolver el error, veamos primero qué son los dispositivos, qué significa migrar un dispositivo y qué puede causar que un dispositivo no se migre correctamente.
Dispositivos en un sistema Windows
A medida que avanza la tecnología, cada vez hay más dispositivos que puede usar con tu computadora. Por ejemplo, antes de que se propusiera el sistema Ethernet estándar, solíamos tener muchos adaptadores y cables de red diferentes. Pero ahora, la mayoría de los dispositivos usan el mismo cable estándar y tienen los mismos puertos para adaptarse al cable.
Otro ejemplo sería WiFi. Si posees una computadora de escritorio, es muy probable que sepas que hay un adaptador WiFi dentro de tu sistema. Para que este adaptador funcione, debes indicarle a tu sistema la función del dispositivo y lo que necesita para conectar el sistema a una red WiFi. Hay programas de software especiales llamados controladores para hacer todo esto.
Necesitas muchos controladores si usas muchos dispositivos externos en tu sistema. Un sistema informático, esencialmente, es solo la CPU. El panel táctil, el mouse, el teclado, los parlantes, las impresoras y todos los demás dispositivos necesitan un controlador para funcionar.
¿Cómo conseguir controladores?
El mejor enfoque es descargarlos del sitio web del fabricante de tu sistema. Una vez instalados, estos controladores proporcionan a tu sistema la capacidad de utilizar el dispositivo conectado.
Cuando instalas un controlador, debes verificar su compatibilidad con tu dispositivo. No todos los dispositivos son compatibles con todos los controladores publicados. Además, es posible que tu sistema operativo no esté equipado para manejar algún software de controlador. El error de dispositivo no migrado es causado exactamente por una situación como esta.
Causas del error de dispositivo no migrado
Siempre que actualices tu sistema operativo, los controladores que instalaste previamente en el sistema deben migrarse al nuevo sistema actualizado. Windows puede tener un problema al realizar este proceso de migración. Si eso sucede, el sistema muestra el error de dispositivo no migrado.
Aparte de la incompatibilidad del controlador, la corrupción de archivos es otra posible causa de este error. Aunque, en la mayoría de los casos, el error tiene su origen en la migración incorrecta de los controladores del dispositivo.
Dónde ver el mensaje de «Dispositivo no migrado» en PC con Windows 10
Este error no aparecerá en la pantalla de la computadora como los errores habituales. En su lugar, debes verificar el problema manualmente siguiendo estos pasos a continuación:
- Coloca el cursor del mouse en Esta PC, haz clic con el botón derecho y elige Administrar en el menú contextual.
- Haz clic en Administrador de dispositivos y podrás ver la lista de todos los controladores que requiere Windows.
- Elige el controlador que no funciona, haz clic derecho y elige Propiedades.
- En la pestaña Eventos, puedes ver el mensaje de error.
- En la sección de información, puedes ver mucha información sobre el error y saber que el dispositivo no se migró debido a una coincidencia parcial o ambigua. El error de dispositivo no migrado puede ocurrir en un dispositivo USB, disco duro, audio de alta definición Realtek, monitor, micrófono, etc.
Soluciones al error dispositivo no migrado
Arreglar este error es bastante simple. Sigue los pasos que se indican a continuación para encontrar los mejores y más sencillos métodos para resolver el error del dispositivo no migrado sin soporte técnico.
Medidas de prediagnóstico
Antes de seguir cualquiera de los métodos a continuación, asegúrate de tener una copia de seguridad funcional de tu sistema. Se recomienda realizar una copia de seguridad utilizando servicios en la nube como Google Drive o One Drive, ya que el error del dispositivo no migrado puede ser causado incluso por un puerto USB que no funciona correctamente.
Método 1. Reinicia tu sistema
Reiniciar tu sistema es la mejor solución para muchos errores. Una computadora es una máquina muy compleja. No se puede esperar que una máquina funcione continuamente sin problemas todo el tiempo. Para solucionar cualquier problema temporal o de arranque y actualizar tu sistema, es mejor reiniciarlo primero.
Reiniciar tu sistema no llevará tanto tiempo como cualquiera de los otros métodos. Se recomienda que realices un reinicio primero, antes de probar los siguientes métodos.
Métodos 2. Solucionar problemas del puerto USB
Una de las causas menos conocidas de este error dispositivo no migrado es un puerto USB que funciona mal.
Para diagnosticar tus puertos USB:
- Retira el dispositivo USB del puerto en el que está insertado.
- Limpia el dispositivo a fondo con el equipo necesario.
- Vuelve a insertar el dispositivo USB en un puerto diferente. Continúa probando todos los puertos de tu sistema hasta que encuentres uno que pueda reconocer el dispositivo USB.
- Si ninguno de los puertos funciona, haz lo mismo con un dispositivo diferente. Si el problema se resuelve con otro dispositivo nuevo, probablemente el problema sea con el primer dispositivo USB.
- Sin embargo, si el problema persiste con un nuevo dispositivo USB, lo más probable es que tengas un problema con tus puertos USB. Para solucionar este problema, limpia los puertos a fondo y luego repite las pruebas.
- Si no está seguro de cómo limpiar los puertos USB de su sistema, busca información en línea para la marca de tu computadora específica. Si no te sientes cómodo limpiando el interior de tu computadora, es mejor llevarla a un taller de reparación de computadoras para hacer la limpieza y solucionar más problemas de hardware USB.
Método 3. Reparar discos duros USB no inicializados
Si acaba de conectar un nuevo disco duro USB a tu computadora, a veces puedes ver el error de dispositivo no migrado. La razón en este caso suele ser el estado no inicializado del disco duro. Para resolver este problema, deberás inicializar y asignar el disco duro siguiendo los pasos a continuación.
- Escribe Administrador de dispositivos en la barra de búsqueda de Windows de tu computadora.
- Haz clic en Abrir.
- Ahora, haz clic en la flecha junto a Unidades de disco para ver todos los discos conectados a tu sistema.
- Haz clic con el botón derecho en la unidad recién conectada y luego selecciona Propiedades.
- Si tu dispositivo no está conectado correctamente o no funciona según lo previsto, verás un mensaje diferente en el cuadro Estado del dispositivo. Si el cuadro dice que el dispositivo está «sin inicializar«, puedes inicializar el dispositivo allí mismo y asignarle un nombre.
Al seguir este método, puedes corregir el error del dispositivo no migrado si está asociado con una unidad de disco USB.
Método 4. Reinstala los controladores para dispositivos defectuosos
En muchos casos, la causa raíz del error del dispositivo no migrado es la incompatibilidad del controlador. Puedes reinstalar los controladores específicos del dispositivo defectuoso para resolver un problema de incompatibilidad.
Supongamos, por ejemplo, que has identificado que el problema está relacionado con el dispositivo de cámara USB. Para reinstalar los controladores de la cámara:
- Escribe Administrador de dispositivos en la barra de búsqueda de Windows de tu computadora.
- Haz clic en Abrir para iniciar la aplicación.
- Haz clic en la flecha junto a «Cámaras» en el Administrador de dispositivos para ver todos los dispositivos de cámara conectados.
- Identifica el dispositivo que desea reinstalar y haz clic derecho sobre él.
- Selecciona la opción Desinstalar dispositivo.
- Reinicia tu sistema y deja que Windows reinstale automáticamente el controlador.
El sistema operativo Windows generalmente encuentra e instala el controlador más adecuado para un dispositivo. Sin embargo, si sigues enfrentando el mismo problema después de una reinstalación o si Windows no pudo encontrar un controlador para el dispositivo, tendrás que instalar el controlador manualmente.
Ve al sitio web del fabricante del dispositivo. Identifica el controlador correcto, descárgalo y realiza la instalación siguiendo los pasos proporcionados por el fabricante.
Método 5. Actualiza los controladores para dispositivos defectuosos
A veces, el error puede ser simplemente que un controlador no está actualizado a la última versión. Para actualizar el controlador del dispositivo defectuoso, abre el Administrador de dispositivos y haz clic en el dispositivo que necesita una actualización como se explica en el método anterior.
- Luego, haz clic derecho en el dispositivo que necesita actualizarse.
- En el menú emergente, haz clic en Actualizar controlador.
- Windows te preguntará si deseas actualizar el controlador de forma automática o manual. Elige la actualización automática primero y deja que Windows busque el mejor controlador disponible.
- Si la actualización automática no se realiza correctamente, deberás visitar el sitio web del fabricante del dispositivo, descargar el controlador más reciente e instalarlo manualmente.
Actualizar los controladores a las últimas versiones debería resolver la mayoría de los problemas. Sin embargo, si todavía tienes el problema del dispositivo no migrado, continúa con el método siguiente.
No dejes de ver: Cómo Actualizar Los Controladores Gráficos En Windows 7 Y Windows 10
Método 6. Verifica los archivos de tu sistema
Si los métodos anteriores no funcionaron, es probable que los archivos del sistema faltantes o dañados sean la causa del error. Tendrás que escanear los archivos de tu sistema para descartar esta posibilidad y reparar los archivos corruptos que se encuentren.
Puedes utilizar el Comprobador de archivos de sistema (SFC) para realizar el escaneo. Viene integrado con el sistema operativo Windows y es la mejor y más fácil forma de verificar si faltan archivos del sistema o están dañados.
Sigue los pasos a continuación para ejecutar un escaneo SFC:
- Escribe cmd en la barra de búsqueda de Windows.
- Abre el símbolo del sistema con acceso de administrador.
- Escribe sfc / scannnow y presiona Entrar
El sistema escaneará automáticamente todos los archivos del sistema y te dará los resultados en un par de minutos. Si tu sistema tiene una gran cantidad de archivos, puede llevar hasta una hora obtener los resultados.
Una vez finalizado el análisis, el sistema repara y restaura automáticamente los archivos que faltan o están dañados. Asegúrate de reiniciar tu computadora antes de verificar si el error del dispositivo no migrado está resuelto.
Palabras finales
Como puedes ver, el error dispositivo no migrado puede presentarse por una variedad de causas, sin embargo, no es un problema muy difícil de resolver. Lo que debes hacer es tratar de identificar la causa específica del error para aplicar el método correspondiente. Si no la conoces, ve probando con cada uno de ellos hasta que el error desparezca.
Me llamo Javier Chirinos y soy un apasionado de la tecnología. Desde que tengo uso de razón me aficioné a los ordenadores y los videojuegos y esa afición terminó en un trabajo.
Llevo más de 15 años publicando sobre tecnología y gadgets en Internet, especialmente en mundobytes.com
También soy experto en comunicación y marketing online y tengo conocimientos en desarrollo en WordPress.