Disable USB Drives in Home windows 10
You may disable use of USB Drives and USB Storage in your Home windows 10 laptop through the use of Group Coverage, altering safety settings and through the use of Registry.
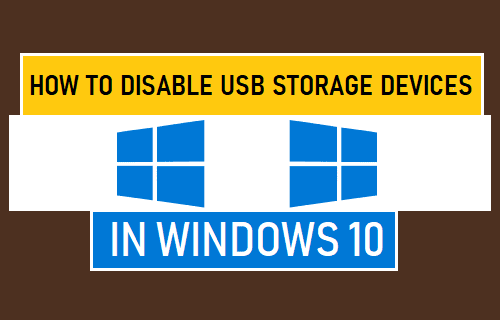
Disable USB Drives and USB Storage Units in Home windows 10
Moveable USB Drives rank among the many high sources for unfold of malware and viruses in Home windows computer systems.
Therefore, it is sensible to disable USB Drives on a pc and lower down the danger of malware being transmitted to the computer systems vis USB Drives and USB Storage Units.
Another excuse for disabling USB Drives on a Home windows laptop is to guard information and stop anybody making a replica of your recordsdata on the pc.
1. Disable USB Drives Utilizing Group Coverage
In case you are utilizing the Skilled model of Home windows 10, you'll be able to disable USB Drives in your laptop utilizing Group Coverage Editor.
Mira También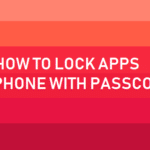 The right way to Lock Apps on iPhone With Passcode
The right way to Lock Apps on iPhone With Passcode1. Proper-click on the Begin button and click on on Run.
2. On the Command display screen, sort gpedit.msc and click on on OK.
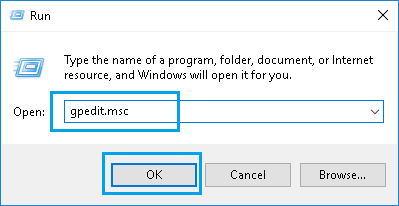
3. On Native Group Coverage Editor display screen, navigate to Pc Configuration > Administrative Templates > System > Detachable Storage Entry.
4. Choose Detachable Storage Entry within the left-pane. Within the right-pane, double-click on Detachable Disks: Deny Learn Entry entry.
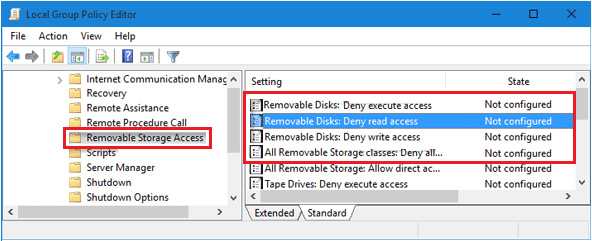
 How one can Repair iMessage Not Syncing on Mac
How one can Repair iMessage Not Syncing on Mac5. On the following display screen, choose Disabled choice > click on on Apply & OK to avoid wasting this setting.
It will apply the coverage at Machine Stage, stopping all Customers in your laptop from accessing recordsdata situated on USB Storage Drives.
Equally, you'll be able to disable Write Entry for all Customers by enabling Detachable Disks: Deny Write Entry Coverage.
If you happen to solely wish to Apply the coverage at Consumer Stage, navigate to Consumer Configuration > Administrative Templates > System > Detachable Storage Entry.
Observe: It is very important apply Detachable Disks: Deny Execute Entry coverage, in case your intention is to forestall any malicious code within the USB Drive from working in your laptop.
2. Change Safety Settings for usbstor.PNF
In case you are utilizing the Residence Version of Home windows 10, you'll be able to disable the usage of USB Drives and in your laptop by altering safety settings for usbstor.PNF file.
Mira También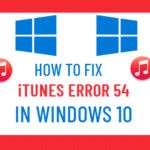 Learn how to Repair iTunes Error 54 in Home windows 10
Learn how to Repair iTunes Error 54 in Home windows 101. Open the File Explorer in your laptop and navigate to C:WindowsINF folder.
Tip: You may entry this location by typing “C:windowsINF” within the search field.
2. Within the INF Folder, right-click on usbstor.PNF File and click on on Properties.
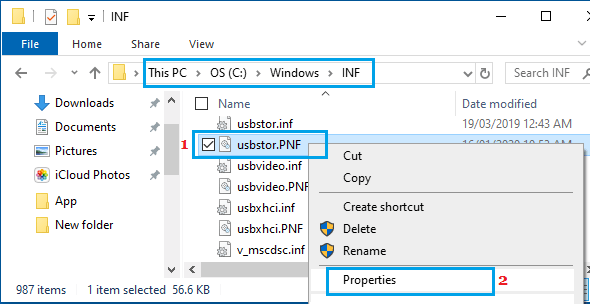
3. On INF Properties display screen, click on on the Safety tab > choose Customers entry and click on on the Edit button.
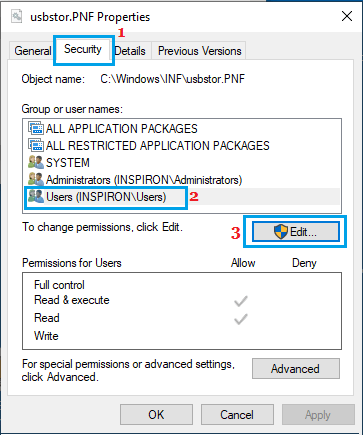
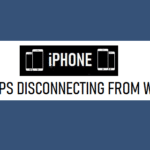 iPhone Retains Disconnecting from WiFi: The best way to Repair?
iPhone Retains Disconnecting from WiFi: The best way to Repair?4. On usbstor.PNF permissions display screen, test the Deny field situated subsequent to “Full Management” entry.
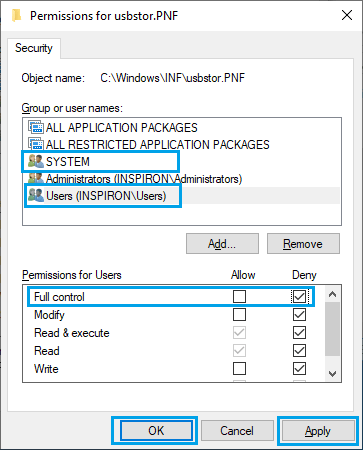
5. Click on on Apply & OK to use this transformation in your laptop.
Observe: You additionally must Add the System Account to Deny Record, utilizing the identical steps.
3. Disable USB Storage Units Utilizing Registry
If the USB Storage Gadget has already been used in your laptop, it's worthwhile to make adjustments within the registry file to forestall its use in your laptop.
1. Open Run Command > sort regedit within the Run command window and click on on OK.
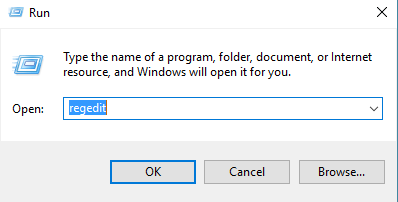
2. On Registry Editor display screen, navigate to HKEY_LOCAL_MACHINESYSTEMCurrentControlSetServicesUSBSTOR.
3. Click on on USBSTOR within the left-pane. Within the right-pane, double-click on the Begin entry.
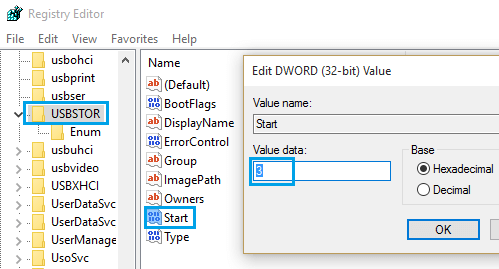
4. On Edit DWORD pop-up, change the Worth information from 3 to 4 and click on OK .
5. Restart your laptop for this transformation to Apply.
Observe: This technique works provided that the driving force for USB Storage Gadget is already put in in your laptop.
- Boot Home windows 10 From USB Drive
- Create Bootable Home windows 10 USB Drive
Si quieres conocer otros artículos parecidos a Disable USB Drives in Home windows 10 puedes visitar la categoría Tutoriales.
Deja una respuesta
¡Más Contenido!