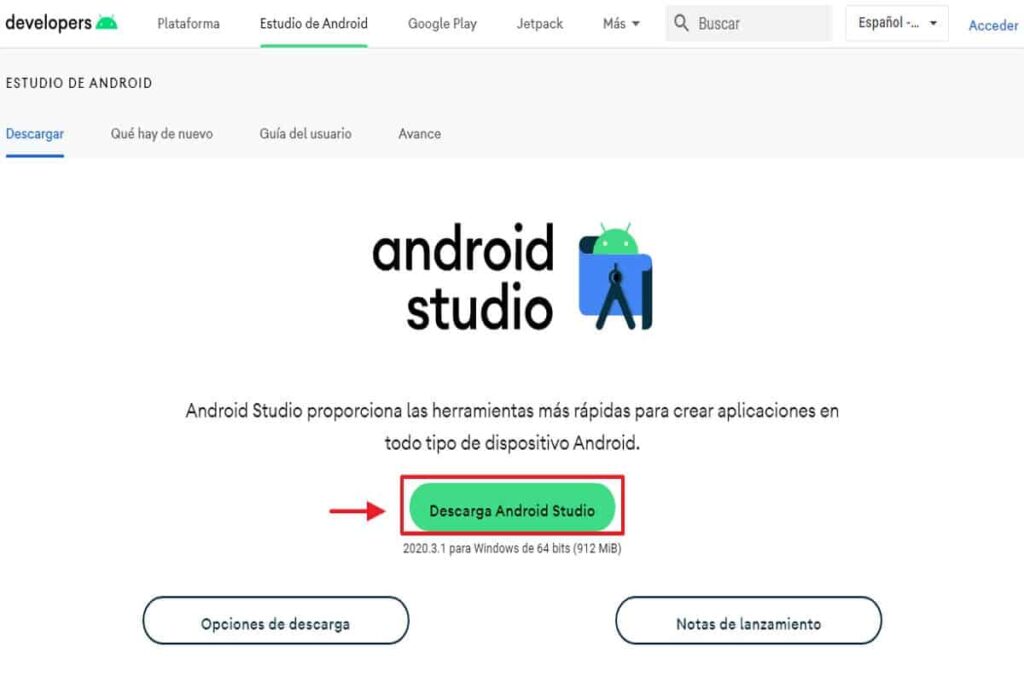
Si eres un desarrollador de aplicaciones móviles o simplemente alguien interesado en aprender sobre el desarrollo en Android, seguramente habrás oído hablar de Android Studio. Esta herramienta es crucial para cualquier persona que desee crear aplicaciones para dispositivos Android. En este artículo, te enseñaremos cómo descargar Android Studio 32 bits y te guiaremos paso a paso en el proceso de instalación.
¿Qué es Android Studio?
Android Studio es el entorno de desarrollo integrado (IDE) oficial para la plataforma Android, desarrollado por Google. Es una herramienta esencial para cualquier desarrollador que quiera crear aplicaciones nativas para dispositivos Android. Proporciona una amplia gama de herramientas y características que facilitan la creación y depuración de aplicaciones, así como la compatibilidad con una amplia variedad de dispositivos y versiones de Android.
Requisitos del sistema para Android Studio 32 bits
Antes de comenzar con la descarga de Android Studio 32 bits: guía paso a paso, es importante asegurarse de que tu computadora cumpla con los requisitos mínimos del sistema. A continuación, se detallan los requisitos mínimos para ejecutar Android Studio en una máquina de 32 bits:
- Sistema operativo: Microsoft Windows 7/8/10 (32 bits)
- Procesador: Intel Core 2 Duo o AMD Athlon 64 X2
- Memoria RAM: 4 GB mínimo, 8 GB recomendado
- Espacio en disco duro: 4 GB mínimo, 8 GB recomendado
- Resolución de pantalla: 1280×800 mínimo
Paso 1: Descarga el instalador de Android Studio
Para descargar Android Studio 32 bits, visita la página oficial de descargas de Android Studio (https://developer.android.com/studio). Allí encontrarás un enlace para descargar la versión más reciente del programa. Asegúrate de seleccionar la opción adecuada para tu sistema operativo (Windows, macOS o Linux) y la arquitectura de tu computadora (32 bits o 64 bits).
Paso 2: Ejecuta el instalador y sigue las instrucciones
Una vez descargado el archivo de instalación, ejecútalo y sigue las instrucciones en pantalla. El asistente de instalación te guiará a través del proceso, que incluye la aceptación de los términos de la licencia y la elección del directorio de instalación.
Instalación personalizada (opcional)
Si lo deseas, puedes realizar una instalación personalizada de Android Studio. Durante el proceso de instalación, selecciona la opción «Custom» (Personalizado) cuando se te pregunte por el tipo de instalación. Esto te permitirá elegir qué componentes de Android Studio instalar y configurar opciones adicionales, como la cantidad de memoria RAM asignada al IDE.
Paso 3: Configura el entorno de desarrollo
Después de instalar Android Studio, ábrelo y sigue los pasos del asistente de configuración inicial. Aquí podrás configurar opciones como el tema de la interfaz, las actualizaciones automáticas y la integración con otros servicios de Google.
Instalación del SDK de Android
Android Studio incluye un administrador de SDK, que te permite instalar fácilmente las versiones necesarias del SDK de Android y otros componentes para desarrollar aplicaciones. Desde el menú «Configure» en la pantalla de bienvenida de Android Studio, selecciona «SDK Manager» para acceder a esta herramienta y descargar los paquetes requeridos.
Paso 4: Crea o importa un proyecto
Una vez configurado el entorno de desarrollo, estás listo para comenzar a trabajar en tus aplicaciones Android. Puedes crear un nuevo proyecto desde cero seleccionando «Start a new Android Studio project» en la pantalla de bienvenida, o importar un proyecto existente utilizando la opción «Open an existing Android Studio project».
Consejos adicionales para el uso de Android Studio 32 bits
A continuación, se ofrecen algunos consejos útiles para aprovechar al máximo Android Studio:
- Actualiza regularmente el SDK de Android y las herramientas de desarrollo para asegurarte de tener siempre las últimas funciones y correcciones de errores.
- Utiliza los atajos de teclado y las funciones de autocompletado de código para agilizar el proceso de desarrollo.
- Aprovecha las herramientas de depuración integradas, como el depurador y el profiler, para solucionar problemas y optimizar el rendimiento de tus aplicaciones.
- Consulta la documentación oficial de Android (https://developer.android.com/docs) y los recursos de la comunidad de desarrolladores para obtener ayuda y aprender nuevas técnicas.
Esperamos que esta guía paso a paso sobre la descarga de Android Studio 32 bits te haya sido útil. Con Android Studio instalado y configurado correctamente, estarás listo para comenzar a crear aplicaciones móviles para la plataforma Android y llevar tus ideas al siguiente nivel. ¡Buena suerte y feliz desarrollo!
Instalo WINDOWS en Android… Y FUNCIONA!! ?
DIG La Mejor Bliblioteca Emuladora – Tutorial Completo en Android
¿Cuáles son los requisitos mínimos del sistema para instalar y ejecutar Android Studio en una computadora de 32 bits?
Android Studio es un entorno de desarrollo integrado (IDE) para crear aplicaciones para dispositivos Android. A continuación, se detallan los requisitos mínimos del sistema para instalar y ejecutar Android Studio en una computadora de 32 bits:
1. Sistema operativo: Windows 7/8/10 (32 o 64 bits); macOS 10.13.6 High Sierra o posterior; Linux de 64 bits que incluya glibc 2.19 o posterior.
2. Procesador: Procesador Intel a 32 bits o compatible.
3. Memoria RAM: Se recomienda un mínimo de 4 GB, pero es preferible disponer de 8 GB o más para un mejor rendimiento.
4. Espacio en disco: Se requiere al menos 2 GB de espacio libre en el disco duro para la instalación de Android Studio y sus componentes, pero se recomienda tener 10 GB o más para guardar proyectos y otros archivos.
5. Resolución de pantalla: Resolución mínima de 1280 x 800 píxeles.
6. Java Development Kit (JDK): JDK 8 necesario para ejecutar Android Studio.
Cabe destacar que, desde la versión 4.2, Android Studio ya no es compatible con sistemas operativos de 32 bits en Windows. Por lo tanto, si deseas ejecutar Android Studio en una computadora de 32 bits, tendrás que buscar e instalar una versión anterior (4.1 o inferior).
Es importante tener en cuenta que las versiones antiguas de Android Studio podrían no recibir actualizaciones de seguridad ni ser compatibles con las últimas funciones y herramientas de desarrollo de Android. Por lo tanto, es recomendable utilizar un sistema operativo de 64 bits para sacar el máximo provecho de las capacidades de Android Studio y mantener la seguridad en tu entorno de desarrollo.
¿Qué pasos se deben seguir para descargar correctamente la versión de Android Studio compatible con sistemas operativos de 32 bits?
Para descargar correctamente la versión de Android Studio compatible con sistemas operativos de 32 bits, sigue estos pasos:
1. Verificar la arquitectura del sistema: Antes de comenzar, asegúrate de que tu sistema operativo es de 32 bits. Para ello, puedes acceder a las propiedades del sistema y revisar la información sobre el tipo de sistema.
2. Acceder al sitio web oficial de Android Studio: Ingresa a la página oficial de Android Studio (https://developer.android.com/studio/) para obtener la última versión disponible. Sin embargo, debes tener en cuenta que desde la versión 4.2, Android Studio ha dejado de ser compatible con sistemas de 32 bits.
3. Descargar una versión anterior compatible: Para obtener una versión de Android Studio adecuada para sistemas de 32 bits, dirígete al archivo de versiones anteriores de Android Studio (https://developer.android.com/studio/archive). Aquí podrás encontrar las distintas versiones lanzadas antes de la 4.2.
4. Seleccionar la versión 4.1.3 o inferior: En el archivo de versiones, selecciona la versión 4.1.3 o una inferior, ya que estas son compatibles con sistemas de 32 bits. Al hacer clic en la versión deseada, serás redirigido a una página donde encontrarás los enlaces de descarga e instrucciones para instalarla.
5. Descargar el instalador: En la página de la versión seleccionada, busca el enlace de descarga para sistemas de 32 bits (x86) y descarga el archivo. Asegúrate de aceptar el acuerdo de licencia antes de iniciar la descarga.
6. Instalar Android Studio: Una vez descargado el archivo, ejecuta el instalador y sigue las instrucciones en pantalla para completar la instalación de Android Studio. Al finalizar, podrás abrir el programa y comenzar a desarrollar tus aplicaciones para Android.
Recuerda que, aunque sea posible instalar Android Studio en sistemas de 32 bits mediante estas instrucciones, es recomendable actualizar tu sistema operativo a una versión de 64 bits para aprovechar al máximo las características y mejoras que ofrecen las últimas versiones de Android Studio.
¿Cómo se configura el entorno de desarrollo y las herramientas SDK necesarias para trabajar con Android Studio en una computadora de 32 bits?
Para configurar el entorno de desarrollo y las herramientas SDK necesarias para trabajar con Android Studio en una computadora de 32 bits, sigue los siguientes pasos:
1. Verifica la compatibilidad de tu sistema:
Asegúrate de que tu computadora cumple con los requisitos mínimos del sistema para ejecutar Android Studio. Aunque Android Studio ya no es compatible oficialmente con sistemas de 32 bits, puedes intentar instalar una versión anterior del software que sí lo era (hasta la versión 3.6.3). Ten en cuenta que al usar una versión antigua, podrías enfrentarte a problemas de compatibilidad o limitaciones en las características.
2. Descarga Android Studio:
Dirígete al archivo de versiones de Android Studio (https://developer.android.com/studio/archive) y busca la versión 3.6.3. Descarga el paquete de instalación correspondiente a tu sistema operativo (Windows, macOS o Linux).
3. Instala Android Studio:
Abre el archivo descargado y sigue las instrucciones del instalador para instalar Android Studio en tu computadora. Asegúrate de marcar la opción para instalar el Android SDK durante la instalación si se te solicita.
4. Configura el Android SDK:
Una vez instalado Android Studio, ejecútalo y ve a File > Settings > Appearance & Behavior > System Settings > Android SDK. Aquí podrás gestionar las versiones de Android y las herramientas SDK que necesitas para desarrollar aplicaciones. Asegúrate de tener instalada al menos una plataforma de Android y las herramientas de compilación (Build Tools) correspondientes.
5. Configura un dispositivo virtual (AVD):
Para probar tus aplicaciones en un dispositivo virtual, ve a Tools > AVD Manager y crea un nuevo dispositivo virtual. Selecciona las características del dispositivo y la versión de Android que deseas utilizar.
6. Configurar JDK y variables de entorno:
Asegúrate de tener instalado el Java Development Kit (JDK) en tu computadora y configura las variables de entorno JAVA_HOME y ANDROID_HOME según corresponda. Esto permitirá que Android Studio y otras herramientas utilicen correctamente Java y el SDK de Android.
Una vez hayas completado estos pasos, estarás listo para comenzar a desarrollar aplicaciones en Android Studio en tu computadora de 32 bits. Sin embargo, ten en cuenta que podrías enfrentarte a limitaciones debido al uso de una versión antigua de Android Studio y al hecho de que ya no se brinda soporte oficial para sistemas de 32 bits.
¿Cuáles son las principales diferencias y limitaciones al utilizar Android Studio en una versión de 32 bits en comparación con la de 64 bits?
Las principales diferencias y limitaciones al utilizar Android Studio en una versión de 32 bits en comparación con la de 64 bits son las siguientes:
1. Memoria RAM: La versión de 32 bits de Android Studio está limitada a usar un máximo de 4 GB de RAM, mientras que la versión de 64 bits puede usar más de 4 GB de RAM. Esto significa que, si tu computadora tiene más de 4 GB de memoria, la versión de 64 bits te permitirá aprovecharla al máximo, lo que se traduce en un mejor rendimiento y capacidad para manejar proyectos más grandes.
2. Rendimiento: En general, la versión de 64 bits de Android Studio ofrece un mejor rendimiento en comparación con la versión de 32 bits. Esto se debe a que los procesadores de 64 bits pueden manejar más datos por ciclo de reloj que los de 32 bits. Además, también pueden realizar operaciones matemáticas más complejas de manera más eficiente.
3. Compatibilidad con dispositivos: La versión de 32 bits de Android Studio es compatible con dispositivos más antiguos que utilizan arquitecturas de 32 bits. Sin embargo, es importante tener en cuenta que cada vez más dispositivos utilizan arquitecturas de 64 bits, lo que significa que podrías enfrentarte a limitaciones para desarrollar aplicaciones para dispositivos más recientes si utilizas la versión de 32 bits.
4. Actualizaciones y soporte: Las versiones de 64 bits de Android Studio tienden a recibir actualizaciones y nuevas características más rápidamente que las versiones de 32 bits. Además, es posible que el soporte para las versiones de 32 bits se reduzca o se elimine en el futuro, ya que la industria de la tecnología sigue avanzando hacia arquitecturas de 64 bits.
En resumen, si bien la versión de 32 bits de Android Studio puede ser útil para usuarios con sistemas más antiguos o con recursos limitados, es recomendable utilizar la versión de 64 bits siempre que sea posible para aprovechar al máximo las capacidades de tu hardware y garantizar una mayor compatibilidad con dispositivos y soporte en el futuro.
Preguntas Frecuentes
En esta sección, abordaremos algunas de las preguntas frecuentes relacionadas con Android Studio 32 Bits. ¡Vamos a despejar todas tus dudas!
1. ¿Por qué descargar Android Studio en su versión de 32 bits en lugar de 64 bits?
La elección de la versión de Android Studio depende de la arquitectura del sistema operativo de tu ordenador. Si tu equipo utiliza un procesador de 32 bits, entonces debes descargar Android Studio 32 Bits. Los equipos más antiguos o de gama baja suelen tener procesadores de 32 bits, mientras que los más modernos y potentes cuentan con procesadores de 64 bits. Aquí te dejamos un enlace oficial para obtener información sobre cómo verificar la arquitectura de tu sistema: Microsoft Support.
2. ¿Dónde puedo descargar Android Studio 32 Bits?
Para descargar Android Studio 32 Bits, accede al sitio web oficial de Android Studio: developer.android.com/studio. En la página principal, encontrarás el enlace de descarga de la última versión disponible. Al hacer clic en él, se te presentarán opciones de descarga para diferentes sistemas operativos y arquitecturas. Asegúrate de seleccionar la versión de 32 bits correspondiente a tu sistema.
3. ¿Cuáles son los requisitos mínimos para instalar Android Studio 32 Bits?
Los requisitos mínimos para instalar Android Studio 32 Bits son:
- Microsoft Windows 7/8/10 (32 o 64 bits)
- Procesador Intel Pentium 4 o superior, compatible con SSE2
- 2 GB de RAM (se recomienda 4 GB)
- 2 GB de espacio disponible en el disco duro
- Resolución mínima de pantalla de 1280 x 800 píxeles
Ten en cuenta que estos requisitos pueden variar en función de la versión específica de Android Studio que desees instalar.
4. ¿Puedo instalar Android Studio 32 Bits en sistemas operativos diferentes a Windows?
Sí, Android Studio está disponible para diferentes sistemas operativos, como macOS y Linux. Sin embargo, es importante mencionar que, en general, las versiones más recientes de Android Studio solo están disponibles para sistemas de 64 bits. Por lo tanto, si deseas instalar Android Studio en un sistema de 32 bits en macOS o Linux, probablemente tendrás que buscar una versión anterior del programa que sea compatible.
5. ¿Qué hacer si encuentro problemas al instalar Android Studio 32 Bits?
Si tienes problemas para instalar Android Studio 32 Bits, te recomendamos seguir estos pasos:
- Verifica que cumples con los requisitos mínimos de hardware y software.
- Asegúrate de haber descargado la versión correcta de Android Studio para tu sistema.
- Consulta la documentación oficial de Android Studio para obtener información sobre cómo solucionar problemas comunes de instalación: developer.android.com/studio/troubleshoot.
- Si aún no logras instalar el programa, considera buscar ayuda en foros de desarrolladores, como Stack Overflow.
Conclusión
Esperamos que esta sección de preguntas frecuentes te haya resultado útil para comprender mejor cómo descargar e instalar Android Studio 32 Bits. No dudes en consultar la documentación oficial y los recursos en línea si necesitas más información.
¡Comparte y comenta!
Si te ha gustado este artículo, no dudes en compartirlo en tus redes sociales y dejar un comentario con tus opiniones o preguntas. Si necesitas más ayuda, no dudes en ponerte en contacto con nosotros. ¡Estamos aquí para ayudarte!
Me llamo Javier Chirinos y soy un apasionado de la tecnología. Desde que tengo uso de razón me aficioné a los ordenadores y los videojuegos y esa afición terminó en un trabajo.
Llevo más de 15 años publicando sobre tecnología y gadgets en Internet, especialmente en mundobytes.com
También soy experto en comunicación y marketing online y tengo conocimientos en desarrollo en WordPress.