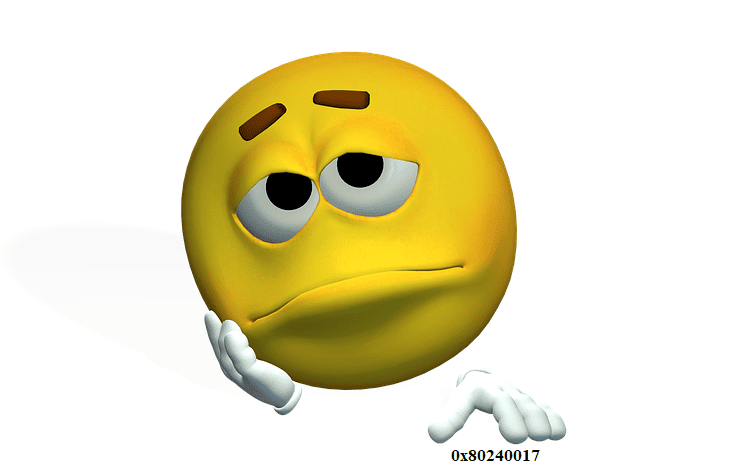
Cada vez más usuarios de Windows 10 tienen dificultades para instalar, desinstalar y actualizar programas.
El código de error 0x80240017 puede ser un problema común. Este artículo te mostrará cómo solucionar el código de error 80240017 en Windows 10 y Windows 8.1.
El código de error 0x80240017 de Windows 10/8.1 suele estar causado por cambios en tu sistema tras instalar aplicaciones de terceros. Este error también puede ser causado por un cambio en el registro después de un reinicio, y cuando no tienes los permisos necesarios del sistema. Esta guía te proporcionará soluciones a este problema.
1. Borrar la caché de la Tienda Windows y restablecerla
-
Reinicia el sistema operativo
-
Si aún no has iniciado la sesión, entra en tu cuenta de administrador para iniciar Windows 10.
-
Haz clic en el mosaico de tu escritorio y, a continuación, mantén pulsados los botones Windows y R simultáneamente.
-
Ahora tienes la ventana de ejecución ante tus ojos
-
Escribe el comando en el cuadro de diálogo Ejecutar WSReset.exe
-
Utiliza la tecla Enter para introducir el código.
-
Reinicia tu sistema operativo y vuelve a conectarte con tu cuenta de administrador.
-
Asegúrate de que el error no persiste.
2. Utiliza el solucionador de problemas integrado en Windows 10
-
Haz doble clic en el primer resultado de la búsqueda yendo a Búsqueda> Configuración del tipo>
-
1. Haz clic en Actualización y seguridad> Selecciona Solucionar problemas
-
Busca el solucionador de problemas de Windows Update en la ventana de solución de problemas
-
Ejecuta el solucionador de problemas de Windows Update
-
A continuación, el escáner comenzará a analizar el ordenador para determinar si hay algún problema que deba resolverse.
-
Para resolver el problema, sigue las instrucciones en pantalla
-
Desplázate hacia abajo y luego ejecuta el solucionador de problemas de Windows Store Apps (sigue estos pasos)
-
Inicia el dispositivo Windows 10.
-
Si tu dispositivo no arranca, debes comprobar los códigos de error 0x80240017 cuando intentes actualizar aplicaciones o programas.
.
3. Tienes el control total del Explorador de Archivos y de las aplicaciones de Windows.
-
Accede a tu cuenta de administrador y reinicia tu dispositivo Windows 10.
-
Puedes abrir la partición C:/, o cualquier partición que tenga instalado el sistema operativo Windows 10.
-
Haz doble clic en la carpeta «Archivos de programa» para iniciarla.
-
El menú superior del Explorador de Archivos mostrará la pestaña «Ver».
-
Marca la casilla «Mostrar/Ocultar» junto a los elementos ocultos de la lista.
-
Localiza la carpeta «WindowsApps» en la carpeta «Archivos de programa».
-
Haz clic en la carpeta WindowsApps
-
Elige la característica de la propiedad que quieres mostrar en el menú.
-
Haz clic en la pestaña Seguridad en la esquina superior derecha de la ventana Propiedades
-
Haz clic en el botón «Avanzado»
-
Haz doble clic en tu nombre de usuario
-
Tienes que asegurarte de que el campo «Tipo» está configurado como «Permitir» o «Estas carpetas, subcarpetas y archivos».
-
Haz clic en «Caja de control completa»
-
Haz clic en «Aceptar» o haz clic con el botón izquierdo del ratón
-
Ahora abre la partición «C:».
-
Haz doble clic en la carpeta «Usuarios» para abrirla
-
Haz doble clic en tu nombre de usuario para abrir la carpeta
-
Haz doble clic en la carpeta «AppData» para iniciarla
-
Haz doble clic en la carpeta «Local».
-
Busca la carpeta «WindowsApps» en el directorio «Local».
-
Haz clic con el botón derecho del ratón en la carpeta «WindowsApps»
-
Haz clic en «Propiedades» o haz clic con el botón izquierdo del ratón en
-
Haz clic con el botón derecho del ratón o vuelve a hacer clic en la pestaña «Seguridad».
-
Haz clic en «Avanzado» o haz clic con el botón izquierdo del ratón
-
Ahora tienes que asignar los mismos permisos que el anterior para esta carpeta.
-
Haz clic con el botón derecho del ratón en el botón para aplicarlo o de nuevo
-
Haz clic con el botón derecho del ratón o haz clic en el botón «Aceptar» para cerrar todas las ventanas abiertas
-
Enciende tu ordenador 10
-
Vuelve a comprobarlo después de que el dispositivo haya arrancado. Si el error 0x80240017.4 persiste,
.
.
.
.
4. Escaneo SFC
Los archivos del sistema pueden corromperse, borrarse o extraviarse, lo que puede dar lugar a errores y problemas al actualizar. Puedes solucionar el problema fácilmente con un análisis del Comprobador de Archivos de Sistema.
La herramienta escanea rápidamente tu ordenador e identifica los archivos dañados o perdidos que hay que reparar. Estos son los pasos:
-
1. Haz clic en Inicio>> escribe cmd> haz clic en los primeros resultados> Ejecuta el Símbolo del sistema para convertirte en administrador
-
Introduce el comando SFC /scannow Introduce el código
-
A continuación, puedes esperar a que se complete el proceso y reiniciar el ordenador.
.
5. Reinstalar la aplicación de la Tienda Windows
A veces, Microsoft Store es responsable de los errores y problemas que surgen. Aquí es donde se puede desinstalar rápidamente la aplicación de la Microsoft Store.
-
Primero, sal de la aplicación
-
Luego, navega a Inicia> haz clic en Aplicaciones y Funciones> introduce la tienda en el campo de búsqueda
-
Haz clic en la aplicación de la Tienda Windows> Desinstalar
-
Enciende tu ordenador
-
Instala la aplicación de nuevo Tienda WindowsAccede a tu cuenta e instala las últimas actualizaciones de la aplicación.
6. Examinar el equipo
Prueba a realizar un análisis completo del sistema si el problema persiste. Si estás intentando actualizar aplicaciones, los virus o el malware también pueden estar causando un mensaje 0x80240017.
Consulta nuestra lista de los mejores antivirus para Windows 10. Ejecuta un análisis del sistema para encontrar el mejor para ti e instálalo.
Aunque se puede utilizar Windows Defender para escanear el ordenador, se recomienda encarecidamente instalar Bitdefender, un antivirus galardonado, para obtener la máxima seguridad.
7. Reiniciar el dispositivo
Aviso: Antes de empezar los siguientes pasos, es una buena idea hacer una copia de seguridad de todos tus archivos.
-
1. Haz clic en Configuración>Actualización y seguridad
-
Elige la función de Recuperación
-
La opción » Puedes actualizar tu ordenador sin afectar a los archivos Haz clic en «, y luego haz clic en «Comenzar»
-
Para completar el reinicio, sigue las instrucciones en pantalla
-
Reinicia Windows 10
-
Puedes comprobar de nuevo si se ha solucionado el error 0x80240017.
8. Reinstalación de sistemas operativos
Si estos métodos fallan, haz una copia de seguridad de las carpetas o archivos importantes del directorio de Windows 10. A continuación, reinstala Windows 10.
Esto debería resolver el error 0x80240017 de Windows 10 que se produce cuando intentas actualizar. Puedes hacer cualquier otra pregunta en la sección de comentarios. Nos pondremos en contacto contigo lo antes posible.
Toma nota del editor Este artículo se publicó por primera vez en marzo de 2015. Se ha actualizado y reescrito para que sea más completo, fresco y preciso.
Me llamo Javier Chirinos y soy un apasionado de la tecnología. Desde que tengo uso de razón me aficioné a los ordenadores y los videojuegos y esa afición terminó en un trabajo.
Llevo más de 15 años publicando sobre tecnología y gadgets en Internet, especialmente en mundobytes.com
También soy experto en comunicación y marketing online y tengo conocimientos en desarrollo en WordPress.