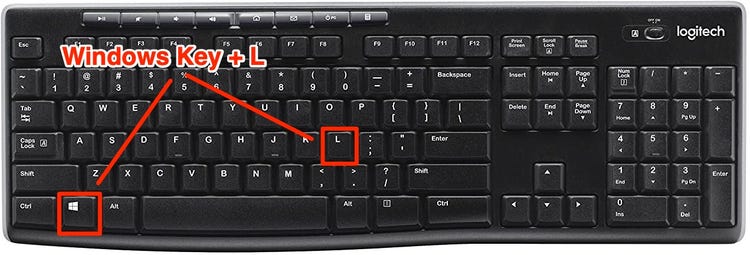
Para utilizar el atajo de teclado de la pantalla de bloqueo en Home Windows 10, debes acceder a la aplicación Configuración. El atajo secreto para bloquear la pantalla es la tecla de Inicio de Windows, y la tecla L también funciona. También puedes utilizar ambas teclas a la vez para bloquear el portátil. No obstante, te recomendamos que bloquees el portátil cada vez que te ausentes de tu escritorio. De esta forma, evitarás que otros accedan a tu portátil sin tu información.
Si quieres abrir la pantalla de bloqueo sin bloquear el ordenador, lo mejor es utilizar el acceso directo del escritorio. En Home Windows 10, también es posible anclar el acceso directo al menú Inicio. Al anclar el acceso directo, podrás abrir simplemente la pantalla de bloqueo sin abrir otras ventanas de inicio. Para fijar el acceso directo en la pantalla de bloqueo, haz clic con el botón derecho del ratón en el icono y elige «Propiedades» en el menú contextual. Aparecerá la pestaña Acceso directo. Desplázate hacia abajo y descubre la tecla Acceso directo.
¿Cuál es el atajo de teclado para bloquear en Home windows 10?
El atajo de teclado para bloquear la pantalla te devuelve a la pantalla en la que tendrás que introducir tu contraseña o PIN para desbloquear el portátil. Tu portátil apenas está seguro si hay una contraseña preparada en la cuenta que empleas para acceder a él. Para variarla, ve a Configuración, Cuentas, Opciones de inicio de sesión y selecciona «Cambiar contraseña»
También puedes utilizar la tecla «Home windows», que es capaz de llevar hasta el menú Inicio, que es una mezcla de Home windows 8 y Home windows 7. Cuando quieras atenuar todas las ventanas del escritorio, pulsa la tecla «Home windows» y «D». Aparecerá el escritorio, con el regreso de las ventanas activas. No obstante, si utilizas un teclado, también es posible bloquear la pantalla utilizando el atajo de teclado de Home windows 10, en concreto la tecla Home windows + L.
Cuando utilizas un PC, puedes tener un archivo o documento necesario que deseas proteger. Si bloqueas la pantalla, tendrás que cerrar sesión antes de poder volver a acceder a él. Aunque esto puede ser útil para algunos, no lo será para todos. Por suerte, hay varias opciones para este problema en Home Windows 10. Puedes probarlas y descubrir qué te parecen. Puedes probarlas y descubrir cuál funciona mejor para ti.
¿Cómo accedo a la pantalla de bloqueo?
Lo más probable es que ya te hayas preguntado: «¿Cómo accedo a la pantalla de bloqueo en Home Windows 10? Si es así, no eres el único. Existen numerosos métodos para modificar la imagen que aparece en la pantalla de bloqueo y, en Home Windows 10, podrás personalizar el aspecto según tus preferencias personales. En primer lugar, haz clic en Personalizar y, a continuación, en Pantalla de bloqueo. Desde ahí, podrás cambiar la imagen de fondo. Por defecto, la pantalla de bloqueo muestra fotos estáticas suministradas por Microsoft. Sin embargo, también es posible añadir tu foto personal.
Si has terminado de utilizar tu gadget, podrás desactivar la pantalla de bloqueo antes de iniciar sesión. Si quieres ver la pantalla de inicio de sesión en lugar de la pantalla de bloqueo, puedes hacerlo pulsando el botón izquierdo del ratón o pulsando cualquier tecla. Mostrará tu foto y el título de tu perfil y te ayudará a introducir tu contraseña antes de cerrar la sesión. ¡Es muy fácil! Entonces podrás ir a la pantalla de bloqueo e iniciar sesión.
¿Cómo bloqueo mi pantalla de bloqueo en Home windows 10?
Utilizar la característica «Pantalla de bloqueo» en Home windows 10 te permite cambiar el aspecto de la pantalla principal de tu portátil sin desbloquearlo. Las opciones de la Pantalla de Bloqueo te ayudan a examinar brevemente los nuevos correos electrónicos y otros mensajes, o a ver el estado de las funciones instaladas. La pantalla de bloqueo tiene muchas opciones de personalización, como cambiar la imagen de fondo y configurar el tiempo de espera de la pantalla y las opciones de suspensión. Para saber más sobre estas opciones, ¡sigue leyendo!
Para cambiar el tiempo de espera de la pantalla de bloqueo, tienes que entrar en la configuración de opciones de la instalación. Estos ajustes se encuentran en la parte «Sistema» del Panel de Gestión. El botón Atributos está situado en la parte derecha de la ventana Opciones de Energía. Dependiendo del tiempo que necesites que la pantalla permanezca abierta, podrás configurarlo para permitir o denegar la entrada a la pantalla. Esta función puede utilizarse para impedir que otros clientes desbloqueen el aparato.
¿Qué es el teclado de bloqueo de pantalla?
¿Tienes problemas para escribir en el teclado de tu PC? Lo más probable es que quieras saber qué es el teclado de la pantalla de bloqueo de Home Windows. Este teclado aparece cada vez que abres la pantalla de bloqueo. También puedes bloquear la pantalla pulsando con urgencia la tecla de Inicio de Windows y la tecla L simultáneamente. El teclado de bloqueo de pantalla suele aparecer en los PC con pantalla de contacto, pero si no utilizas una pantalla de contacto, podrás utilizarlo pulsando la tecla de Inicio de Windows al mismo tiempo.
Al utilizar Home Windows 10, también es posible bloquear la pantalla pulsando la tecla del emblema de Home Windows. Se bloqueará la pantalla hasta que la desbloquees con la contraseña de tu cuenta. También puedes hacerlo con Ctrl+Alt+Supr, o debes utilizar el botón Inicio. Sin embargo, puede que no quieras utilizar este atajo de teclado si no necesitas bloquear la pantalla. Si no te sientes cómodo tecleando este atajo de teclado, es mejor que intentes otro método.
¿Cómo bloquear la pantalla en Home Windows?
Probablemente te has preguntado alguna vez métodos para desactivar la pantalla de bloqueo en Home windows 10, entonces aprende este texto. Vamos a presentarte métodos para quitarla en Home windows 10. Hay que seguir una serie de pasos que dependen de tu modelo de Home Windows. Tendrás que editar tu registro para hacerlo, y utilizar un Editor de Cobertura de Grupo para eliminarlo. Alternativamente, podrás simplemente abrir tu registro y eliminar el valor NoLockScreen.
Abre la posibilidad de instalación y selecciona la opción «Tiempo de espera de la pantalla de bloqueo». Así podrás cambiar el tiempo de espera de la pantalla de bloqueo y permitir la entrada a Cortana. Otra buena posibilidad es personalizar la imagen de fondo y el ambiente. También puedes cambiar el tiempo de espera de la pantalla de bloqueo, lo que implica que se mantendrá encendida si no escribes. Para cambiar el tiempo de espera, sigue estos pasos:
¿Cómo bloqueo y desbloqueo el teclado?
Para utilizar correctamente el teclado, debes conocer los métodos para desbloquearlo y bloquearlo en Home Windows 10. En algunos casos, podrías descubrir que las teclas están congeladas. La razón por la que el teclado está congelado podría ser una mezcla de puntos de {hardware} y de software. En este caso, deberás ponerte en contacto con el fabricante del teclado para que te ayude. Si el problema persiste, puedes intentar utilizar el teclado en otro sistema.
El problema con el teclado también puede deberse a una conexión incorrecta con el ordenador portátil. Para solucionar este problema, debes volver a conectar la conexión al teclado. Si el problema no se soluciona, puedes intentar restaurar el teclado. Entonces podrás intentar escribir una contraseña para desbloquear el teclado. Tras reiniciar el PC, el teclado debería volver a funcionar. Si el teclado no responde, lo mejor es intentar el siguiente paso para repararlo.
¿Cómo desbloquear una ventana?
En Home windows 10, debes utilizar la tecla Ctrl para abrir la pantalla de inicio de sesión. Si mantienes pulsada la tecla Ctrl o la tecla Alt, accederás a la pantalla de inicio de sesión de Home windows 10. En cuanto lo hayas hecho, pulsa la tecla Supr o Alt y luego lánzalo. Probablemente tengas varias cuentas, introduce la contraseña de la cuenta que está bloqueada y, a continuación, pulsa Intro o la flecha que apunta hacia la derecha para desbloquear la ventana.
A continuación, lanza el comando inmediato. Tras ejecutar el comando inmediato, verás un inventario de opciones de arranque. Haz clic en Modo Seguro. El registro puede tener opciones totalmente distintas según el modelo de Home Windows y la forma en que se bloqueó. Elige la opción que dice «Introducir cuenta de administrador»
Para estudiar más, haz clic aquí:
1.) Centro de asistencia de Windows
Me llamo Javier Chirinos y soy un apasionado de la tecnología. Desde que tengo uso de razón me aficioné a los ordenadores y los videojuegos y esa afición terminó en un trabajo.
Llevo más de 15 años publicando sobre tecnología y gadgets en Internet, especialmente en mundobytes.com
También soy experto en comunicación y marketing online y tengo conocimientos en desarrollo en WordPress.