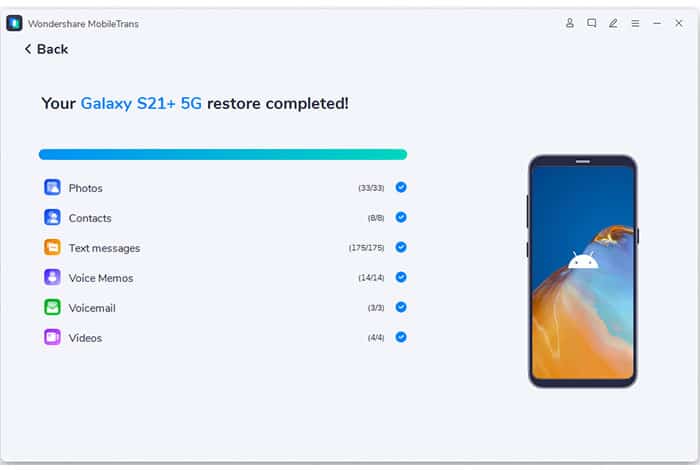
Tienes dificultades para mover archivos del teléfono a tu galería. Aquí tienes unos sencillos pasos. Para mover fotos fácilmente de una carpeta a otra, haz una pulsación larga sobre ellas y luego selecciona «mover» en la parte inferior derecha. Para mover las fotos a otro lugar de tu smartphone, simplemente toca el botón «pegar» una vez que estés en la página de la galería. Una aplicación de gestión de archivos te permite transferir archivos de una carpeta a otra.
Abre el gestor de archivos para mover las imágenes a la galería de Android. A continuación, puedes seleccionar la imagen que deseas mover. A continuación, haz clic en la opción «mover». La galería creará una nueva carpeta. Este proceso debe repetirse para cada imagen. Una vez seleccionada la carpeta, pulsa «pegar de nuevo» para copiar el archivo. Las imágenes también se pueden mover de una carpeta a otra con la ayuda de un cambio de nombre.
¿Cuál es la mejor manera de mover archivos de mi galería a otra?
Quizá te preguntes cómo transferir archivos de mi teléfono Android a mi galería. Es muy fácil. Para empezar, abre el gestor de archivos. Selecciona un archivo y, a continuación, mantén pulsado el botón para que aparezca un menú. Selecciona allí Mover y luego elige Galería en el menú desplegable. Haz clic en Pegar para guardar el archivo. El archivo se puede copiar o mover a otro lugar.
Para mover fotos entre carpetas, utiliza el menú de la Galería de fotos. Pulsa prolongadamente la foto para arrastrarla a la nueva ubicación. También es posible crear álbumes o álbumes privados. Para mover imágenes, puedes utilizar la función Administrador de Archivos de la app Fotos. En ambos casos puedes seleccionar varias imágenes a la vez. Es fácil transferir fotos voluminosas con esta función.
¿Cómo muevo las imágenes a la galería de Android?
Los usuarios de Android se enfrentan a menudo al problema de mover fotos de una carpeta a otra. No es un problema al que sólo se enfrenten los usuarios de Android. Sin embargo, puede afectar a todos los teléfonos inteligentes y no sólo a los que ejecutan el sistema operativo Android. Hay muchas formas de mover tus fotos de una carpeta a otra en tu teléfono, como moverlas a una tarjeta SD. Esto te ayudará a mover tus fotos de la galería a la tarjeta SD. Pronto, todas tus fotos estarán en tu tarjeta SD.
Google Fotos te permite subir tus fotos directamente a los dispositivos Android. Simplemente ve a Google Fotos. Verás todas tus fotos en una nueva ventana. Selecciona las fotos que quieras mover y haz clic en los tres puntos de la esquina superior izquierda. Habrá un menú desplegable que ofrece la opción de Guardar en el dispositivo.
¿Cómo puedo guardar una fotografía en mi galería?
Quizás te preguntes cómo guardar una imagen en tu galería en Android. Para empezar, carga la imagen en tu smartphone Android. Sin embargo, asegúrate de que estás utilizando una foto real. Toca en cualquier parte de la imagen y mantenla pulsada. Una vez cargada, el álbum tendrá la etiqueta «Cargado» dentro de tu aplicación Galería. Allí podrás abrir la imagen, personalizarla y guardarla.
Puedes guardar una foto de una conversación utilizando la aplicación Mensajes. Para guardar la foto, abre la conversación con la imagen y pulsa el icono de información. Verás un menú emergente. Selecciona allí «Guardar archivos adjuntos».
Arrastrar y soltar archivos en Android
La mayoría de la gente ha oído hablar de la función de arrastrar y soltar de la aplicación Galería. ¿Cómo se utiliza realmente en Android? Android, a diferencia de su homólogo de escritorio, te permite arrastrar y soltar archivos entre tus teléfonos Galaxy y tu PC. Funciona tanto con Windows como con los smartphones Samsung de gama alta. Cada dispositivo debe tener Wi-Fi. Necesitarás el enlace a la versión 1.5 o superior de Windows. Puedes seguir leyendo para saber cómo puedes utilizar esta función.
Abre la aplicación Galería para activar la función de arrastrar y soltar. Arrastra y suelta una carpeta o un archivo hasta donde quieras que esté moviéndolo en la pantalla. Después de arrastrar archivos o carpetas, debes esperar a que aparezca el signo «más» verde antes de mover el dedo. Puedes arrastrar varios archivos a la vez para ahorrar espacio y luego soltarlos en una sola carpeta. Se puede arrastrar y soltar un solo archivo.
¿Es posible encontrar las imágenes de la galería de Android?
En primer lugar, tienes que saber dónde están almacenadas las fotos de tu Android. Se encuentran en la galería. Se trata de una aplicación a la que puedes acceder desde la aplicación de la cámara. Puedes abrir la galería haciendo clic en la miniatura y luego en activar. También puedes desactivarla haciendo lo mismo. La galería se encuentra en Fotos después de la activación. Se encuentra en la carpeta de tu cámara. Tendrás que hacer lo mismo si la desactivas.
Los usuarios de Android tienen la opción de encontrar las fotos en su carpeta «DCIM». Aunque la aplicación de la galería por defecto no ofrece una opción de copia de seguridad, te permite hacer cambios en tus fotos. Algunas marcas la llaman «Álbum». La Galería en Android es una aplicación estándar. Esta aplicación no se puede eliminar automáticamente, como otras aplicaciones.
¿Cómo puedo descargar imágenes en Android?
Puedes guardar las imágenes descargadas en Android de muchas maneras. Puedes guardar imágenes directamente desde Gmail, o desde cualquier otro sitio web. Las imágenes se guardan en la carpeta de «descargas». Luego pueden ser transferidas desde allí a tu galería. También puedes guardar las fotos que recibas de tus amigos a través de Gmail. A continuación, selecciona el correo electrónico y haz clic en el botón «Mover a la Galería».
También puedes utilizar la utilidad «Takeout» de Google. Puedes exportar imágenes y documentos de todos tus servicios y aplicaciones de Google utilizando esta herramienta. Esta es una forma sencilla de guardar imágenes desde teléfonos Android. Sin embargo, debes asegurarte de que tienen un tamaño determinado. A veces, es posible que no puedas descargar fotos de Android. En este caso, puedes enviarte la foto por correo electrónico. Sin embargo, asegúrate de que el formato es correcto.
Mi gestor de archivos no funciona en los teléfonos Android.
El gestor de archivos nativo de Android está disponible desde Android 6.0 Marshmallow 2015. Sin embargo, es difícil de encontrar. Suele estar oculto dentro de los ajustes del sistema. Para acceder a él, toca el botón «Explorar» en la sección de almacenamiento de tu Android. Desde ahí, podrás explorar tus archivos y realizar cambios. También puedes conectar un almacenamiento externo, como una memoria USB.
El gestor de archivos nativo de Android no tiene muchas funciones y es muy básico. Este gestor de archivos no es intuitivo. Puedes solucionar el problema descargando un gestor de terceros a través de Google Play Store. La mayoría de estas aplicaciones se pueden instalar automáticamente y son muy recomendables. Muchas también vienen con instrucciones que te ayudan a realizar el trabajo. Puedes organizar y eliminar los archivos no deseados una vez que hayas descargado un gestor de archivos de terceros.
Ahora puedes ver los archivos de tu teléfono Android en tu Mac o PC descargando la aplicación Files. Conecta tu teléfono Android al ordenador. A continuación, configura la transferencia de archivos. Windows tratará tu almacenamiento externo como tal y lo reconocerá. A continuación, podrás ver y controlar los archivos en varias carpetas. Es posible elegir más de una categoría. Selecciona los archivos por tipo. Por ejemplo, fotos y vídeos, documentos y vídeos. Puedes acceder a todas las categorías pulsando «Todas las categorías».
Para más información, haz clic aquí
1.) Centro de ayuda de Android
4.) Guías Android
Me llamo Javier Chirinos y soy un apasionado de la tecnología. Desde que tengo uso de razón me aficioné a los ordenadores y los videojuegos y esa afición terminó en un trabajo.
Llevo más de 15 años publicando sobre tecnología y gadgets en Internet, especialmente en mundobytes.com
También soy experto en comunicación y marketing online y tengo conocimientos en desarrollo en WordPress.