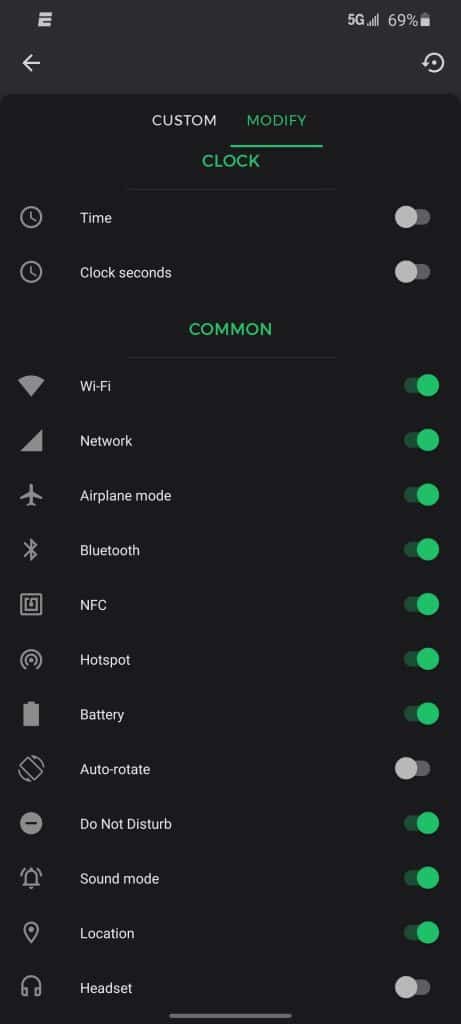
Has encontrado el lugar perfecto si buscas crear un aspecto único para tus notificaciones de Android. Tus iconos de notificación se pueden personalizar para que tengan un aspecto diferente. También puedes cambiar su color, resaltado y tamaño. Los iconos de notificación pequeños y grandes están disponibles en Android. Android mostrará información contextual dentro de la notificación si se utiliza el icono grande. Sólo el icono pequeño aparecerá en tus notificaciones.
Ve al menú de ajustes de tu Android y cambia el icono. En Sonidos y notificaciones encontrarás los ajustes de las notificaciones. Encontrarás los ajustes de las notificaciones en Sonidos y Notificaciones. Son únicos para cada aplicación. Se pueden encontrar en el menú de ajustes de la aplicación concreta o en la página que detalla los detalles de ese programa. Allí encontrarás el menú de ajustes. Navega hasta el menú de ajustes y haz clic en el botón de ajustes.
Ahora puedes personalizar las fuentes que utilizas para los mensajes de notificación. Notifee puede admitir atributos HTML básicos, así como pesos de fuentes y caracteres unicode. Tus notificaciones aparecerán exactamente como te gustan una vez que hayas cambiado los tipos de letra. Para cada aplicación, también puedes crear un icono personalizado. También puedes cambiar el color y la fuente de las notificaciones.
¿Cómo puedo modificar los iconos de mi panel de notificaciones?
Es posible que quieras saber cómo modificar los iconos de tu panel de notificaciones si tienes un teléfono Android. El panel de notificaciones de tu teléfono es un área de la pantalla que te permite ver rápidamente ajustes importantes o iconos de acceso directo. Aunque no puedes cambiar todos los iconos del panel de notificaciones, es posible seleccionar cuáles quieres ver. Puedes modificar los iconos por defecto, aunque son casi idénticos.
Puedes cambiar el estilo de los iconos de los paneles de notificación de Android yendo a ajustes > notificaciones. El icono de notificación por defecto es un punto y un número. Puedes modificar su diseño. Puedes cambiar el estilo del icono yendo al panel de notificaciones y tocando en ajustes. En el menú emergente, haz clic con el botón derecho en el área que contiene la fecha y la hora y selecciona Personalizar iconos de notificación. Asegúrate de marcar la casilla «Mostrar siempre toda la barra de tareas» para ocultar los iconos.
¿Cuáles son las mejores formas de cambiar los iconos en Android?
Si tu aplicación envía notificaciones, puede valer la pena personalizar los iconos de la barra de notificaciones. Encontrarás iconos de notificación en tu smartphone. Son pequeños y pueden variar de tamaño en función de su contexto. Android utiliza iconos diminutos para distinguir diferentes tipos de aplicaciones. Es crucial que los iconos se correspondan con el contenido de la notificación. Puedes crear iconos de notificación personalizados abriendo Android Studio. Guarda el proyecto y luego cierra Android Studio.
Activa el Modo Desarrollador y luego activa la Vista de Recursos para cambiar el icono de notificación. La Vista de Recursos te permite añadir imágenes o iconos de hasta 32 x 32 píxeles de tamaño y 16 colores. Instala una aplicación de cambio de iconos de la Google Play Store. Ahí lo tienes. Puedes personalizar tus iconos de notificación con una de las muchas aplicaciones disponibles.
¿Cuál es la mejor manera de hacer un icono personalizado?
Es posible que quieras personalizar tus iconos de notificación de Android. Tienes dos opciones para personalizar tus iconos de notificación. OneSignal es la primera, y te permite sustituir cada icono por defecto. Después de crear tu icono puedes colocarlo en la carpeta correcta según cada mensaje. Después de crear tu icono de notificación, puedes modificar su tamaño utilizando la API REST.
Puedes hacer que las notificaciones sean visibles desde la pantalla de bloqueo. Las notificaciones públicas muestran contenido que no es personal, pero las notificaciones privadas contienen información básica como el nombre de la aplicación y el icono. Elige iconos circulares para el contenido que vas a mostrar a otras personas. Para el resto de situaciones, utiliza iconos cuadrados. Mientras que el texto «ticker», que es opcional en Android, puede utilizarse para mostrar texto en tu barra de estado.
¿Qué puedo hacer para cambiar los iconos de las aplicaciones de Samsung?
Este artículo te mostrará cómo puedes personalizar la apariencia de tu smartphone Samsung. Shortcut Maker te permite cambiar los iconos de las aplicaciones de tu smartphone. Puedes personalizar los iconos y nombres de las aplicaciones sin tener que instalar ningún tema o paquete de iconos del Samsung Galaxy. Debes ser un usuario de Android para realizar estos cambios. También puedes utilizar la Google Play Store para descargar iconos personalizados para versiones anteriores de Android.
Los paquetes de iconos de Google Play Store no están disponibles en una sola interfaz. Si quieres acceder a más paquetes de iconos personalizados, necesitarás un lanzador personalizado. Puedes modificar el aspecto de las aplicaciones de terceros con lanzadores como Nova. Debes tener acceso de root para utilizar estas aplicaciones. La última versión de Galaxy Theme Store se puede descargar aquí. A continuación, descarga la Galaxy Theme Store e instálala.
¿Cómo se identifican los iconos de las barras de estado?
¿Para qué sirven los iconos de la barra de estado? Estos iconos se encuentran en la barra de estado de tu teléfono. Estos iconos son muy pequeños con esquinas redondeadas. Pueden colocarse sobre el marco de seguridad a la derecha y a la izquierda, pero no pueden sobrepasarlo ni por arriba ni por abajo, a diferencia del resto de elementos de la interfaz de usuario. Debes subir un archivo PNG de 32 bits que tenga un canal alfa para garantizar la coherencia en el diseño de tus iconos de la barra de estado. Aquí tienes la tabla que detalla las dimensiones de los iconos de la barra de estado.
Los teléfonos Android tienen una barra de estado que se desliza. La barra muestra las funciones, notificaciones y aplicaciones disponibles. La barra de estado muestra los niveles de batería, los ajustes de Bluetooth, la sincronización de Bluetooth y la ubicación. También puedes ver los iconos de aplicaciones de terceros en la barra de estado. La grabación de pantalla, el Bluetooth y la cámara son sólo algunos de los iconos que se encuentran en los teléfonos Android. Están disponibles en muchos teléfonos Android. Los usuarios de Android, independientemente del tipo de teléfono que tengan, pueden acceder a la barra de estado para gestionar una serie de funciones y aplicaciones.
La barra de estado proporciona un acceso rápido a muchas funciones comunes. Puedes cambiar de tarjeta SIM fácilmente, acceder a los datos de la red, ajustar el brillo, el volumen y compartir la pantalla. Además, podemos alternar el WiFi o establecer un modo oscuro. La lista continúa. ¡Esto no es el final! Ahora llegaremos a los usos principales de los iconos de la barra de estado.
¿Cuál es la mejor manera de añadir una aplicación a mi panel de notificaciones?
Los teléfonos Android tienen una barra de notificaciones que muestra información breve sobre los eventos que ocurren en sus aplicaciones. Deslizando el dedo hacia abajo puedes abrir la barra de notificaciones. Visita la muestra de notificaciones de Android para ver el código de ejemplo. Las notificaciones de Android funcionan con niveles de API 14 y superiores. Esto te permite crear nuevas funciones para tus aplicaciones. Las API de notificaciones no están disponibles para versiones anteriores de Android.
Ve a los Ajustes de Play Store y haz clic en el botón más de la parte inferior derecha. Desplázate hacia abajo para ver la lista completa de aplicaciones disponibles. La pantalla principal del lanzador mostrará la aplicación que hayas seleccionado. Arrastra la aplicación a la izquierda y a la derecha para reorganizar el orden. Para descartar las notificaciones, simplemente pulsa el botón de retroceso.
Desplázate hacia abajo y ve a Notificaciones en los ajustes de tu teléfono. Si hay un icono de notificación, tócalo. Toca el icono una vez más para eliminarlo de tu barra de estado. El icono desaparecerá y podrás activar las alertas de notificación. Esto te permite controlar las notificaciones directamente desde tu pantalla.
¿El icono de la campana de Android es un símbolo de resonancia?
¿Qué significa el icono de la campana de Android? El icono de notificación en tu barra de estado se llama icono de campana. Después de recibir una notificación, el icono de la campana aparecerá. Suele durar 30 segundos. Para no recibir notificaciones de ciertas aplicaciones, cambia el color del icono. El icono de campana estándar de Android tiene un aspecto monocromático, pero puedes hacer que destaque eligiendo un color de acento.
Para más información, haz clic aquí
1.) Centro de ayuda de Android
4.) Guías Android
Me llamo Javier Chirinos y soy un apasionado de la tecnología. Desde que tengo uso de razón me aficioné a los ordenadores y los videojuegos y esa afición terminó en un trabajo.
Llevo más de 15 años publicando sobre tecnología y gadgets en Internet, especialmente en mundobytes.com
También soy experto en comunicación y marketing online y tengo conocimientos en desarrollo en WordPress.