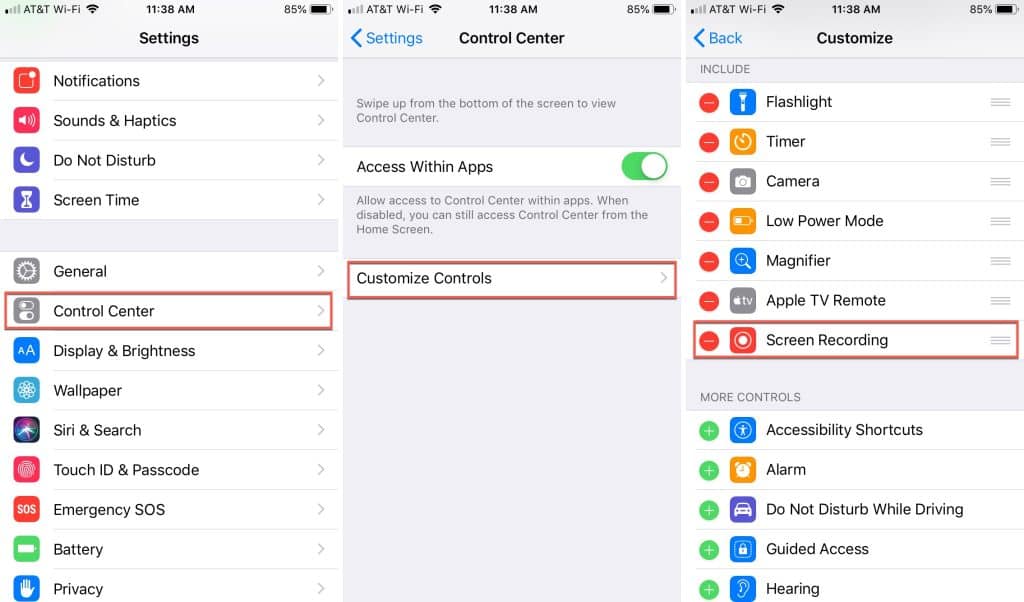
Para grabar el audio interno del iPhone, primero tienes que tocar el icono del micrófono dentro del Centro de Control. Tendrás que esperar tres segundos para grabar el audio. Para detener la grabación, toca el botón rojo de la parte inferior de la barra de estado. Puedes grabar el audio interno sólo si no necesitas el audio externo.
A continuación, puedes utilizar el software de grabación incorporado para grabar la voz de tu iPhone. Estos programas pueden ser muy sencillos de utilizar, pero tienen limitaciones. No puedes mutar el sonido ni guardarlo en otro dispositivo. Si quieres grabar el audio interno de tu iPhone, necesitas una aplicación que pueda hacerlo. Te permitirá grabar el audio de tu iPhone y guardarlo en tu ordenador.
¿Cuál es la mejor manera de grabar un sonido interior?
No eres el único que se pregunta cómo grabar el audio interno del iPhone. Para muchas personas es una tarea muy habitual, especialmente para quienes se desplazan o disfrutan escuchando conferencias o audiolibros a través de sus smartphones. Algunos prefieren grabar el audio con su iPhone, otros prefieren el software de grabación incorporado. Sea cual sea el motivo de la grabación de audio de tu iPhone, tienes varias opciones.
QuickTime Player es una aplicación de terceros que te permitirá grabar audio directamente en tu iPhone. Abre la ventana de grabación y selecciona el micrófono. Reproduce el audio que quieras grabar. Pueden ser efectos de sonido, música o el propio audio interno de tu teléfono. Como los micrófonos pueden captar el ruido del exterior, asegúrate de que la zona está en silencio. También es posible grabar notas de voz o podcasts.
Debes saber cómo usar tu iPhone para grabar audio desde tu iPhone. También puedes grabar tu audio interno mientras te deslizas hacia la derecha o hacia la izquierda en la pantalla. El audio puede guardarse en tu teléfono o reproducirse más tarde. El audio grabado puede reproducirse en tu ordenador en el futuro y utilizarse para hacer un podcast, o compartirlo con tus amigos.
¿Por qué no puedo grabar mi audio interno?
Probablemente hayas oído hablar de la «grabación de pantalla», pero ¿sabías que no puedes grabar tu audio interno? Debes tener un micrófono en el iPhone para poder grabar la pantalla. Hay varias soluciones. Los micrófonos externos son un método para grabar el sonido. Se puede utilizar Gemini Photos para localizar duplicados o archivos grandes. Audacity es otro programa de grabación de audio.
Este problema ha sido reportado por algunos usuarios que actualizaron a iOS 11 desde iOS 10. Apple aún no ha revelado el motivo del problema. Muchos usuarios informan de que han podido resolver el problema actualizando iOS 11. Si eso falla, reinicia el dispositivo y actualiza o restaura tu iPhone. Si ninguna de esas opciones funciona, conecta tu iPhone al ordenador. Cuando aparezca el logotipo de Apple en la pantalla, pulsa repetidamente la tecla de inicio.
¿Cuál es la mejor manera de grabar el audio del micrófono interno y la voz?
Es posible capturar el audio interno o los micrófonos de tu iPhone. Es posible conseguirlo de dos maneras diferentes. Puedes utilizar el micrófono del dispositivo y grabar el audio externo. También puedes utilizar un micrófono externo y conectarlo a la toma de auriculares. Necesitarás tener algunos conocimientos sobre los dispositivos iOS para poder utilizar el segundo método. También puedes comprar un dispositivo iOS que tenga un puerto de micrófono si no te sientes seguro con el primer método.
Para grabar audio, primero instala una aplicación. Esta aplicación es QuickTime para iOS. A continuación, tendrás que abrir la ventana de grabación. Pulsa en Grabar, y luego selecciona el micrófono. Se puede grabar un micrófono, efectos de sonido o música. A continuación, puedes compartir la grabación. A continuación, puedes compartir tu grabación pulsando los tres puntos. A continuación, puedes guardar la grabación y descargarla en tu ordenador.
¿Cómo puede una aplicación grabar audio internamente?
Puedes grabar audio desde el micrófono interno de tu iPhone de muchas maneras. Sin embargo, puede que prefieras hacerlo de otra manera. Las Notas de voz son una buena forma de grabar el audio interno del iPhone. Viene preinstalada en la mayoría de los iPhone. Es muy cómodo y puede utilizarse para grabar todos los sonidos de tu equipo. Pero, no todas las aplicaciones pueden grabar tu audio interno. Este problema puede resolverse permitiendo que la aplicación grabe el audio interno.
Abre la aplicación de Ajustes y elige la función de Grabación de Audio. Elige la aplicación que deseas grabar y, a continuación, pulsa el botón de grabación de la barra de herramientas flotante. Aparecerá entonces la política de privacidad. Una vez que hayas aceptado las condiciones, pulsa el botón Grabar y el audio comenzará a grabarse. Para finalizar la grabación, arrastra la barra de notificación hacia la parte inferior. Ya está
¿Cuál es la mejor manera de grabar audio interno sin rootear?
Un programa que grabe el audio de la pantalla del iPhone junto con el audio interno es lo mejor para hacer audio interno. Audio Recorder II, RecForge II y RecForge III te permiten realizar esta tarea sin rootear tu iPhone. QuickTime Player te permite capturar el audio de la pantalla, así como el audio interno, sin necesidad de que tu dispositivo esté encendido. Camtasia te permite grabar el audio de la pantalla con el sonido interno sin necesidad de rootear. Esto hace que la experiencia sea mucho más profesional.
Para grabar el audio interno, hay varios pasos que debes seguir. Primero debes asegurarte de que el micrófono funciona en tu dispositivo. También necesitarás archivos multimedia para almacenar tus grabaciones. Si no están disponibles, puedes descargarlos fácilmente de la App Store. Para evitar la grabación de cualquier cosa que no quieras, asegúrate de que tu teléfono tiene un micrófono.
¿Cuál es la mejor manera de grabar audio en Quicktime?
Puede que tengas curiosidad por saber cómo grabar audio en tu iPhone. Aunque las grabadoras de voz y los grabadores de audio de terceros sólo pueden capturar el audio del micrófono, también es posible grabar el sistema o el audio interno. El reproductor Quicktime puede reproducir la pantalla de tu iPhone o iPad tanto en un Mac como en un PC. Puede utilizarse para grabar y almacenar el contenido de la pantalla.
Cuando hayas abierto la ventana de preferencias del sistema, busca el icono de sonido. Puedes hacer clic en este icono para ver los controles de audio. También puedes seleccionar el dispositivo de salida. Si este es el caso, elige Altavoces internos. Es posible que QuickTime no pueda grabar el sonido. Puedes volver a intentar grabar después de hacer los cambios. Si QuickTime no produce sonido, se puede utilizar Audacity. Puedes utilizarlo para deshacer y grabar en varias pistas de forma ilimitada. También te permite doblar pistas anteriores.
Puedes descargar la aplicación desde Google Play Store. Reproduce el audio desde la aplicación y luego haz clic en «Grabar». Este audio se puede utilizar para editar tu vídeo. Ahora puedes guardar tu archivo de vídeo/audio en tu ordenador. No olvides QuickTime para hacer las ediciones.
¿Cómo puedo capturar mi pantalla y el audio?
La grabación de pantalla se puede utilizar en tu iPhone para realizar grabaciones de audio internas. La grabación de pantalla es ideal para grabar tutoriales y nuevas funciones de iOS. Asegúrate de desactivar las notificaciones de tu iPhone antes de grabar. Toca la barra roja de grabación para detener cualquier grabación si las hay. También puedes tocar la barra roja de grabación para detener la grabación. La grabación se guardará entonces en tus Fotos. Puedes ver tus grabaciones de pantalla desde la app Fotos una vez que la grabación de pantalla haya finalizado. Las grabaciones están disponibles para compartirlas con familiares y amigos, así como para uso personal.
Primero tienes que acceder al Centro de Control de tu iPhone. Puedes hacerlo deslizando el dedo hacia abajo desde la parte superior de la pantalla. En los iPhone más antiguos, desliza el dedo hacia abajo en la parte inferior para acceder al Centro de Control. Toca la opción Guardar pantalla y confirma. Graba la pantalla, el audio y el sonido de fondo. Toca el botón Detener dentro del Centro de Control para detener la grabación. Para rebobinar la grabación, puedes elegir la duración de la misma y pulsar Aceptar.
Haz clic aquí para saber más
4.) Wikipedia iPhone
Me llamo Javier Chirinos y soy un apasionado de la tecnología. Desde que tengo uso de razón me aficioné a los ordenadores y los videojuegos y esa afición terminó en un trabajo.
Llevo más de 15 años publicando sobre tecnología y gadgets en Internet, especialmente en mundobytes.com
También soy experto en comunicación y marketing online y tengo conocimientos en desarrollo en WordPress.