¿Cuál es la mejor manera de eliminar la pantalla de inicio de sesión de Windows 10?
Puedes seguir los siguientes pasos para desactivar la pantalla de inicio de sesión de tu PC con Windows 10. Aunque es posible que se te pida que introduzcas tu nombre de usuario o contraseña, esto se puede omitir y puedes hacer clic en Aceptar. Esta pantalla se puede desactivar cuando el ordenador está en modo de suspensión. Haz clic en Configuración, selecciona Encendido y espera y, a continuación, haz clic en Nunca abajo Cuando lo conectes.
Editar el registro puede activar o desactivar la pantalla de bloqueo de Windows 10. Puedes desactivar la pantalla de bloqueo editando el registro. Haz clic en Aceptar para cerrar el editor del registro. Una vez eliminada la pantalla de bloqueo, podrás iniciar la sesión con la pantalla de inicio de sesión. No verás las notificaciones de las aplicaciones ni la información importante de la pantalla de bloqueo.
- ¿Cómo puedo desactivar la pantalla de inicio de sesión?
- ¿Cómo desactivo la conexión de Microsoft durante el arranque?
- ¿Cómo desactivo la contraseña de bloqueo de pantalla?
- ¿Cómo puedo modificar la configuración de mi pantalla de bloqueo?
- ¿Qué puedo hacer para saltarme la pantalla de inicio de sesión?
- ¿Cómo puedo deshacerme del bloqueo de la pantalla de inicio?
- ¿Qué puedo hacer para desactivar el bloqueo del administrador en mi dispositivo?
¿Cómo puedo desactivar la pantalla de inicio de sesión?
Aquí tienes unos sencillos pasos para desactivar la pantalla de inicio de sesión de tu ordenador con Windows 10. Localiza la pantalla de bienvenida en Inicio en GPE. A continuación, haz clic en "No mostrar esta pantalla de bienvenida al iniciar sesión". Para desactivar la pantalla de inicio de sesión de Windows 10, selecciona "Activado". El ordenador no volverá a pedirte la contraseña cuando lo inicies.
Tu ordenador con Windows 10 puede reiniciarse después de desactivar la pantalla de inicio de sesión. La pantalla de inicio de sesión de Windows desaparecerá. Para abrir netplwiz, sólo tienes que pulsar la tecla Windows +R. Para acceder a la configuración de tu cuenta de usuario, haz clic aquí Inicia sesión introduciendo tu contraseña y tu nombre. A continuación, selecciona la opción de desactivar la pantalla de inicio de sesión. A continuación, puedes optar por desactivar la pantalla de inicio de sesión creando una cuenta nueva y estableciendo una contraseña.
Mira También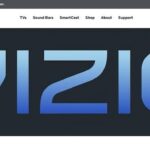 4 Mejores Formas de Añadir Aplicaciones a Vizio Smart TV
4 Mejores Formas de Añadir Aplicaciones a Vizio Smart TVUna vez que hayas desactivado la pantalla de inicio de sesión, debes asegurarte de que tienes derechos de administrador que te permiten acceder a tu ordenador. Tendrás que establecer la configuración de seguridad de Windows 10 para habilitar el acceso de administrador. Entonces podrás cambiar tu contraseña. Pero debes asegurarte de que el ordenador es seguro. Puedes arrancar el ordenador en Modo Seguro si te preocupa el acceso no autorizado.
¿Cómo desactivo la conexión de Microsoft durante el arranque?
A continuación te explicamos cómo resolver los problemas de la pantalla de inicio de Windows. Lo primero que debes hacer es convertir tu cuenta de Microsoft en local. Podrás saltarte la pantalla de bienvenida la próxima vez que inicies tu ordenador. Cuando vuelvas a iniciar Windows, te saludarán dos cuentas idénticas. Introduce la contraseña correcta para evitar que aparezcan estas cuentas duplicadas.
A continuación, tendrás que modificar tu cuenta. Para ello, pulsa la tecla Windows +R para abrir "netplwiz". Escribe "netplwiz", para acceder a la ventana de cuentas de usuario. Puedes desactivar las conexiones automáticas con Microsoft al inicio. Puedes hacerlo yendo a la pestaña de Cuentas de Usuario de la aplicación Configuración.
¿Cómo desactivo la contraseña de bloqueo de pantalla?
Windows 10 ofrece varias formas de iniciar sesión sin introducir la contraseña. Windows 10 también te permite desactivar la pantalla de bloqueo durante la suspensión o el bloqueo manual. Para desactivar la pantalla de bloqueo, abre el Explorador de Windows y busca la carpeta Microsoft.LockApp_cw5n1h2txyewy. Cambia el nombre del archivo de extensión a ".bak". En particular, se requieren privilegios de administrador para modificar la extensión de la carpeta.
Para el primero, debes estar ejecutando Windows 10 Pro. Para la segunda, debes estar ejecutando Windows 10 Home. Ve al Panel de Control y haz clic en Personalización. Haz clic en Pantalla de bloqueo. Para activar la pantalla de bloqueo, haz clic en Activar. A continuación, haz clic en Aplicar. El sistema volverá a su pantalla de inicio de sesión. Siempre es posible modificar la configuración de tu pantalla de bloqueo consultando a un técnico.
Puedes desactivar la pantalla de bloqueo de Windows 10 sin tener que utilizar la licencia Pro. Lo primero es acceder al editor del registro. Aunque pueda parecer desalentador, es un componente esencial de Windows 10. Una vez abierto, introduce "regedit", en la barra de direcciones. Busca la clave del registro AllowLockScreen y modifícala a 0, o a 1.
Mira También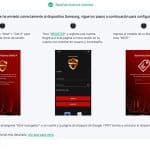 Cómo Borrar Una Cuenta De Google De Un Celular Samsung 【Android 11】
Cómo Borrar Una Cuenta De Google De Un Celular Samsung 【Android 11】¿Cómo puedo modificar la configuración de mi pantalla de bloqueo?
Puedes personalizar la pantalla de bloqueo de tu iPhone en función de lo que te guste. iOS 15 te ofrece una serie de opciones de personalización para adaptar tu pantalla de bloqueo. Puedes cambiar el fondo de pantalla o desactivar algunas funciones. iOS 16 te permite personalizar la pantalla de bloqueo de muchas maneras, como cambiar los colores, las fuentes y los widgets. Para hacer tu pantalla de bloqueo más personalizada, sigue estos pasos.
Puedes cambiar la resolución de la pantalla de bloqueo yendo a la página de Ajustes. Ve a la página de ajustes y haz clic en la pestaña de pantalla. La sección de pantalla te mostrará la resolución actual de la pantalla. Verás que las imágenes con resoluciones similares son las mejores en tu pantalla de bloqueo. Cíñete a la resolución sugerida. Las notificaciones de la pantalla de bloqueo pueden ocultarse por completo. Sin embargo, antes de cambiar la resolución asegúrate de que tu aplicación la soporta. Estos son sólo algunos ejemplos de las formas en que puedes modificar la resolución de la pantalla de tu iPhone o iPad.
Notificaciones: Esta opción te permite elegir si la información sensible debe mostrarse en tu pantalla de bloqueo. La opción de mostrar sólo el número del mensaje o el nombre de la aplicación se puede activar o desactivar. La agrupación de aplicaciones puede estar desactivada o activada. La pantalla de bloqueo muestra por defecto la agrupación de notificaciones por aplicación. Esta opción puede establecerse en Desactivado si quieres que sólo se muestre una notificación en un momento dado. Elige Automático para obtener múltiples notificaciones para tu iPhone.
¿Qué puedo hacer para saltarme la pantalla de inicio de sesión?
Has encontrado la mejor manera de evitar la pantalla de inicio de sesión de Windows 10. Desactiva la pantalla de inicio de sesión y tu ordenador empezará de cero. Este sencillo truco hará que tu ordenador parezca más personal que compartido. Hay varias trampas que debes conocer antes de proceder con este paso.
Para aumentar la seguridad, una de las principales razones por las que la gente decide desactivar la pantalla de inicio de sesión de Windows 10 es la mayoría. Se puede eliminar la restricción de la contraseña de tu cuenta para evitar la pantalla de inicio de sesión. Cuando tu ordenador esté en reposo, no te pedirá la contraseña. De este modo, Windows dejará de pedirte la contraseña cada vez que se reinicie. Por lo tanto, debes tener cuidado al desactivar la pantalla de inicio de sesión.
Otra razón por la que la gente no desactiva la pantalla de inicio de sesión es que no quiere que se introduzca su contraseña cada vez que enciende el ordenador. Para evitarlo, puedes desactivar esta configuración desde los ajustes de encendido y reposo de tu ordenador. Puedes seleccionar "Nunca" para desactivar el ajuste "Cuando se conecta se apaga después".
Mira También ¿acelerar el iPhone 4S?
¿acelerar el iPhone 4S?¿Cómo puedo deshacerme del bloqueo de la pantalla de inicio?
El bloqueo del diseño de la pantalla de inicio de Windows 10 es un problema que te impide mostrar tus elementos en la pantalla de la forma que prefieres. El interruptor del panel de Configuración se puede poner en "off" para desactivar la función de Registro. Esto te permitirá recuperar el control total de tu pantalla de inicio. Puedes mantener tu pantalla de inicio como te gusta.
Antes de iniciar la sesión, desactiva la pantalla de bloqueo para modificar el diseño de la pantalla de inicio. Para abrir el menú de ajustes, utiliza el icono de los tres puntos que se encuentra en el cajón de aplicaciones. En la pantalla de inicio, busca el botón de la pantalla de bloqueo. Puedes activar la función manteniendo pulsado el icono de la pantalla de bloqueo dentro del panel de ajustes. Cuando estés en el panel de ajustes, pulsa el interruptor situado al lado de Bloquear el diseño de la pantalla de inicio.
¿Qué puedo hacer para desactivar el bloqueo del administrador en mi dispositivo?
Al iniciar la sesión en tu ordenador puede aparecer un mensaje de error que dice "Tu cuenta ha sido eliminada". Esto puede ser causado por un cierre no deseado o por un problema. Puedes ver el mensaje de error incluso si Windows 10 acaba de ser instalado o si has actualizado a la versión más actual. A continuación se indican los sencillos pasos que puedes seguir para solucionar este problema.
En primer lugar, abre el editor de Políticas de Grupo para cambiar la cuenta por defecto. Suele estar situado en el menú Inicio. Se abrirá el Editor de Políticas de Grupo. A continuación, introduce la contraseña de la cuenta de administrador por defecto. Cuando hayas terminado, reinicia tu ordenador. Accede a esa cuenta. El proceso no funcionará con otras cuentas. Siempre debes utilizar el administrador por defecto para iniciar la sesión. Puedes iniciar la sesión con el "usuario neto", si no estás seguro.
Desactiva la cuenta de administrador del dispositivo para desactivar la cuenta de administrador de la red. En la ventana de propiedades del usuario de red, puedes confirmarlo. También se puede cambiar el color de fondo. Esta opción desactivará el logotipo del administrador de la pantalla de inicio de sesión. Esto reducirá la seguridad de tu ordenador. Es una buena forma de evitar que Windows inicie automáticamente la sesión en tu ordenador sin introducir una contraseña.
Para más información, haz clic aquí
Mira También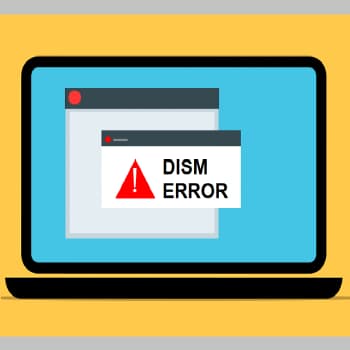 ¿Cuál es la razón por la que los usuarios y grupos locales no están incluidos en el software de gestión de ordenadores de Windows 10?
¿Cuál es la razón por la que los usuarios y grupos locales no están incluidos en el software de gestión de ordenadores de Windows 10?1.) Centro de Ayuda de Windows
3.) Blog de Windows
4.) Windows Central
Si quieres conocer otros artículos parecidos a ¿Cuál es la mejor manera de eliminar la pantalla de inicio de sesión de Windows 10? puedes visitar la categoría Android.
Deja una respuesta
¡Más Contenido!