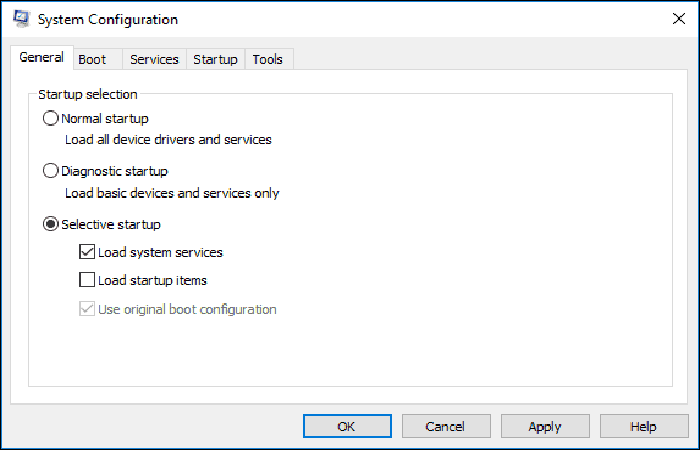Al iniciar Windows 10, te sentirías bastante molesto si sigue apareciendo una pantalla azul con el código de detención «critical_process_died«. Aquí, en este artículo, encontrarás una breve introducción del código de detención BSOD, así como soluciones al problema Critical Process Died acompañado de un arranque fallido.
Debido a las ventajas que ofrece la actualización de Windows 10, los usuarios optan por obtenerla, sin embargo, esta trae con ella también muchos errores. No obstante, esto no es un impedimento para prescindir de ella, porque Milprogramas.com puede ayudarte a solucionar todos esos problemas en un abrir y cerrar de ojos.
Quizás te puede interesar: Cómo Corregir El Error “Unknown Hard Error” En Windows 10/8/7
¿Qué significa Critical_Process_Died?
Critical_Process_Died se presenta cuando un proceso crítico del sistema muere mientras muestra su código de error de verificación de errores 0x000000EF o un error de pantalla azul. Si un sistema crítico no puede funcionar correctamente, el sistema operativo se encontrará con algunos problemas.
En consecuencia, se bloqueará y te mostrará errores en tu computadora en Windows 10 como:
“Tu PC tuvo un problema y necesita reiniciarse, solo estamos recopilando información de error y luego reiniciaremos por usted”.
Algunas computadoras entran en el ciclo de reinicio continuo debido a «Critical Process Died» cada vez. Este código de detención de Windows 10 ocurre cuando el proceso requerido para iniciar el sistema operativo finalizó accidentalmente por razones desconocidas. Este error generalmente ocurre después de una actualización del sistema de Windows 10 o la instalación de un nuevo Windows en las PC.
Debido a las ventajas de Windows 10, la mayoría de las personas optan por actualizar al nuevo sistema. Sin embargo, esta actualización puede causar algunos problemas, por ejemplo, la desaparición de la partición, la velocidad de inicio lenta, entre otros inconvenientes.
Incluso durante el proceso de actualización de Windows o después de una actualización exitosa, el error 0x000000ef o el código de detención BSOD podría aparecer debido al problema de compatibilidad, problemas de RAM, archivos de sistema dañados o modificados, sectores defectuosos, entre otros.
Bueno, entonces, ¿qué debes hacer para reparar Windows 10 cuando su proceso crítico murió después de la actualización? Obtén las soluciones en las siguientes secciones ahora.
Cómo reparar Critical_Process_Died en Windows 10
De hecho, Windows 10 Critical_Process_Died es un problema común del que se habla en muchos foros y artículos, y hemos encontrado algunas soluciones útiles para solucionarlo de la siguiente manera.
Solución 1: Reinicia la computadora en modo seguro
En general, este error puede hacer que tu computadora de escritorio o portátil no se pueda usar y tengas que reiniciarla de un momento a otro. Siempre aparece este problema cada vez que reinicias la PC. En este caso, puedes reiniciar la computadora en modo seguro. Esta es una forma bastante rápida de encender el sistema Windows de la computadora, lo que puede evitar que obtengas este error en el proceso de inicio de la computadora:
- Paso 1: reinicia Windows 10.
- Paso 2: presiona Shift + F8 antes de que Windows 10 comience a cargarse para que inicies el modo de recuperación, desde donde puedes iniciar en Modo seguro.
- Paso 3: luego, debes ir a Opciones de arranque avanzadas y configurar el modo de arranque como Modo seguro para abrir tu computadora.
También puedes ingresar al Modo seguro de otra manera. Utiliza un disco de instalación o reinicia tu PC varias veces para iniciar WinRE. Luego haz clic en Solucionar problemas → Opciones avanzadas → Configuración de inicio → Reiniciar. Obtendrás la siguiente captura de pantalla; presiona la tecla correspondiente para habilitar el Modo seguro.
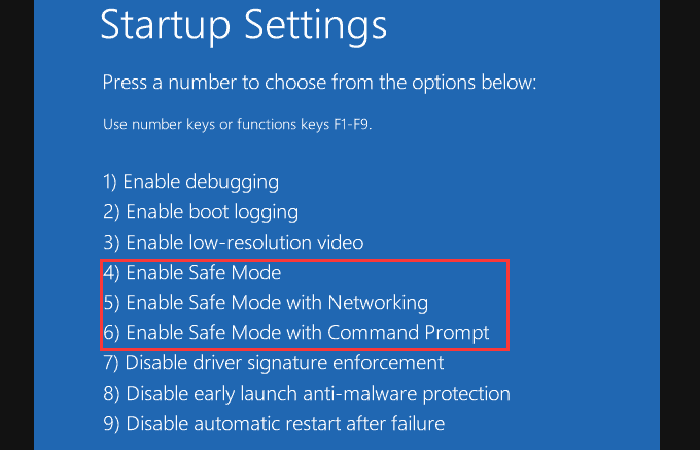
Solución 2: Actualiza todos los controladores
Después de reiniciar la computadora en modo seguro, debes verificar si hay algunos errores en todos los controladores de tu dispositivo. Generalmente, muchos errores de pantalla azul como el error 0x000000ef pueden ser causados por hardware o controladores. Sigue las instrucciones que se enumeran a continuación:
- Paso 1: puedes entrar en el Administrador de dispositivos pulsando Win + X.
- Paso 2: empieza a comprobar todos los controladores. Si encuentras un controlador que muestra un signo de exclamación amarillo, significa que el controlador está defectuoso. En este caso, debes desinstalar y reinstalar este controlador.
Además, es posible que los controladores de hardware ya no sean compatibles con tu sistema Windows después de una actualización. Por lo tanto, es necesario actualizar todos los controladores haciendo clic derecho en un controlador y seleccionando Actualizar software de controlador. Esta es una solución útil de critical_process_died Windows 10.
Solución 3: Utiliza SFC/ Scannow
Cuando ocurre el código de detención de Windows 10 critical_process_died, es posible que sea causado por archivos de sistema dañados o faltantes. En este caso, puedes usar el comando SFC / Scannow para verificar el sistema de archivos.
Sugerencia: si experimentas el problema de Windows 10 critical_process_died, aún puedes ejecutar este comando para reparar archivos de sistema dañados. Simplemente prepara un disco de instalación para iniciar la PC y haz clic en Reparar tu computadora en el Entorno de recuperación de Windows, luego abre el Símbolo del sistema.
Si este Comprobador de archivos del sistema descubre que los archivos protegidos están sobrescritos por archivos incorrectos, extraerá el archivo de sistema correcto de la copia de seguridad del archivo del sistema (es decir, dllcache) y reemplazará el archivo incorrecto. Este comando es útil para reparar archivos del sistema y puedes seguir los pasos a continuación:
Paso 1: ingresa el símbolo del sistema en el cuadro de búsqueda. Luego, haz clic derecho en Símbolo del sistema y selecciona Ejecutar como administrador para abrir la ventana de comandos.
Paso 2: escribe sfc / scannow y presiona la tecla Enter. Debes esperar unos minutos hasta que finalice el análisis del sistema.
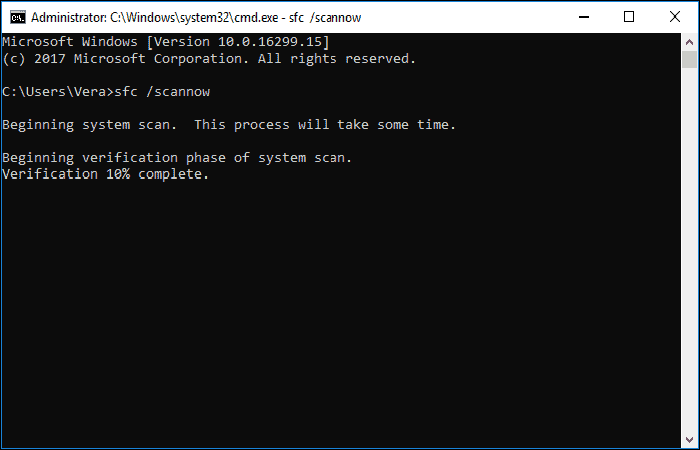
Cuando la verificación alcanza el 100%, si no hay archivos del sistema dañados, puedes recibir una nota que dice «La protección de recursos de Windows no encontró ninguna violación de la integridad«.
Si hay algunos errores en los archivos del sistema, esta herramienta puede encontrarlos y repararlos; puede aparecer el siguiente mensaje:
“Protección de recursos de Windows encontró archivos corruptos y los reparó con éxito. Los detalles se incluyen en CBS. Log windir \ Logs \ CBS \ CBS.log. Por ejemplo, C: \ Windows \ Logs \ CBS \ CBS.log. Ten en cuenta que actualmente no se admite el registro en escenarios de servicio fuera de línea”.
Paso 3: por último, debes reiniciar tu computadora si este símbolo del sistema ha reparado algún archivo.
Solución 4: Ejecuta DISM para reparar la imagen del sistema dañada
Si el comando sfc / scannow no repara la pantalla azul de Windows 10 critical_process_died, puedes ejecutar DISM para reparar la imagen del sistema de Windows. En Windows 10, existe una utilidad de línea de comandos llamada Administración y mantenimiento de imágenes de implementación, también conocida como DISM. Muchos usuarios recomiendan este método.
Del mismo modo, ejecuta el símbolo del sistema como administrador. Luego, escribe siguiendo las líneas de comando:
- Dism / Online / Cleanup-Image / CheckHealth
- Dism / Online / Cleanup-Image / ScanHealth
- Dism / Online / Cleanup-Image / RestoreHealth
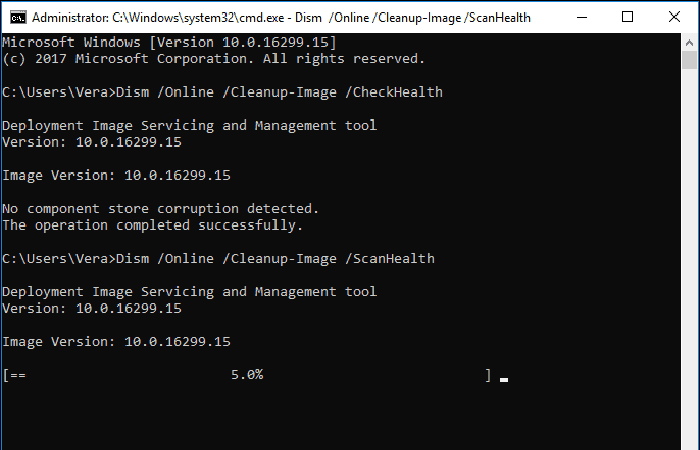
Tal vez quieras saber: Qué Es Y Cómo Resolver El Error No Bootable Device Hit Any Key
Solución 5: Realiza un arranque limpio
Si experimentas critical_process_died Windows 10, puedes optar por realizar un arranque limpio en Modo seguro. Simplemente presiona Win + R para abrir el cuadro Ejecutar y escribe msconfig para abrir la ventana Configuración del sistema. A continuación, selecciona RTUP y los servicios del sistema de carga en la ventana de configuración del sistema. Por último, marca Ocultar todos los servicios de Microsoft y haz clic en Deshabilitar todos.
Solución 6: Desinstala el software más reciente
Es posible que hayas instalado algún software con virus en tu computadora. Quizás el ataque de virus causó este error, así que desinstala el último software instalado.
Solución 7: Restaura al punto anterior
Si el error apareció recientemente, puedes usar el punto de restauración del sistema creado para restaurar su estado anterior. Puedes hacer esto en el entorno de recuperación de Windows y luego elegir Restaurar sistema en la ventana Opciones avanzadas.
Solución 8: Usa el asistente de partición de MiniTool cuando haya sectores defectuosos
Para esto deberás llevar a cabo varios procedimientos:
Procedimiento 1: Verifica los errores incorrectos en el disco duro
Otra posible causa común es que podría haber bloques de disco defectuosos. Si hay sectores defectuosos en tu disco duro, es posible que se produzca el código de detención de Windows critical_process_died. En este caso, debes verificar si hay sectores defectuosos en tu disco. ¿Cómo realizar esta operación?
Milprogramas recomienda encarecidamente el software profesional de gestión de particiones y discos: MiniTool Partition Wizard, que se utiliza para comprobar los errores del disco con sencillos pasos. Este administrador de particiones te proporciona la función de prueba de superficie para escanear todos los sectores en el disco leyendo todos los datos de cada sector en Windows 10/8/7 / XP / Vista, cuando aparece el error critical_process_died 0x00000ef y Windows 10 no arranca.
Por lo tanto, primero debes crear un disco de arranque o una unidad USB instalando MiniTool Partition Wizard Pro Edition en tu computadora y utilizando su función de medio de arranque. A continuación, inicia tu PC desde el dispositivo de arranque en MiniTool Recovery Environment para verificar los errores del disco. Sigue los pasos que se muestran a continuación:
- Paso 1: después de iniciar el Asistente de partición de MiniTool, selecciona un disco duro de destino y haz clic derecho en este disco para seleccionar la función Prueba de superficie. También puedes hacer clic en esta función en el menú Comprobar disco.
- Paso 2: luego, haz clic en Iniciar ahora para iniciar el proceso. Debes esperar unos minutos durante el proceso de escaneo del disco. MiniTool Partition Wizard marcará el bloque de disco sin ningún error de lectura en verde y los que tengan errores en rojo. A continuación, haz clic en Aceptar para continuar.
- Paso 3: por último, haz clic en Aplicar para realizar todas las operaciones.
Además, también puedes realizar una prueba de superficie de partición comprobando cada sector en todas las particiones. Después de finalizar la verificación de errores del disco, puedes asegurarte de que si hay sectores defectuosos en tu disco duro. Y luego, por favor, toma medidas según la situación real.
Procedimiento 2: Repara los sectores defectuosos
Después de terminar la prueba del disco, si hay sectores defectuosos, debes protegerlos. Al buscar «reparación del sector defectuoso del disco» en Google, encontrarás algunas formas o videos útiles. Solo síguelos para proteger los bloques defectuosos.
Nota: desafortunadamente, MiniTool Partition Wizard solo admite la verificación del disco, pero no proporciona una solución para corregir los errores del mismo. Sin embargo, este software puede ayudarte a realizar otras operaciones, como copiar disco, migrar el sistema operativo a SSD / HD, entre otras cosas.
Procedimiento 3: Haz una copia de seguridad de datos importantes en disco
Clona todo el disco para los datos: después de terminar de verificar el disco, es posible que descubras los errores graves en el disco. En este caso, para reducir el riesgo de pérdida de datos, debes realizar una copia de seguridad de los mismos en el disco duro después de proteger los sectores defectuosos. Sigue los pasos a continuación para ello:
Paso 1: inicia MiniTool Partition Wizard, haz clic derecho en el disco duro de origen y selecciona Copiar. También puedes hacer clic en Copiar disco en el menú Convertir disco.
Paso 2: luego, debes elegir un disco para copiar el contenido de origen. Todos los datos del disco de origen se copiarán allí. Durante la operación de copia, el contenido del disco de destino se eliminará, por lo que debes realizar una copia de seguridad de los datos si hay archivos importantes guardados en el disco duro de origen. Luego haz clic en el botón Siguiente.
Paso 3: luego revisa los cambios. Además, hay dos opciones de copia que puedes elegir: Ajustar particiones a todo el disco o Copiar particiones sin cambiar el tamaño. Estos son algunos consejos:
- Si copias todo el disco en SSD o en un disco de formato avanzado, te sugerimos elegir Forzar alineación a 1 MB para un mejor rendimiento.
- Si eliges utilizar la tabla de particiones GUID, el disco de destino se convertirá en disco GPT.
Paso 4: luego, MiniTool Partition Wizard te dirá que si deseas iniciar desde el nuevo disco, debes ingresar al BIOS para cambiar el orden de inicio después de terminar la copia. Si solo estás haciendo una copia de seguridad de todo el disco, no es necesario realizar este paso.
Paso 5: finalmente, haz clic en Aplicar para ejecutar todas las operaciones.
Es muy fácil clonar todos los datos en el disco duro a otro disco en Windows 10. Además, puede usar MiniTool Partition Wizard para copiar particiones y mantener los datos seguros.
Haz una copia de seguridad del sistema: si has solucionado el error critical_process_died 0x000000ef con éxito, te sugerimos que hagas una copia de seguridad del sistema para que pueda usarse para restaurar el sistema cuando algo salga mal.
Además de MiniTool Partition Wizard, también puedes usar otro software de respaldo de datos: MiniTool ShadowMaker para respaldar archivos importantes sin iniciar Windows en caso de error de Windows 10 0x000000ef. Este programa gratuito te permite no solo crear una imagen, sino también clonar un disco para una copia de seguridad.
Descarga MiniTool ShadowMaker.
¿Qué causa el error critical_process_died?
Cuando el proceso crítico del código de detención de Windows 10 murió, significa que el proceso que se necesitaba para ejecutar el sistema terminó repentinamente por alguna razón. En pocas palabras, este error de pantalla azul aparece debido a archivos de sistema dañados o faltantes, controladores de dispositivos defectuosos, ataques de virus, problemas de compatibilidad, sectores defectuosos, entre otros.
Necesitas aprender: Cómo Reparar El Error 1962 ;No Se Encontró Ningún Sistema Operativo
Pensamientos finales
Ahora, se te han mostrado todas las soluciones para la pantalla azul de Windows 10 critical_process_died. Si también te molesta este problema, simplemente pruébalas para ver si pueden solucionarlo por ti. Si tienes alguna pregunta o sugerencia, bienvenido a dejar un mensaje a continuación; tus opiniones son de suma importancia para nosotros y será un placer atenderlas.
Me llamo Javier Chirinos y soy un apasionado de la tecnología. Desde que tengo uso de razón me aficioné a los ordenadores y los videojuegos y esa afición terminó en un trabajo.
Llevo más de 15 años publicando sobre tecnología y gadgets en Internet, especialmente en mundobytes.com
También soy experto en comunicación y marketing online y tengo conocimientos en desarrollo en WordPress.