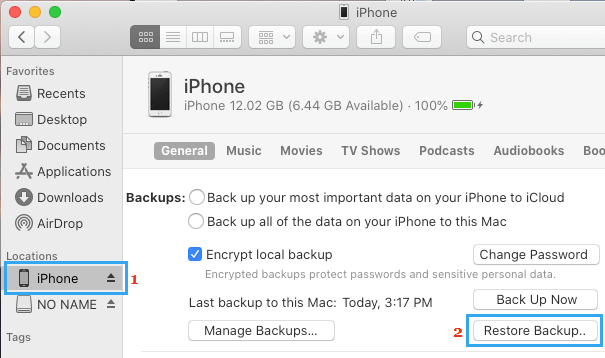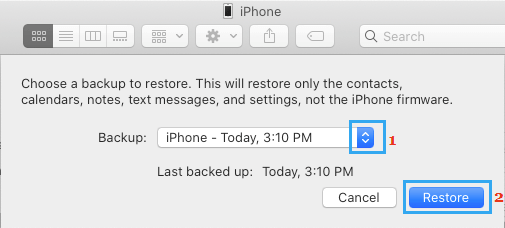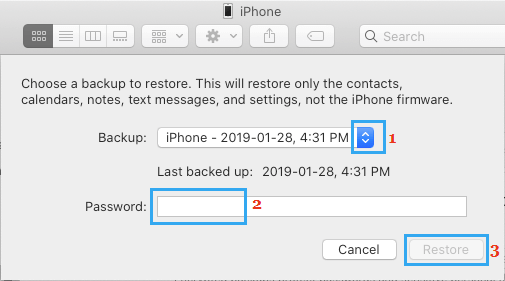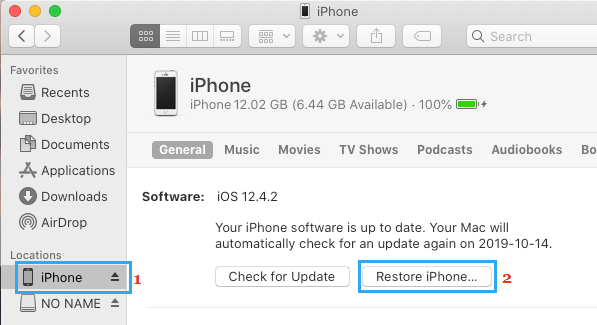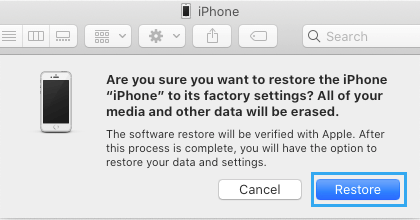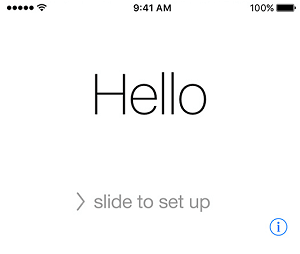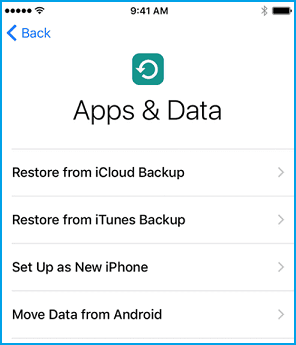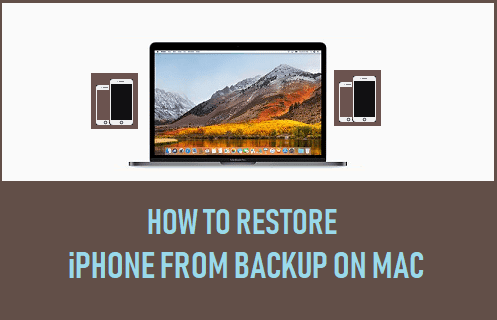
Aunque hacer una copia de seguridad completa del iPhone en el Mac es una técnica eficaz para defender tu información, también debes conocer los pasos para restaurar el iPhone desde una copia de seguridad del Mac en cualquier momento cuando sea necesario.
Restaurar el iPhone desde una copia de seguridad de Mac
Normalmente, la mayoría de los clientes descubren la necesidad de restaurar un iPhone a partir de una copia de seguridad para mejorar la información perdida, cambiar el conocimiento de un iPhone antiguo a uno nuevo y reparar un iPhone que tiene problemas.
Para aquellos que hayan descargado previamente una copia de seguridad del iPhone en un Mac, es posible mejorar los contactos, mensajes e imágenes perdidos restaurando el iPhone desde el archivo de copia de seguridad en tu Mac.
Si tu iPhone tiene problemas, restaurar el iPhone desde un archivo de copia de seguridad seguro debería ayudarte a solucionar el problema en tu sistema.
Si eso no ayuda, también puedes utilizar tu MacBook para reiniciar la unidad de fabricación del iPhone y configurar tu iPhone como un sistema nuevo.
1. Restaurar el iPhone desde una copia de seguridad de Mac
Para aquellos que ya han hecho una copia de seguridad de su iPhone en su Mac, posiblemente puedan restaurar su iPhone utilizando el archivo de copia de seguridad tal y como existe en su Mac.
Observa: Es esencial desactivar Descubrir mi iPhone para restaurar un iPhone desde una copia de seguridad de Mac.
Únete a iPhone à Mac > pulsa el botón Icono del Buscador > elige el tuyo iPhone en el panel izquierdo. En el panel preciso, ve a la sección «Copias de seguridad» y haz clic en Restaurar copia de seguridad botón.
En la ventana emergente, elige el copia de seguridad del iPhone desde el que quieres restaurar tu iPhone y haz clic en Restaurar botón.
Observa: Si el archivo de copia de seguridad del iPhone en tu Mac está encriptado, además, tendrás que introducir la contraseña para acceder al archivo encriptado.
Espera a que el iPhone se restaure utilizando la información del archivo de copia de seguridad del iPhone seleccionado que se encuentra en tu Mac.
2. Reiniciar la unidad del iPhone en el Mac
Si tu iPhone tiene problemas exhaustivos que resolver, la única solución que te queda es reiniciar la unidad de fabricación del iPhone y configurarlo como un sistema nuevo.
Únete a iPhone à Mac > pulsa el botón Icono del Buscador > elige el tuyo iPhone en el panel izquierdo. En el panel derecho, haz clic en Restaurar el iPhone en la sección «Software program».
En la ventana emergente de la afirmación, haz clic en Restaurar para justificar.
Tras restaurar los valores de fábrica, el iPhone se reinicia con la pantalla «Howdy».
Sigue las instrucciones en pantalla para configurar tu iPhone, hasta llegar a Aplicaciones y conocimientos Pantalla de visualización.
En esta pantalla, eliges Establecer como nuevo iPhone y sigue las instrucciones en pantalla para completar el proceso de instalación. Una vez que tu sistema está configurado, puedes comprobar que suele funcionar.
- Consejos para restaurar un iPhone utilizando una copia de seguridad en un PC con Home windows
- Consejos para restaurar un iPhone desde una copia de seguridad de iCloud
Me llamo Javier Chirinos y soy un apasionado de la tecnología. Desde que tengo uso de razón me aficioné a los ordenadores y los videojuegos y esa afición terminó en un trabajo.
Llevo más de 15 años publicando sobre tecnología y gadgets en Internet, especialmente en mundobytes.com
También soy experto en comunicación y marketing online y tengo conocimientos en desarrollo en WordPress.