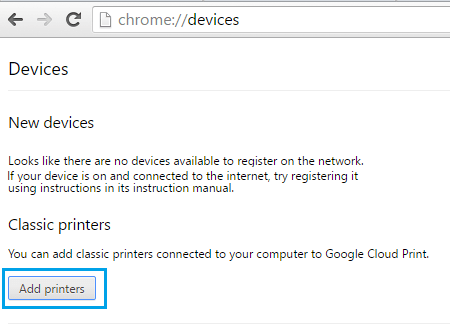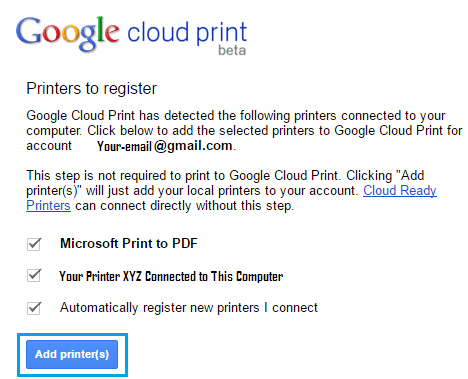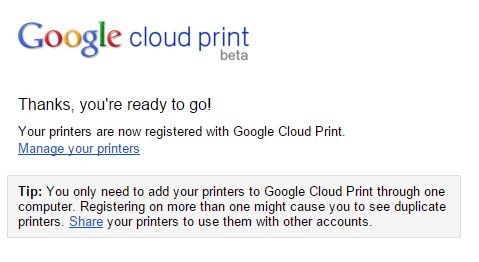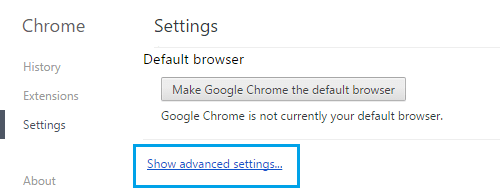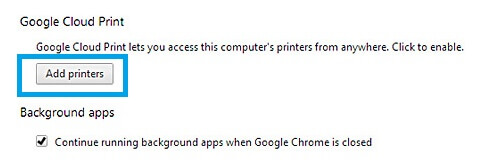Google Cloud Print te permite imprimir datos, documentos, imágenes y mucho más en tu impresora a través de una conexión a Web. Para utilizar esta experiencia, primero debes configurar tu impresora para Google Cloud Printing siguiendo los pasos que se describen a continuación.
Cuando configuras tu impresora para Google Cloud Printing, es posible acceder a tu impresora desde cualquier lugar del planeta y desde cualquier máquina (PC, teléfono, tableta o Chromebook).
Configurar tu impresora para Google Cloud Printing
Para configurar tu impresora para Google Cloud Printing, necesitarás un ID de Google (tu cuenta de Gmail) y sabrás si tienes una impresora preparada para la nube o una impresora tradicional.
La mayoría de los nuevos modelos de impresoras están diseñados para la impresión en la nube y están preparados desde el principio para utilizar la experiencia de impresión en la nube de Google. La experiencia de Google Cloud Print también funciona correctamente con las impresoras tradicionales o que no están en la nube, una vez que están registradas en Google.
Configurar una impresora que no está en la nube para Google Cloud Printing
Sigue los siguientes pasos para configurar una impresora convencional o una impresora preparada para utilizar la experiencia de Google Cloud Printing.
1. Abre en Cromo en tu ordenador.
2. En una nueva pestaña, ve a chrome://devices
3. A continuación, haz clic en el botón Añadir impresoras (Ver imagen anterior) – Esto puede llevarte a la página de inicio de sesión de tu cuenta de Google si aún no has iniciado sesión.
4. Accede a tu Cuenta de Google utilizando el título y la contraseña de tu cuenta de Gmail
5. Cuando te conectes, puedes ser redirigido a El sitio de Google Cloud Print. Cualquier impresora conectada a tu ordenador puede ser reconocida por Google y aparecer en la lista con una marca.
6. Sólo tienes que hacer clic en el botón Añadir impresora(s) para registrar tu impresora tradicional en Google. Verás un mensaje de confirmación que indica que tu impresora se ha registrado en Google (ver imagen inferior).
Una vez que tu impresora tradicional o convencional esté registrada en Google, estarás listo para imprimir algo desde cualquier lugar en tu impresora registrada.
Configura una impresora preparada para la nube con Google
Si has tenido tu impresora recientemente, es possible que sea una impresora preparada para la nube, e incluso puede que se haya registrado en Google Cloud Print.
1. Abrir Google Cromo en tu ordenador y pulsa el icono del menú de tres barras en la esquina superior derecha de la pantalla para abrir un menú desplegable.
2. En el menú desplegable, haz clic en Ajustes (Ver imagen superior)
3. En la pantalla de Configuración, desplázate hasta el remaining de la página internet y haz clic en Mostrar la configuración superior hipervínculo para abrir o ampliar la configuración superior en Chrome. (Ver imagen inferior)
4. Ahora desplázate hacia abajo en la página internet y haz clic en el botón Añadir impresoras posicionado bajo la sección de Google Cloud Print (ver imagen inferior).
5. Probablemente se te pedirá que inicies sesión en tu cuenta de Google con tu ID de consumidor y tu contraseña. Después de iniciar la sesión, es posible que te encuentres con una de las siguientes situaciones.
A. Seguro que encuentras tu impresora en la siguiente lista Mis aparatos. Esto significa que tu impresora ya está registrada en Google Cloud Print. Puedes hacer clic en Gestiona para comprobar si tu impresora está registrada para utilizar Google Cloud Print.
B. Incluso puedes ver tu impresora en la lista de Nuevos devices. En este caso, haz clic en Regístrate en y sigue las instrucciones para registrar tu impresora en Google Cloud Print.
C. También es posible que tu impresora no aparezca en la lista. En este caso, asegúrate de que tu impresora está conectada a la Comunidad y consulta también el sitio internet del fabricante para obtener instrucciones específicas (si las hay).
- Consejos para imprimir desde un Chromebook
Me llamo Javier Chirinos y soy un apasionado de la tecnología. Desde que tengo uso de razón me aficioné a los ordenadores y los videojuegos y esa afición terminó en un trabajo.
Llevo más de 15 años publicando sobre tecnología y gadgets en Internet, especialmente en mundobytes.com
También soy experto en comunicación y marketing online y tengo conocimientos en desarrollo en WordPress.