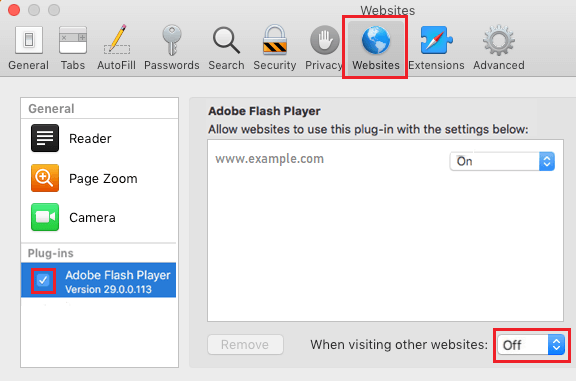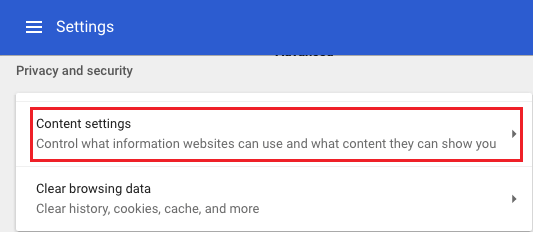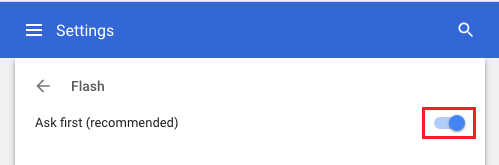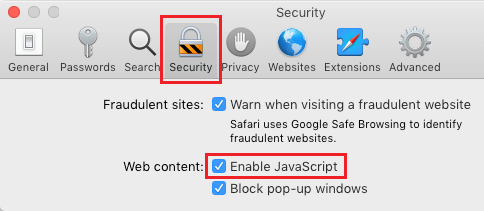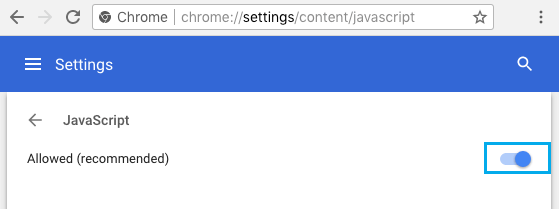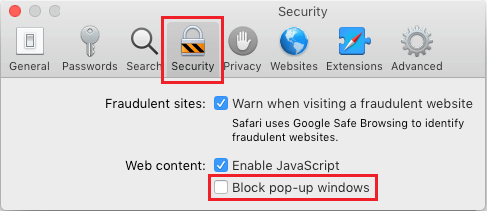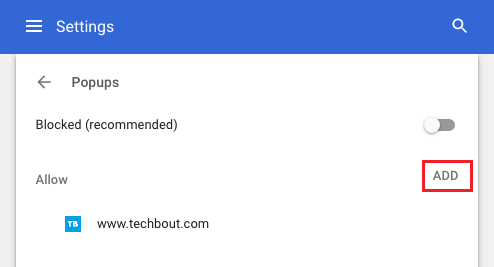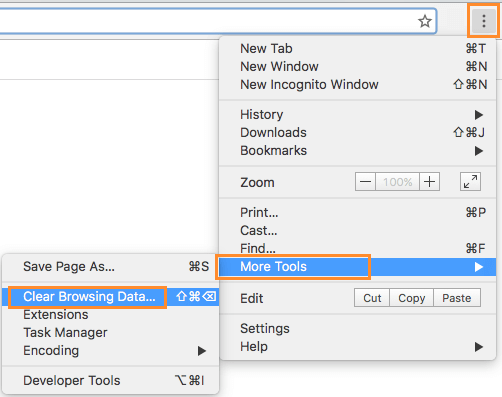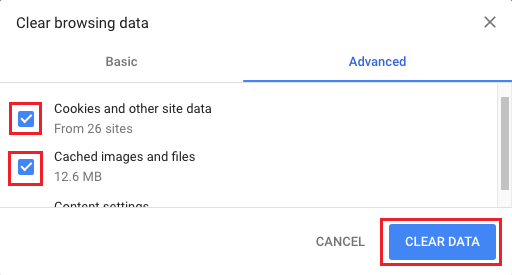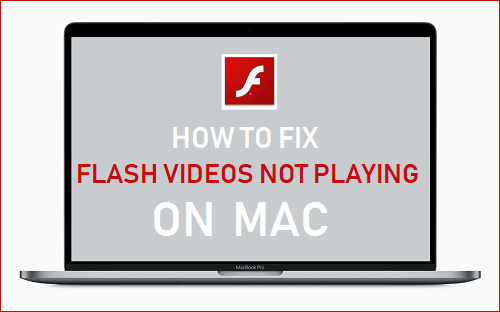
Aunque la mayoría de los sitios internet se están alejando de Flash, todavía hay algunos sitios internet que presentan películas en Flash y es posible que quieras verlas. Por eso, a continuación se indican los pasos que puedes seguir para resolver el problema de las películas Flash no compatibles en Mac en los navegadores Safari y Chrome.
Las películas Flash no participan en el Mac
El problema de que las películas Flash no se muestren en Mac se debe a que macOS no es adecuado para Adobe Flash Participant y se puede solucionar cambiando algunos ajustes del navegador para que las películas Flash se muestren en Mac.
Por lo basic, lo mejor es tener la capacidad de resolver el problema de las películas Flash que no funcionan en Mac utilizando las siguientes estrategias.
- Configurar el participante de Adobe Flash
- Activar Flash en el navegador internet
- Activar JavaScript en el navegador internet
- Desactivar el bloqueo de ventanas emergentes
- Borrar la caché del navegador
- Desinstalar/reinstalar Adobe Flash Participant
Observa: YouTube no utiliza Flash y no deberías tener ningún problema para disfrutar de las películas de YouTube en Mac utilizando los navegadores Safari o Chrome.
Si no puedes disfrutar de las películas de YouTube, asegúrate de que tienes instalados los navegadores Safari y Chrome más recientes en tu Mac.
1. Configurar Adobe Flash Participant en Mac
Para reproducir películas Flash, tienes que conseguir e instalar la última versión de Adobe Flash Participant en tu Mac.
Si aún no lo has hecho, puedes obtener y configurar Adobe Flash Participant visitando el sitio internet oficial de Adobe Sitio internet de los participantes de Flash.
Observa : Asegúrate de configurar Flash Participant desde el sitio oficial de Adobe y nunca desde otro sitio.
2. Activar Flash en el navegador Safari/Chrome
Incluso después de instalar Adobe Flash Participant, deberías descubrir que las películas Flash no funcionan en el Mac. Esto se debe a la configuración por defecto de Safari, que sólo permite activar Flash sitio por sitio.
Esto puede solucionarse yendo a la pantalla de Preferencias de Safari y activando Flash Participant en la sección de complementos.
Haz clic en Safari en la barra de menú superior del Mac y haz clic en Preferencias. A continuación, haz clic en Páginas internet y se asegura de que se elige el plugin Adobe Flash Participant para el sitio internet (ver imagen inferior).
En la esquina posterior derecha, verás la opción de activar Flash cuando visites diferentes sitios internet. Por razones de seguridad, se recomienda mantener la opción por defecto de habilitar Flash para cada sitio internet.
En el caso del navegador Chrome, puedes activar la compatibilidad con los participantes de Flash yendo a la sección «Privacidad y seguridad» en la parte superior de la configuración de Chrome.
Haz clic en menú de 3 puntos en la esquina superior derecha y haz clic en el botón Ajustes. Desplázate hacia abajo en la página y haz clic en Superior. Desplázate una vez más hacia abajo en la página y haz clic en Ajustes del contenido opción que se encuentra en la sección «Privacidad y seguridad».
Luego haz clic en Flash e intercambiar EN la elección para La aplicación primero (beneficiosa).
3. Activar JavaScript en Safari y Chrome
Para reproducir las películas Flash, también debe estar activado JavaScript en tu navegador. Así que asegúrate de que JavaScript está activado en el navegador Safari o Chrome de tu Mac.
Haz clic en Safari en la barra de menú superior del Mac y haz clic en Preferencias. A continuación, haz clic en el botón Seguridad divisor y prueba Activar Javascript elección.
En el caso del navegador Chrome, haz clic en menú de 3 puntos situado en la esquina superior derecha y haz clic en Ajustes. Desplázate hacia abajo y haz clic en Inicia. A continuación, ve a la sección «Privacidad y seguridad» y haz clic en Ajustes de contenido.
En la siguiente pantalla, haz clic en JavaScript y activar la opción de Autorizado (Muy útil).
Algunos sitios internet que obtienes no te permiten reproducir películas a menos que desactives la opción de bloqueo de ventanas emergentes en tu navegador internet. Puedes probar a desactivar el bloqueo de ventanas emergentes para ese sitio internet en explicit y ver si puedes ver las películas.
En Safari, puedes desactivar el bloqueo de ventanas emergentes yendo a la sección Seguridad de la pantalla de preferencias de Safari.
En Chrome, ambos pueden permitirte elegir Bloqueado (beneficioso) en la sección de Popups o permitir los Popups para un sitio internet específico, incluyendo el sitio internet para activar la lista de comprobación en la sección de ventanas emergentes.
Observa: En la imagen anterior, las ventanas emergentes sólo se permiten para el sitio internet mencionado en la parte «Permitir» y se desactivan para todos los demás sitios internet.
5. Borrar la caché del navegador
Si las películas siguen sin funcionar, es posible que tu navegador internet esté almacenando en caché páginas obsoletas en lugar de descargar las más recientes.
Para borrar tu caché en Chrome, haz clic en el botón menú de 3 puntos icono > Instrumentos adicionales después de eso, haz clic en Borrar la información de la compra elección.
En la siguiente pantalla, asegúrate de que está seleccionada la opción «Fotos y datos en caché» y haz clic en Borrar información botón.
Para borrar la caché del navegador Safari, puedes consultar este texto: Consejos para borrar la caché del navegador Safari en Mac.
6. Desinstalar/Reinstalar Adobe Flash Participant
Esta solución puede funcionar si la plantilla de Adobe Flash Participant instalada en tu Mac se ha corrompido o está obsoleta.
Consigue Desinstalador de Participantes de Flash para Mac del sitio internet oficial de Adobe y sigue las instrucciones para desinstalar Flash Participant en tu Mac.
Después de eliminar Flash Participant, reinicia tu Mac y obtén/configura la última versión de Adobe Flash Participant desde el sitio internet oficial de Adobe.
- Consejos para la reproducción en bucle de vídeos de YouTube en Mac y PC con Home windows en casa
- Detener la reproducción automática de películas en Mac en los navegadores Safari y Chrome
Me llamo Javier Chirinos y soy un apasionado de la tecnología. Desde que tengo uso de razón me aficioné a los ordenadores y los videojuegos y esa afición terminó en un trabajo.
Llevo más de 15 años publicando sobre tecnología y gadgets en Internet, especialmente en mundobytes.com
También soy experto en comunicación y marketing online y tengo conocimientos en desarrollo en WordPress.