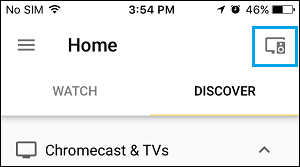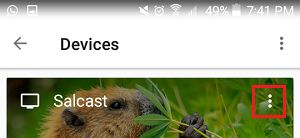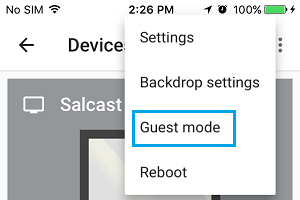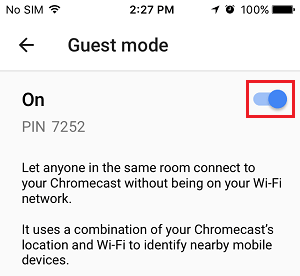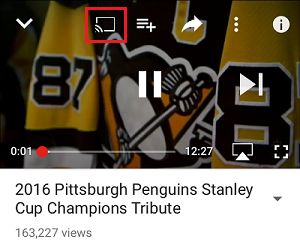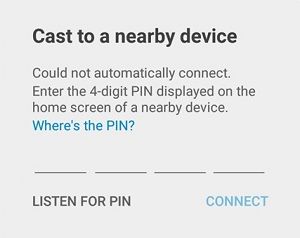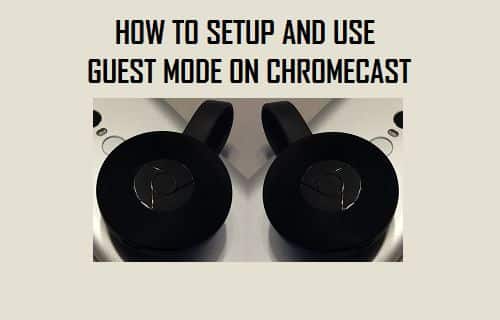
El Modo Visitante de Chromecast permite a cualquiera de tus visitantes ver películas sólidas en la pantalla grande de tu televisor, sin ni siquiera estar conectado a la comunidad WiFi de tu casa. Veamos cómo configurar y utilizar el Modo Visitante en Chromecast.
Modo invitado en Chromecast
Originalmente, Google Chromecast requería que los visitantes estuvieran conectados a la comunidad WiFi de su residencia para poder solidificar las películas de su ordenador portátil en el televisor de pantalla grande de su residencia.
Ahora, Google ha mejorado y asegurado el modo de visitante de Chromecast, permitiendo que cualquier persona que se encuentre en la misma habitación pueda transferir imágenes y películas a la pantalla de tu televisor, sin estar realmente conectado a tu comunidad WiFi.
De este modo, tus visitantes pueden compartir sus películas favoritas con todos los presentes, utilizando sus teléfonos y sin tener que conectarse a tu comunidad WiFi en casa.
Observa: El dispositivo móvil de tu visitante debe tener un plan móvil activo o estar conectado a la internet a través de otra comunidad WiFi para poder utilizar el modo de visitante en tu dispositivo Chromecast.
Cómo funciona el modo visitante de Chromecast
Cuando activas el Modo Visitante en tu Chromecast, éste emite una baliza WiFi especial. Esta baliza WiFi es entonces detectada por el Gadget Visitante Celular en cualquier momento en que YouTube o cualquier otra app suitable con Chromecast esté disfrutando del Gadget Visitante Celular.
Así, cada vez que tus visitantes inician una aplicación suitable con Chromecast en su dispositivo móvil, la señal WiFi emitida por tu Chromecast es detectada por el dispositivo móvil del visitante, que suele ver el icono sólido en su dispositivo móvil.
Al tocar el icono Sólido, tus visitantes pueden elegir un aparato cercano (tu televisor) al que transferir el vídeo.
Una vez que tu Chromecast detecta un dispositivo cercano que intenta conectarse, genera un PIN de 4 dígitos e intenta transmitir este PIN al dispositivo cercano mediante tonos de audio inaudibles.
Si este emparejamiento por tono de audio falla, es possible que tu visitante tenga que introducir manualmente el código PIN de 4 dígitos que aparece en la pantalla del televisor.
Configurar el modo visitante en Chromecast
Sigue los siguientes pasos para configurar el Modo Visitante en tu Chromecast.
1. Abre en Aplicación Google House en tu teléfono iPhone o Android
2. El siguiente toque en Icono de las unidades situado en la esquina superior derecha de tu pantalla (ver imagen inferior)
3. En la siguiente pantalla, haz clic en el botón menú de 3 puntos situado junto al icono de identificación de tu Chromecast (Ver imagen inferior)
4. Entonces el grifo Modo Visitante en el menú desplegable que aparece (Ver imagen inferior)
5. En la siguiente pantalla, activa Modo Visitante transferir el alternador a EN lugar.
Ahora, puedes estar preparado para permitir que cualquiera de tus visitantes solidifique algo en el televisor de pantalla grande de tu residencia utilizando sus buenos teléfonos.
Utilizar el modo invitado en Chromecast
Utilizar el Modo Visitante en un teléfono iPhone o Android es muy sencillo. Pide a tus visitantes que abran YouTube (o cualquier otra aplicación suitable con Chromecast) en su teléfono, y luego haz clic en el icono de Strong que puede aparecer en la parte superior de la pantalla.
1. Abre YouTube o cualquier otro Aplicación suitable con Chromecast en un teléfono iPhone o Android.
2. A continuación, haz clic en el botón Icono sólido (Ver imagen inferior)
3. En la ventana emergente que aparece, haz clic en el botón Cerrar con Gadget para Strong to.
4. Espera impacientemente a que Chromecast se conecte a tu máquina. Como se ha mencionado anteriormente, el Chromecast intentará primero utilizar tonos de audio inaudibles para conectarse a la máquina del Visitante. Si el emparejamiento de audio falla, es possible que tu Visitante tenga que introducir un código de 4 dígitos PIN que puede aparecer en la pantalla de tu televisor (ver imagen inferior)
Cuando introduzcas el PIN correcto, tu Chromecast se conectará al teléfono móvil del visitante, permitiéndole solidificar las películas de su iPhone o teléfono Android en la pantalla del televisor de tu salón.
Observa: Como se ha mencionado anteriormente, el teléfono móvil visitante debe tener un plan de información móvil o estar conectado a otra comunidad WiFi.
- Reflejar la pantalla de Android en la TV usando Chromecast
Me llamo Javier Chirinos y soy un apasionado de la tecnología. Desde que tengo uso de razón me aficioné a los ordenadores y los videojuegos y esa afición terminó en un trabajo.
Llevo más de 15 años publicando sobre tecnología y gadgets en Internet, especialmente en mundobytes.com
También soy experto en comunicación y marketing online y tengo conocimientos en desarrollo en WordPress.