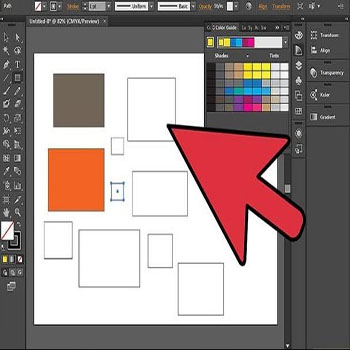
Entre las aplicaciones más utilizadas actualmente para el diseño de imágenes y fotografías, destaca Adobe Illustrator. Con este software tienes la posibilidad de colorear imágenes utilizando la tonalidad que prefieras. En este artículo te enseñaremos cómo usar el cubo de pintura en Illustrator.
Pasos para usar el cubo de pintura en Illustrator
Si quieres saber cómo usar el cubo de pintura en Illustrator, solo debes seguir los siguientes pasos. Te los dejo a continuación:
- Paso 1: al iniciar un nuevo documento, debes seleccionar el área donde deseas aplicar el color. Te recomiendo que practiques haciendo un círculo grande y dos pequeños en el interior del primero.
- Paso 2: ve a la barra superior y haz clic en “Objeto” y selecciona “Pintura interactiva” y luego haz clic en “Crear”.
- Paso 3: ahora pulsa la tecla “K”, que en su defecto es el comando para activar el cubo de pintura en Illustrator. Una vez lo actives, cuando el cursor lo ubiques encima del dibujo las áreas que pueden ser rellenas estarán divididas.
- Paso 4: luego debes seleccionar el color el cual deseas aplicar dentro del círculo de tu preferencia.
Quizás te pueda interesar leer sobre: Los 7 Mejores Programas de Diseño Gráfico.
Siguiendo estos pasos podrás colocar el color de tu preferencia con el cubo de pintura en Illustrator en tus imágenes o diseños personalizados.
¿Qué es Illustrator?
Illustrator es un software de diseño y arte gráfico vectorial desarrollado por la compañía Adobe, por lo que es compatible con otros programas de Adobe como Photoshop y After Effects.
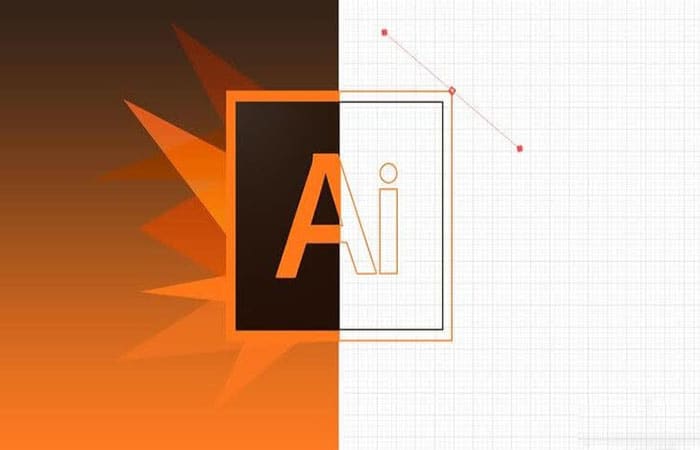
Este programa el cual ya tiene 17 ediciones, es compatible tanto para Windows como para Mac OS X. Tiene una interfaz sencilla y ordenada, con la cual podrás disfrutar con herramientas y parámetros para ajustar la elaboración de los gráficos, ilustraciones, diseños originales y cualquier material visual que desees crear.
Te comento, Adobe Illustrator tiene la ventaja de ofrecerte un sistema de diseño vectorial, con el podrás ampliar el tamaño de las imágenes creadas sin comprometer la calidad de la misma.
Por otra parte, está aplicación es fácil de usar, arriba te demostré lo práctico de usar el cubo de pintura en Illustrator. Por lo que su uso constante y prácticas diarias te convertirán en un experto del diseño.
Herramientas
Entre las herramientas disponibles no solo podrás usar el cubo de pintura en Illustrator, sino que tendrás la posibilidad de contar en el menú con “Selección”, “Dibujo”, “Texto”, “Modificación”, “Navegación” y “Pintura”.
Sin embargo, vamos a enfocarnos en la sección de “Pintura”. Estas son las herramientas disponibles:
- Pluma: con ella podrás crear objetos desde líneas rectas y curvas.
- Pincel: trazarás líneas a mano alzada y podrás crear caligrafías si es tu gusto. Con el pincel tienes la posibilidad de estilizar los trazos.
- Lápiz: con esta herramienta podrás dibujar líneas abiertas y cerradas a pulso, como el lápiz sobre papel.
- Cuentagotas: podrás copiar atributos de apariencia como color, de trazo, de efecto, de relleno, y pasarlo a otro objeto.
- Cubo de pintura en Illustrator: como te mencionamos anteriormente con el cubo de pintura puedes aplicar color dentro de todos los trazos dibujados.
Adobe Illustrator te brinda la posibilidad de convertirte en un diseñador profesional por su práctico y sencillo método de trabajo. Por lo que colorear tus diseños será pan comido.
También te puede interesar: Cómo Justificar Textos En Illustrator
Consejos para colorear en Adobe Illustrator
Debes tener en cuenta que los colores en tus diseños juegan un papel importante en la edición, ya que los colores forman parte del mensaje que deseas transmitir a tu público objetivo.
En esta era digital, la simplificación en la presentación de los anuncios es la regla fundamental para los diseños en redes sociales. Por tal motivo, el color que elijas debes estar estrechamente relacionado a tu mensaje.
Ten en cuenta la psicología del color, ya que a través de los colores nuestro subconsciente también capta.
Colorear en Illustrator
En este poderoso software de edición gráfica contarás con dos métodos para colorear tus imágenes, los cuales son:
- Asignar un relleno, trazo, o por qué no, ambos elementos a un objeto.
- Transformar el objeto en un grupo de pintura interactiva a bordes y caras de los trazados.
Te en cuenta que trabajar con capas te permite gestionar todos los elementos de tu diseño.
Colorear por capas
Para pintar por capas solo debes distribuir en toda la mesa de trabajo diversos objetos. De esta manera, tienes la posibilidad de seleccionar a través del cubo de pintura en Illustrator un color para cada uno de ellos. Recuerda que la capa superior tapará a las capas inferiores.
Colorear fondo de la mesa de trabajo
Una vez inicies la aplicación, el color del fondo de la mesa de trabajo te aparecerá en blanco. Implementarás tus conocimientos adquiridos del cubo de pintura en illustrator con los siguientes pasos:
- Paso 1: inicia un nuevo proyecto.
- Paso 2: selecciona la herramienta “rectángulo” y haz una figura que cubra toda la superficie de la mesa de trabajo.
- Paso 3: pulsa el comando para abrir el cubo de pintura en Illustrator.
- Paso 4: selecciona el color de tu preferencia el fondo y los bordes.
Colorear trazos en Illustrator
Cuando hablamos de colorear los trazos debemos mencionar la opción de relleno, el cual ejecutas con el cubo de pintura en illustrator, que es el color que observas dentro del objeto que selecciones y que está delimitado por un trazo. El trazo es el contorno que observamos de la figura
Te en cuenta que relleno y trazo se implementan de la siguiente manera:
- Objeto con color de relleno, pero sin trazo.
- Puede utilizar un objeto con un trazo pero sin relleno.
- Utilizar un objeto con color de relleno y trazo.
En este sentido, dirígete a la barra de herramientas en la parte inferior que está a tu izquierda que te brinda las opciones de relleno y el trazo. Haz clic en el rectángulo blanco para elegir el color que tendrá el fondo y del trazo.
Ten en cuenta que la imagen que esté por delante es la que sufrirá los cambios que realices, por lo que debes prestar mucha atención en este paso.
Recomendaciones para utilizar cubo de pintura en Illustrator
Si ya te quedó claro cómo usar el cubo de pintura en Illustrator, solo te recomendamos que continúes practicando para lograr convertirte en un diseñador profesional. Recuerda que el método de aprendizaje de este software es muy fácil, ten paciencia y dedicación para lograr los resultados esperados.
Puede que quieras aprender sobre: Top 8 Mejores Programas Para Hacer SS (Screen Share)
Conclusión
Recuerda que no solo podrás usar el cubo de pintura en Illustrator, sino que también, podrás navegar por diversas herramientas que este programa coloca para ti.
Me llamo Javier Chirinos y soy un apasionado de la tecnología. Desde que tengo uso de razón me aficioné a los ordenadores y los videojuegos y esa afición terminó en un trabajo.
Llevo más de 15 años publicando sobre tecnología y gadgets en Internet, especialmente en mundobytes.com
También soy experto en comunicación y marketing online y tengo conocimientos en desarrollo en WordPress.