
¿Quieres saber cómo sumar y restar porcentajes en Excel? El porcentaje de cualquier número es el valor de 100. Si quieres calcular el porcentaje en Excel, entonces debes dividir el valor numérico más pequeño con un valor numérico más grande y luego hacer clic en el estilo Porcentaje, que está disponible en la cinta del menú Inicio debajo de Sección de números.
Hay algunas formas más en las que podemos calcular el aumento por porcentaje, que necesitas restar el valor total de 1 para obtener un porcentaje real, y el cambio de porcentaje, donde necesitas restar valores entre sí y luego dividirlo por un mayor número para obtener un porcentaje.
La fórmula matemática del porcentaje es: (Numerador / Denominador) * 100
¿Cómo sumar y restar porcentajes en Excel implementando la fórmula?
Sumar y restar porcentajes en Excel implementando la Fórmula es muy fácil y útil, especialmente cuando estamos trabajando en hojas de cálculo de restaurantes, comisiones de revendedores, impuestos sobre la renta o tasas de interés.
Aquí puedes aprender sobre: Cómo Utilizar Las Funciones Izquierda Y Derecha En Excel
Podemos implementar la opción Fórmula de porcentaje mediante 3 métodos. Veamos cómo:
Método n. ° 1: Usa el icono de porcentaje en la pestaña Inicio al sumar y restar porcentajes en Excel
Paso 1: En la pestaña Inicio, >> en Grupo de números >> Haz clic en el icono % para convertir el valor numérico de la celda en Valor porcentual.
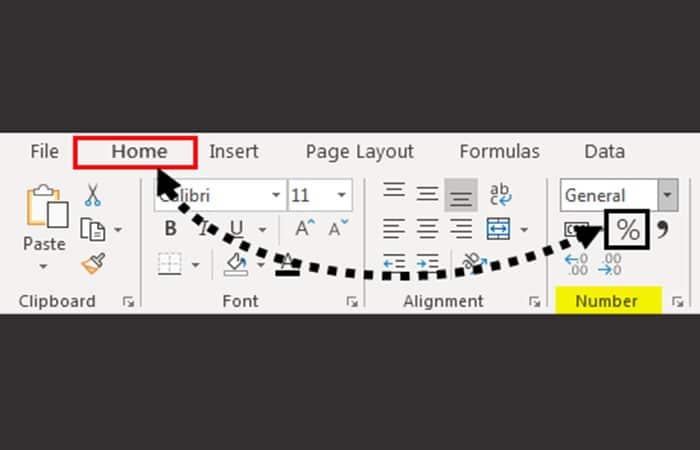
Método n. ° 2: usa el lanzador de cuadros de diálogo al sumar y restar porcentajes en Excel
- Paso 1: En la pestaña Inicio>> en Grupo de números >> Haz clic en el icono del iniciador del cuadro de diálogo.
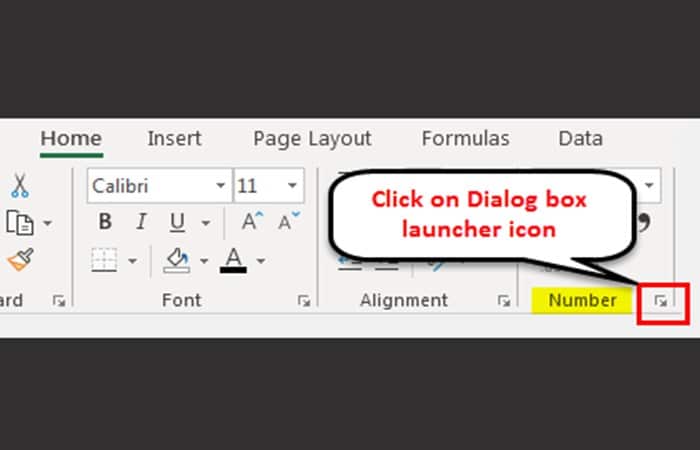
- Paso 2: Se abrirá un cuadro de diálogo de Formato de celdas. Primero, debes seleccionar la opción Porcentaje.
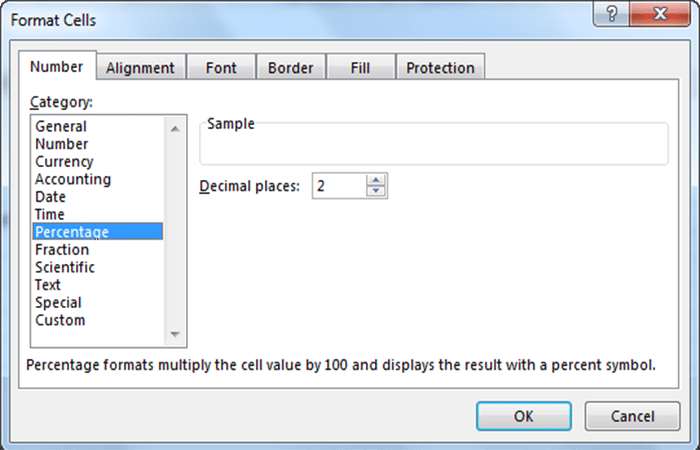
- Paso 3: Selecciona el Número de lugares decimales según sea necesario. Por defecto, es 2. Luego presiona OK.
Método n. ° 3: usa las celdas de formato al sumar y restar porcentajes en Excel
- Paso 1: Selecciona cualquier celda.
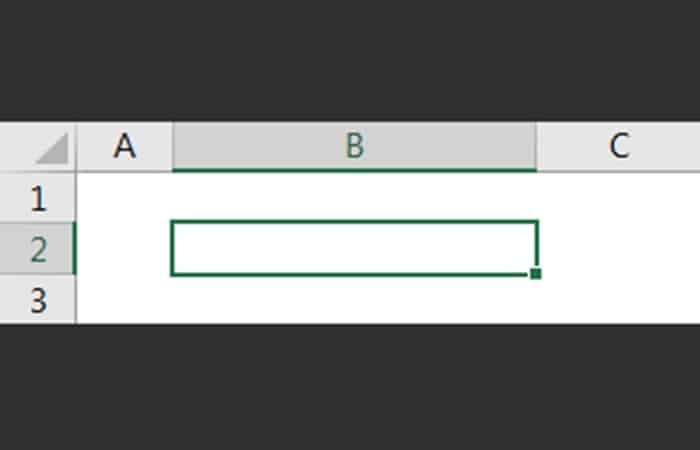
- Paso 2: Haz clic derecho sobre él y selecciona la opción Formato de celda.
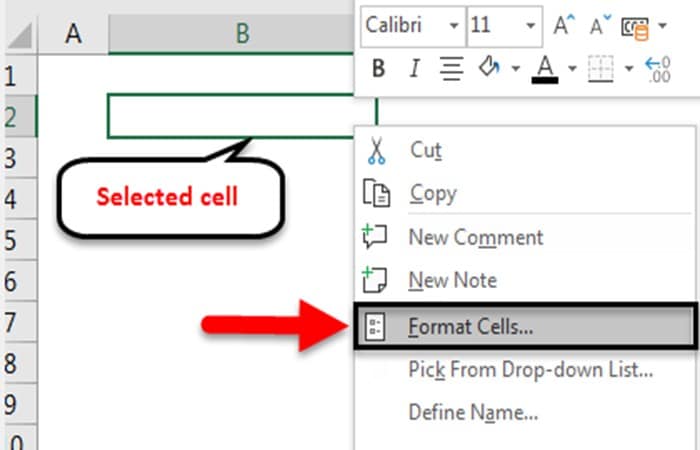
- Paso 3: Se abrirá un cuadro de diálogo de Formato de celdas. Primero, debes seleccionar la opción Porcentaje.
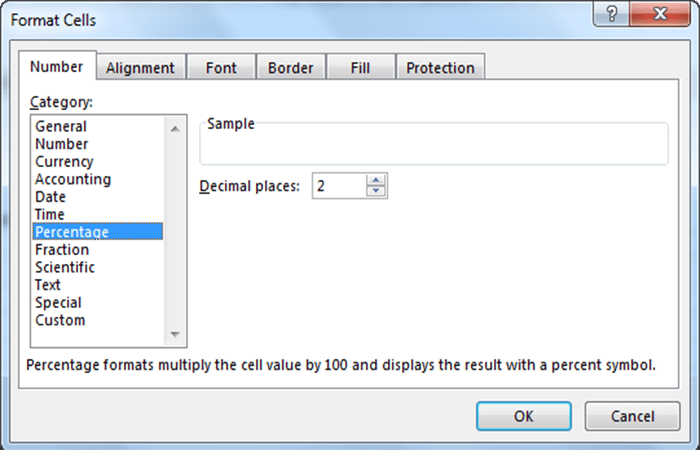
- Paso 4: Selecciona el Número de lugares decimales según sea necesario. Por defecto, es 2. Luego presiona OK.
Ejemplos de la fórmula al sumar y restar porcentajes en Excel
Entendamos cómo implementar la Fórmula de porcentaje en Excel con algunos ejemplos.
Ejemplo 1 del uso de la formula al sumar y restar porcentajes en Excel
Si quieres encontrar el valor del porcentaje de un número, tienes que multiplicar el valor porcentual por el número. Por ejemplo, si quieres calcular el 50% de 1000, simplemente multiplique 1000 por 50%.
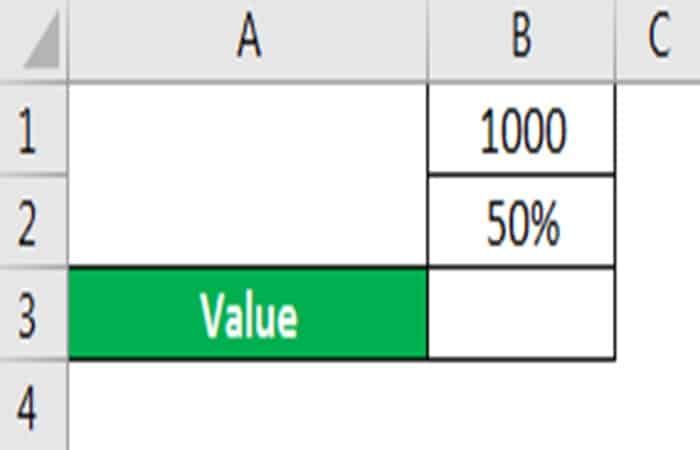
En la figura anterior, necesitas averiguar el porcentaje en el cuadro de valor.
- Paso 1: Selecciona la celda B3
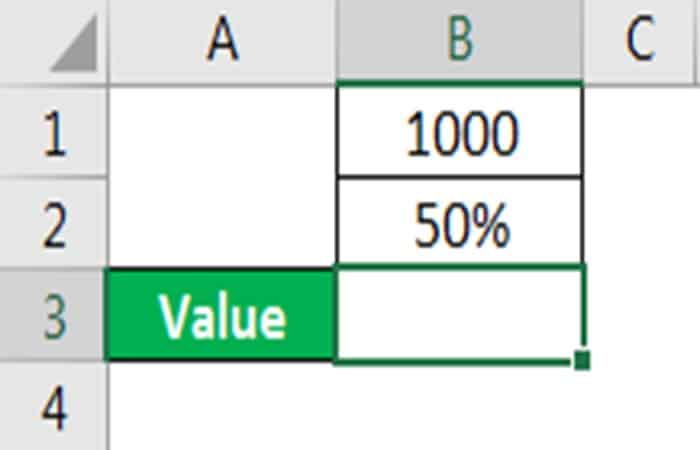
- Paso 2: Escribe la fórmula como = PRODUCTO (B1, B2)
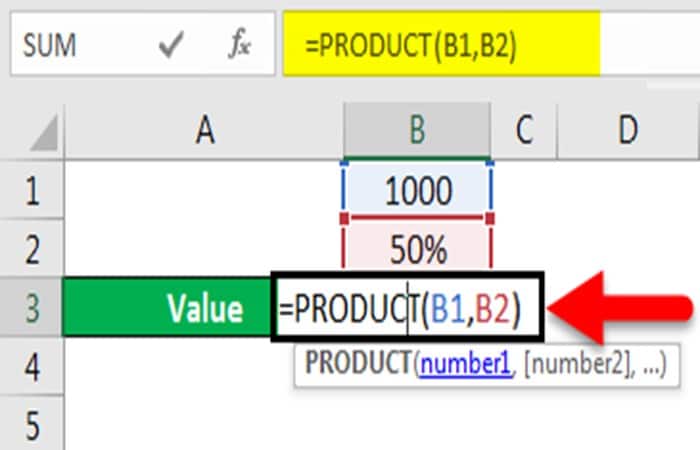
- Paso 3: Presiona la tecla
- Paso 4: el resultado se mostrará como 500.
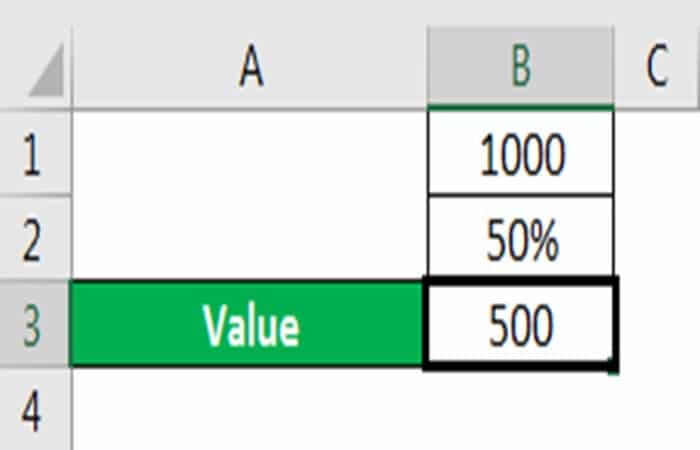
Esto también se puede hacer de forma alternativa:
- Paso 1: Selecciona la celda B3.
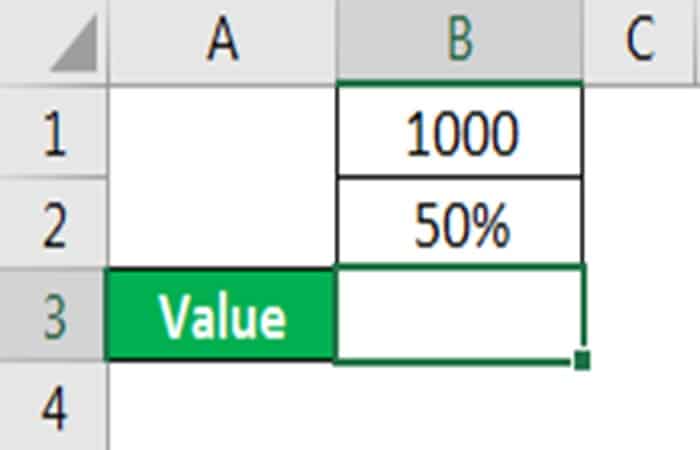
- Paso 2: Escribe la fórmula como = B1 * B2
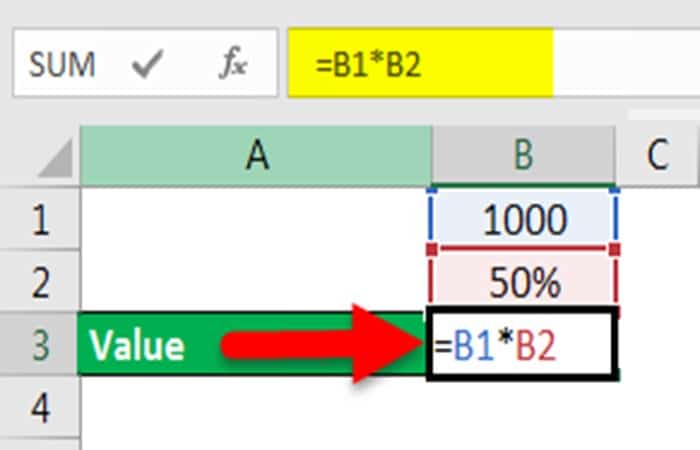
- Paso 3: Presiona la tecla Enter.
- El resultado se mostrará como 500.
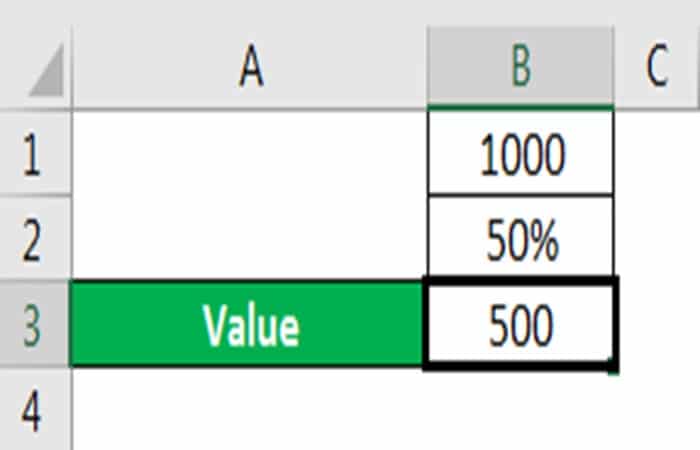
Ejemplo 2 del uso de la formula al sumar y restar porcentajes en Excel
También puedess encontrar el porcentaje del valor y un número. Tienes que usar la fórmula matemática como Valor dividido por Número.
Porcentaje = Valor / Número
Por ejemplo, ¿cuál es el porcentaje de 500 de 1000?
En la figura, tienes el Número como 1000, el valor de 500, y tienes que averiguar el Porcentaje.
- Paso 1: Selecciona la celda B3
- Paso 2: escribe la fórmula como = B2 / B1
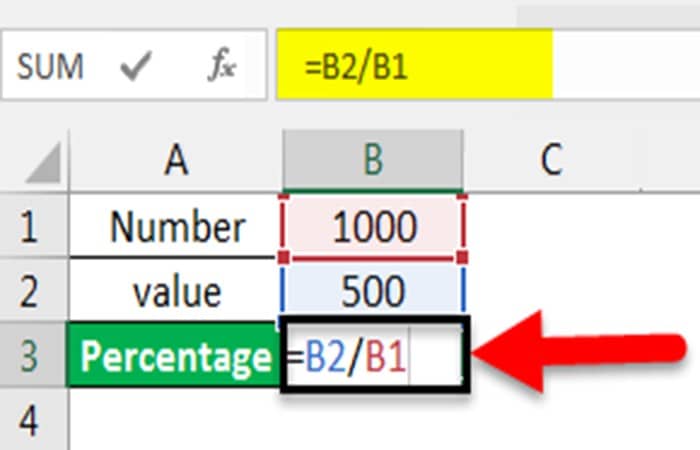
- Paso 3: Presiona la tecla Enter.
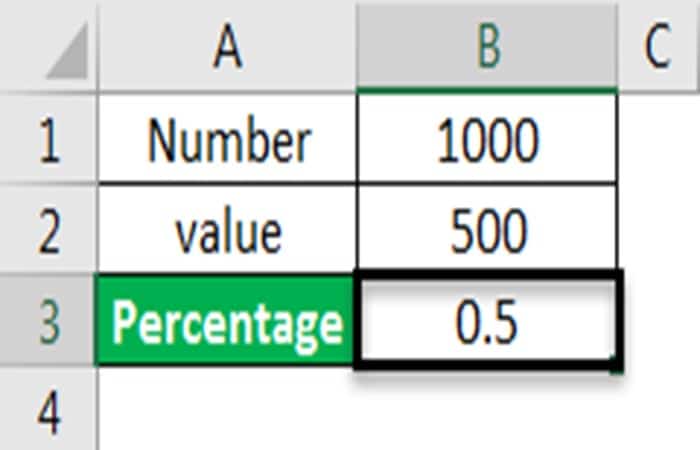
- Paso 4: El resultado puede venir en decimal si la celda no se convierte a un porcentaje. Tienes que convertir la celda a Porcentaje.
- Paso 5: Selecciona la celda B3
- Paso 6: En la pestaña Inicio>> en Grupo de números >> Haz clic en el botón % para convertir el valor numérico de la celda en el valor porcentual.
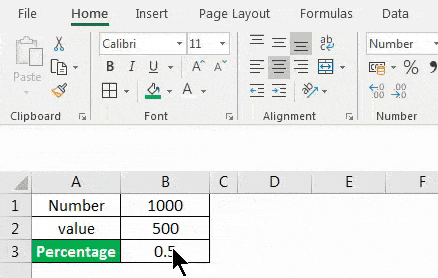
- El resultado ahora se convierte en un valor porcentual.
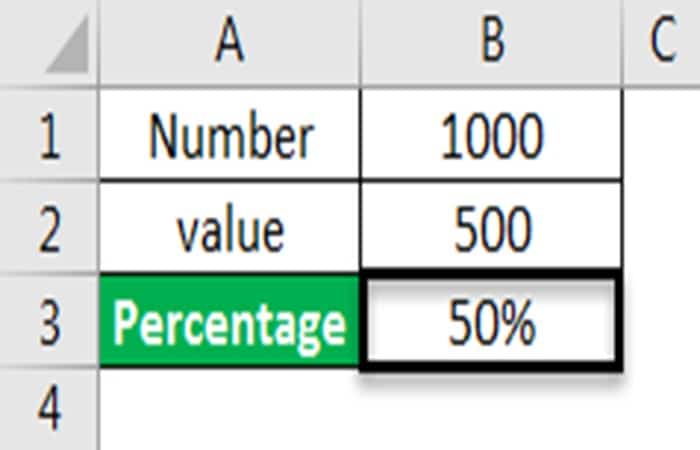
Ejemplo 3 del uso de la formula al sumar y restar porcentajes en Excel
Podemos encontrar el porcentaje de cada número del valor total de los conjuntos de datos. Tienes que usar la fórmula matemática ya que cada número del conjunto de datos se divide por la suma del conjunto de datos total.
Porcentaje de cada número = Cada número del conjunto de datos / suma del conjunto de datos total.
Por ejemplo, necesitas averiguar el porcentaje del salario básico de cada empleado. Considera el ejemplo del salario básico de la mesa de los empleados.
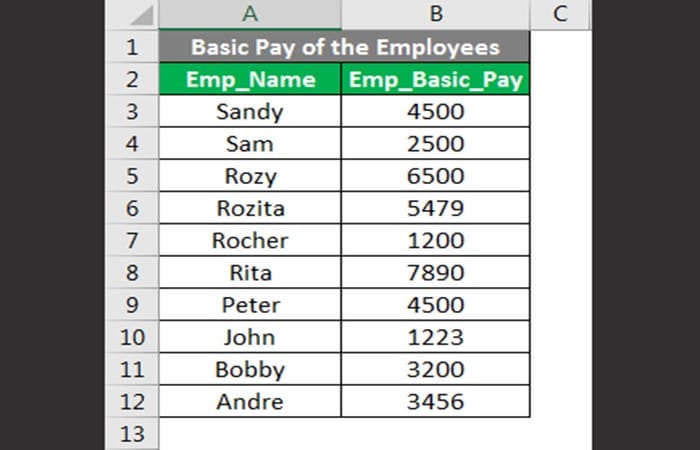
- Paso 1: Selecciona la celda A13 y escribe Pago básico total.
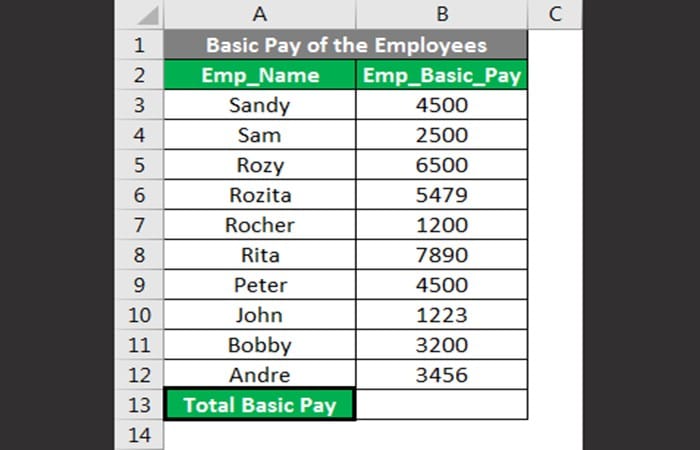
- Paso 2: Selecciona la celda B13.
- Paso 3: Escribe la fórmula de suma como = Suma (B3: B12) o = SUMA (B3, B4, B5, B6, B7, B8, B9, B10, B11, B12,)
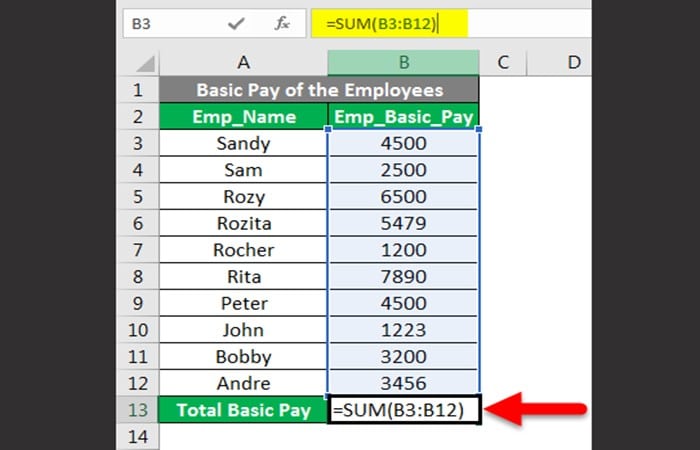
- Paso 4: presiona Entrar
- Paso 5: Aparecerá el resultado del Pago básico total.
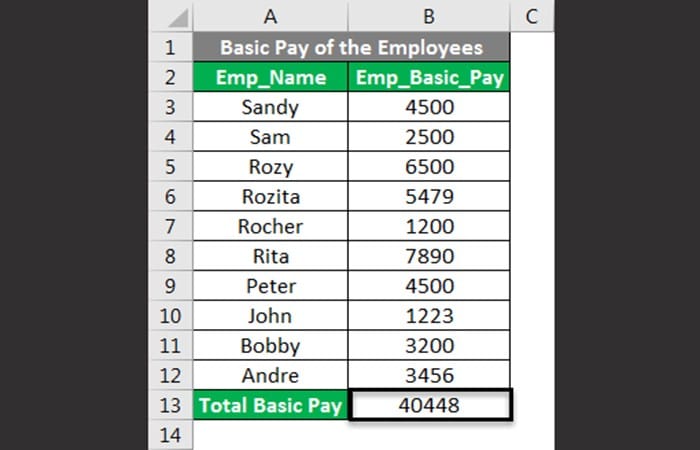
- Paso 6: Selecciona la celda C2 y Escribe el porcentaje.
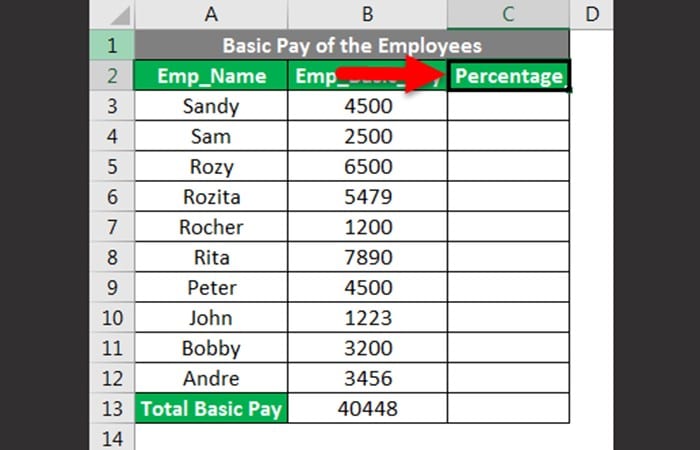
- Paso 7: selecciona la celda C3
- Paso 8: Escribe la fórmula como = B3 / $ B $ 13. Arregla la celda B13 usando el signo $o presionando F4 después de seleccionar la celda B13.
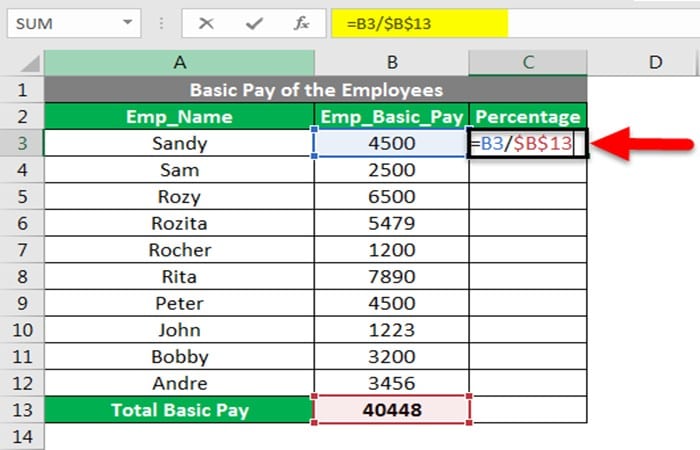
- Paso 9: El resultado puede aparecer en decimal si la celda no se convierte a un porcentaje. Tienes que convertir la celda a Porcentaje.
- Paso 10: En la pestaña Inicio>> en Grupo de números >> Haz clic en el botón % para convertir el valor numérico de la celda en el valor porcentual.
- Paso 11: Selecciona la celda C3
- Paso 12: Copia la celda C3 y péguela en el rango C4: C12 o arrastra hacia abajo la fórmula de la celda C3 a C12 para copiar la fórmula en todas las celdas con el formato de porcentaje requerido.
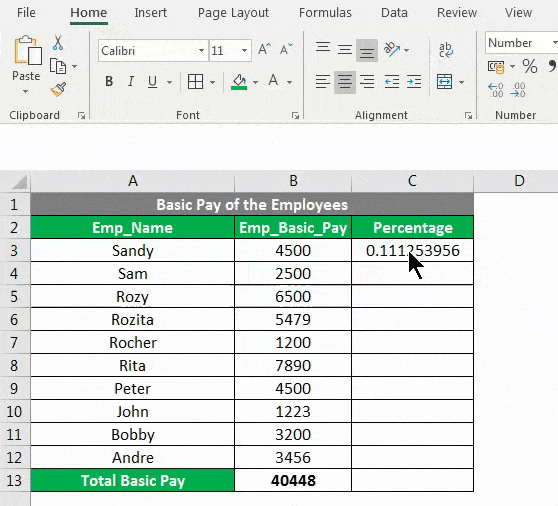
Ejemplo 4 del uso de la formula al sumar y restar porcentajes en Excel
También podemos encontrar un aumento o disminución en el cambio de porcentaje entre los dos valores. Tienes que usar la fórmula matemática como la diferencia entre los números divididos por el primer número.
Cambio en porcentaje = (2 ° número – 1 ° número) * 1 ° número
Por ejemplo, necesitas encontrar el porcentaje de ganancia sobre el precio de costo.
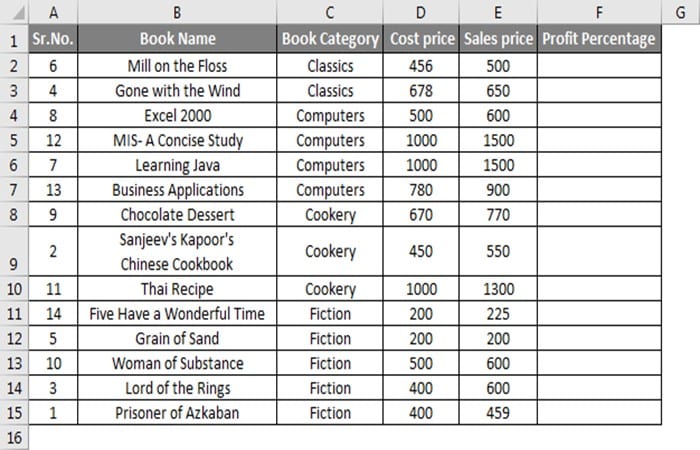
- Paso 1: Selecciona la celda F2 y escribe la fórmula como = (E2-D2) / D2
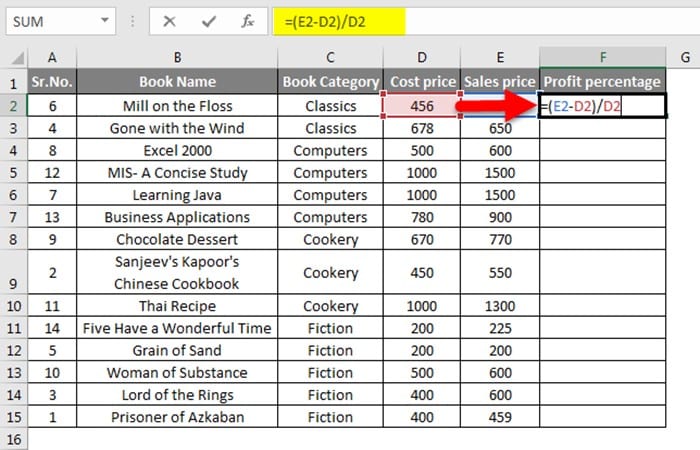
- Paso 2: Presiona la tecla Enter.
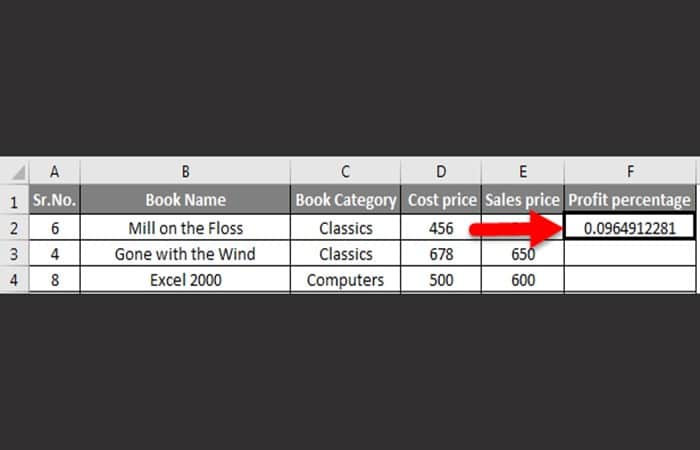
- Paso 3: En la pestaña Inicio>> en Grupo de números >> Haz clic en el botón % para convertir el valor numérico de la celda en un valor porcentual.
- Paso 4: Arrastra hacia abajo la fórmula de F2 a F15.
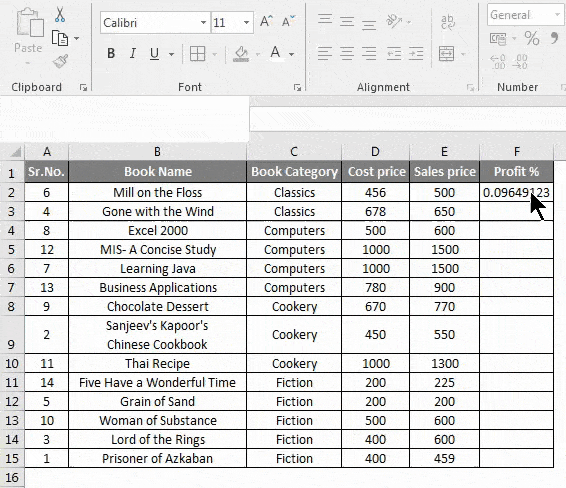
También puedes aprender sobre: Reparar Error No Puede Abrir La Aplicación Microsoft Excel En McOs
Conclusión
Como puedes ver, está la forma de sumar y restar porcentajes en Excel. Cada ejemplo también muestra el uso de la formula. Te recomendamos que practiques mucho para que uses esta herramienta para agilizar tus futuros trabajos. Esperamos haberte ayudado.
Me llamo Javier Chirinos y soy un apasionado de la tecnología. Desde que tengo uso de razón me aficioné a los ordenadores y los videojuegos y esa afición terminó en un trabajo.
Llevo más de 15 años publicando sobre tecnología y gadgets en Internet, especialmente en mundobytes.com
También soy experto en comunicación y marketing online y tengo conocimientos en desarrollo en WordPress.