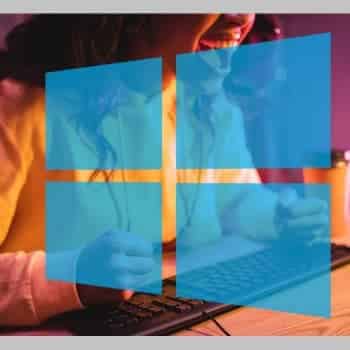
El ordenador se bloquea con el mensaje «Preparando para Windows». ¿Apagas el ordenador después de cada reinicio? No te preocupes.
A continuación, se presentan algunas soluciones eficaces para el bloqueo de Windows 10/8 y una solución rápida para la recuperación en caso de desastres.
Muchos usuarios de Windows 10 y Windows 8 suelen tener problemas inesperados con su sistema operativo.
Un problema con el que se encuentran muchos de ellos es que sus ordenadores, como el Surface Pro 4, se congelan en la pantalla de arranque con el mensaje «Preparando Windows. No apagues el ordenador».
¿Cuánto tiempo tarda en completarse Windows 10? En algunos casos, este proceso puede durar varias horas, lo que puede resultar molesto para muchos usuarios.
Si tú también te enfrentas al problema de que Windows 10 se cuelga mientras se prepara Windows en un bucle, aquí tienes algunas soluciones efectivas.
También puedes leer: Cómo Reinstalar Windows 10 Sin Perder Tus Archivos
Cómo solucionar el bloqueo Preparando Windows
A veces, reiniciar el equipo no es suficiente para restaurar el ciclo de preparación de Windows 10. Afortunadamente, hay cinco soluciones que puedes probar.
Solución 1: Espera un tiempo
Sí, has leído bien. A veces la solución más fácil es esperar un tiempo. Este método también es recomendado por algunos ingenieros de soporte de Microsoft.
Cuando aparece el mensaje «Preparando Windows, el ordenador no se apaga», es posible que el sistema esté ocupado procesando algunas tareas en segundo plano como la descarga e instalación de archivos, la ejecución del proceso de actualización de Windows 10, el cambio de configuración de algunas aplicaciones y módulos, etc.
Dependiendo del número de programas instalados en tu ordenador, el sistema puede tardar algún tiempo en completar estas tareas. Por lo tanto, para que tu ordenador se inicie correctamente, primero debes esperar a que terminen las tareas del sistema.
Se suele recomendar que se espere pacientemente unas 2-3 horas. Sin embargo, si sigue viendo esta pantalla, puedes probar otras soluciones para arreglar el problema del bucle de preparación de Windows 10.
Solución 2: Apaga y reinicia tu ordenador.
Reiniciar el ordenador apagándolo puede borrar toda la información de la memoria, pero no dañará los datos del disco duro. Este método también puede ayudarte a resolver algunos problemas de datos corruptos en tu ordenador.
Por lo tanto, reiniciar Windows apagándolo puede ayudarte a resolver el problema del bloqueo de Windows, ya que éste está listo para ejecutarse. A continuación encontrarás instrucciones sobre cómo apagar Windows desde el ciclo de actualización:
- Apaga tu ordenador pulsando el botón de encendido.
- Desconecta todos los dispositivos, incluidas las unidades flash USB, los discos duros externos, los auriculares, etc. Desconecta también el cable de alimentación o el adaptador del ordenador.
- Si está utilizando el ordenador y la batería es extraíble, retira la batería del compartimento.
- Mantén pulsado el interruptor de alimentación del ordenador durante 30 segundos para descargar la carga eléctrica de los condensadores.
- Vuelve a conectar el cable de alimentación al ordenador o inserta la batería en el portátil. Sin embargo, no vuelvas a conectar los dispositivos USB.
- Pulsa el botón de encendido para iniciar el ordenador. Ahora puedes comprobar si se ha resuelto el problema de la congelación de Windows 10 en el ciclo de instalación de Windows en cada arranque.
Solución 3: Realiza una restauración del sistema o de la imagen del sistema.
Si ha creado un punto de restauración del sistema o una copia de seguridad de la imagen del sistema utilizando las herramientas integradas de Windows, puedes intentar utilizar el punto de restauración o la imagen para restaurar tu PC al estado normal si se encuentra con un problema de bloqueo del sistema Windows durante la preparación del sistema.
Pero, ¿cómo recuperar el sistema si se bloquea en la misma pantalla?
- Descarga la herramienta Media Builder del sitio web de Microsoft. Ejecútalo para crear medios de instalación de Windows (instalación en USB o CD/DVD).
- Arranca tu ordenador desde el disco o unidad USB. Establece el idioma, la hora y el método de entrada del teclado, y luego haz clic en Restaurar ordenador.
- Accede a Seleccionar > Solución de problemas > Avanzado > Restauración del sistema.
- Sigue el asistente para completar la restauración del sistema y completar el ciclo, preparando Windows 10.
Si tiene una imagen del sistema, selecciona Recuperar imagen del sistema en la pestaña Avanzado. A continuación, reinicia tu ordenador, guardando la imagen de copia de seguridad en su estado anterior.
Sugerencia: Si hiciste una copia de seguridad de tu sistema con el programa profesional de copias de seguridad de Windows MiniTool ShadowMaker, también puedes utilizar Media Creator para crear medios de arranque para restaurar tu ordenador a su estado anterior en un entorno WinPE.
Solución 4: Comprueba los archivos del sistema
Si la preparación de Windows 8/10 está tardando demasiado, o si los métodos anteriores no han resuelto el problema de preparación de Windows, puedes intentar comprobar el archivo del sistema.
A veces Windows necesita prepararse para las actualizaciones en cada reinicio porque el ordenador puede tener archivos corruptos. A continuación se explica cómo arreglar los archivos de sistema corruptos:
- Inserta el CD de instalación o la unidad USB en tu ordenador y arranca desde él.
- Accede a Reparación de Ordenadores, abre la ventana de Seleccionar Opciones y selecciona Reparar Problemas.
- Haz clic en la línea de comandos en la página de opciones avanzadas.
- Cuando se abra la ventana de cmd, escribe el comando: sfc /scannow y pulsa Enter en tu teclado.
Consejo: Puede ocurrir que el escáner de archivos de sistema muestre errores en la ventana cmd, como «Windows Resource Protection no pudo realizar la operación solicitada» o «Windows Resource Protection no pudo iniciar el servicio de recuperación». Espera pacientemente hasta que el proceso de escaneo se complete al 100%. A continuación, reinicia el equipo y ve si el ciclo de preparación de Windows 10 continúa.
Solución 5: Realizar la recuperación de arranque de Windows 10
Si tu ordenador se queda atascado en la preparación de Windows cada vez que se reinicia, la solución puede ser realizar la recuperación del arranque de Windows.
Por lo tanto, introduce Windows Restore Environment (WinRE) desde tu disco de instalación de Windows. En WinRE, accede a Opciones Avanzadas, y selecciona Arreglo de Inicio: Solucionar problemas que impiden el arranque de Windows.
La reparación automática de Windows no funciona. Lee este artículo para saber cómo solucionar el error «Windows arrancó incorrectamente y la reparación automática no logra recuperar el equipo».
Si el proceso de recuperación da como resultado el mensaje de error «La reparación de inicio no pudo arreglar su PC» o «La reparación automática no pudo arreglar tu PC», prueba otra solución para el congelamiento de Windows 10 mientras prepara Windows.
Solución 6: Desinstala la última actualización instalada en Modo Seguro
Una actualización reciente no válida puede hacer que Windows se vuelva loco y entra en un ciclo de actualización. Desinstalar estas actualizaciones puede resolver el problema. Tenemos que hacer esto en modo seguro.
- Accede a la página de Opciones Avanzadas, haz clic en Opciones de Inicio y pulsa F4 para activar el Modo Seguro en tu ordenador.
- Una vez que estés en el Modo Seguro de Windows 10, haz clic en el botón de Inicio y localiza el Panel de Control.
- A continuación, haz clic en la pestaña Programas y características.
- En el panel izquierdo, haz clic en Ver actualizaciones instaladas. Selecciona las actualizaciones que se han instalado recientemente y desinstálalas para solucionar el problema por el que Windows 10 se queda en un bucle que prepara Windows cada vez que se inicia.
Finalmente, puedes reiniciar Windows 10 y tu ordenador atascado en Windows Prep debería estar solucionado.
Solución 7: Reinstala Windows
Si ninguno de los métodos anteriores le ha ayudado a resolver el problema del cuelgue de Windows durante la instalación de Windows, es posible que haya problemas en el sistema operativo que no se pueden resolver. En este caso la solución final puede ser instalar una nueva copia de Windows.
Haz una copia de seguridad de tus archivos importantes antes de instalar Windows.
Al reinstalar Windows, se borrarán algunos archivos personales. Por lo tanto, asegúrate de hacer una copia de seguridad de los datos almacenados en la partición del sistema o en el escritorio. Ten también preparada tu clave de licencia.
Para hacer una copia de seguridad de los archivos de tu ordenador, te recomendamos el programa de copias de seguridad de Windows 10 MiniTool ShadowMaker. Es compatible con Windows 10/8/7 y te ayudará a realizar copias de seguridad de tus archivos, discos duros, particiones o sistemas operativos en tan solo unos clics. Puedes hacer una copia de seguridad de tus archivos con una prueba gratuita (30 días gratis) descargándola con el botón de abajo.
- Inicia la edición de prueba de MiniTool ShadowMaker y haz clic en el botón «Guardar versión de prueba». Selecciona este ordenador.
- En la pestaña Copia de seguridad, accede a Origen > Carpetas y archivos para seleccionar los archivos de los que deseas hacer una copia de seguridad.
- A continuación, selecciona el destino en el que se guardará la imagen de copia de seguridad. Este programa proporciona una carpeta de destino por defecto, pero también puede seleccionar una carpeta de destino de su elección, como un disco duro externo o una unidad flash USB.
- Haz clic en «Copia de seguridad ahora» para proceder a la copia de seguridad.
Realiza una nueva instalación de Windows 10
Una vez que tus archivos están respaldados, puedes reinstalar Windows 10 para recuperar tu equipo atascado en la configuración de Windows.
- Arranca tu ordenador desde el disco de instalación.
- Seleccionar el idioma, el formato de la hora y el teclado.
- Haz clic en Instalar ahora y sigue las instrucciones en pantalla.
Nota: Asegúrate de seleccionar la unidad correcta para la instalación. De lo contrario, se borrarán todos los archivos de esa unidad. Por favor, ten mucho cuidado. Una vez completado el proceso de instalación, el problema de Windows 10 que se atascó durante el proceso de preparación de Windows se resolverá.
Consejo: Haz una copia de seguridad del sistema operativo Windows 10 para proteger tu equipo.
Independientemente del sistema en el que esté funcionando tu ordenador, si se ha creado una imagen del sistema, la restauración de imágenes del sistema es la mejor opción. Del mismo modo, restaurar el equipo a un estado anterior utilizando la función de copia de seguridad del sistema también es una buena solución para arreglar el ciclo de espera de Windows 10.
Por lo tanto, una vez resuelto el problema, debes hacer una copia de seguridad de tu sistema operativo para proteger tu ordenador de la corrupción del sistema. Para ello, recomendamos encarecidamente el uso de la mencionada miniherramienta ShadowMaker.
- Inicia este programa de copia de seguridad para Windows 10, haz clic en «Continuar probando» y accede a Mi PC.
- Navega a la página de copias de seguridad; las particiones del sistema y la ruta de destino del almacenamiento están seleccionadas por defecto. Inicia la copia de seguridad del sistema pulsando el botón Copiar ahora.
Consejo: También puede cambiar el origen y el destino de la copia de seguridad, si es necesario.
Preguntas frecuentes
¿Cuánto tiempo hay que esperar para ver si la preinstalación de Windows soluciona el problema?
Por lo general, hay que tener paciencia durante 2-3 horas. Si después de este tiempo sigue viendo esta pantalla en tu ordenador, puedes probar uno de los métodos mencionados anteriormente para deshacerse del ciclo de preinstalación de Windows.
¿Tengo que apagar el ordenador cuando se bloquea?
Si el ordenador se bloquea en la fase de «Preparación de Windows». No apagues el ordenador», intenta resolver el problema ejecutando el SFC, reiniciando el arranque, restaurando el sistema, etc.
¿Qué hacer si el ordenador no se puede actualizar?
- Desconecta todos los dispositivos USB conectados.
- Ejecuta el solucionador de problemas de Windows Update
- Cambia el nombre de la carpeta SoftwareDistribution
- Realizar un arranque limpio
- Elimina la actualización específica que está causando el problema
- Ejecuta DISM en modo seguro
- Realiza la reparación de automóviles
- Realiza la restauración del sistema desde WinRE
Conclusión
Si tu ordenador se bloquea en Windows, mantén la calma y utiliza los métodos descritos anteriormente. Si vuelve a surgir el problema de que el equipo se atasca al preparar Windows, es mejor hacer una copia de seguridad del sistema operativo Windows 10 con MiniTool ShadowMaker.
En general, puede ponerse en contacto con nosotros si tiene alguna otra forma de reparar Windows 10, preparar el talón de Windows o cualquier pregunta sobre el software MiniTool en support@minitool.com, y también puedes dejar un comentario a continuación.
También puedes leer: Error 0x119: VIDEO_SCHEDULER_INTERNAL_ERROR. Soluciones
Me llamo Javier Chirinos y soy un apasionado de la tecnología. Desde que tengo uso de razón me aficioné a los ordenadores y los videojuegos y esa afición terminó en un trabajo.
Llevo más de 15 años publicando sobre tecnología y gadgets en Internet, especialmente en mundobytes.com
También soy experto en comunicación y marketing online y tengo conocimientos en desarrollo en WordPress.