Cómo se hacen las ventanas en cascada.
Es posible poner en cascada las ventanas de Windows. Windows 7 facilita la conexión en cascada de las ventanas haciendo clic con el botón derecho del ratón en un espacio vacío de la barra de tareas. Esto hará que aparezca un menú contextual. En la tercera columna de direcciones, elige "Ventanas en cascada" en la parte superior. Las ventanas en cascada pueden deshacerse si el diseño no es el que deseas. Con capturas de pantalla, este artículo explica cómo crear ventanas en cascada en Windows 7.
Puedes deshacer la cascada haciendo clic con el botón derecho del ratón en un área de la barra de tareas que esté vacía y seleccionando "Deshacer" El efecto de cascada cesará y todos los archivos abiertos volverán a su posición anterior. El atajo de teclado "Ventanas en cascada" puede utilizarse para mostrar las ventanas abiertas en formato contiguo o apilado. El tipo y el número de archivos abiertos determinan el orden de las ventanas.
Puedes activar las ventanas en cascada en tu barra de tareas una vez que hayas decidido no permitirlas. Para facilitar la gestión, esta opción agrupa todas las ventanas de tu escritorio. Puedes cambiar el orden de las ventanas abiertas haciendo clic con el botón derecho en la barra de tareas y eligiendo "Ventana en cascada"
- ¿Cuál es la mejor manera de poner en cascada la pantalla de mi ordenador?
- ¿Cómo puedo acceder a las ventanas en cascada dentro de Windows utilizando un atajo de teclado?
- Windows 11: ¿Cómo se desplazan las ventanas en cascada?
- ¿Cómo puedo organizar varias ventanas en mi escritorio?
- ¿Cómo se pueden mostrar las ventanas una al lado de la otra?
- ¿Cómo puedo hacer que las ventanas se superpongan?
- Windows 10: Carpetas en cascada
¿Cuál es la mejor manera de poner en cascada la pantalla de mi ordenador?
Puede que te hayas dado cuenta de que a menudo tienes varias ventanas abiertas a la vez. Si es así, puede que te preguntes cómo puedes poner tu pantalla en cascada. Las ventanas en cascada son una forma de hacerlo. Esta función te permite poner en cascada todas las ventanas que están abiertas en tu escritorio y moverlas a tu pantalla principal. Si no tienes mucha experiencia con Windows, puedes utilizar el teclado para arrastrar una ventana fuera de la pantalla a través de ella. Esta ventana se puede activar pulsando Alt+Tab, o haciendo clic en el botón de la barra de tareas.
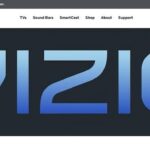 4 Mejores Formas de Añadir Aplicaciones a Vizio Smart TV
4 Mejores Formas de Añadir Aplicaciones a Vizio Smart TVWindows 10 tiene una herramienta integrada de gestión de ventanas que ordena todas las ventanas abiertas automáticamente. Se trata de Waterfall. Esta función ordena automáticamente tus ventanas, y reduce las ventanas innecesarias. También puedes ver cada barra de título de cada ventana con facilidad. Las ventanas en cascada pueden ayudar a evitar diseños desordenados. También puedes acceder a la función haciendo clic en ella desde tu barra de tareas.
¿Cómo puedo acceder a las ventanas en cascada dentro de Windows utilizando un atajo de teclado?
Poner en cascada varias ventanas de tu escritorio en una sola fila puede ser una buena forma de organizarlas. Haz clic en la barra de tareas para elegir "Ventanas en cascada" Todas las ventanas abiertas aparecerán ahora con el mismo tamaño. Esto facilitará la organización de los archivos. También es posible eliminar los archivos innecesarios utilizando la técnica de las ventanas en cascada.
Las teclas de acceso directo de Windows pueden utilizarse de muchas maneras diferentes. La barra espaciadora puede utilizarse para seleccionar varios elementos y texto. También puedes abrir el menú contextual pulsando la barra espaciadora. El sistema de tu ordenador puede tener una tecla de acceso directo que te permita cerrar ventanas en cascada. Para cerrar varias ventanas en el escritorio, puedes utilizar la barra espaciadora para moverlas. Se puede utilizar como un clic izquierdo para navegar por todas las ventanas, en el mismo orden en que se abrieron.
Windows 11: ¿Cómo se desplazan las ventanas en cascada?
Tienes varias opciones para desplazar las ventanas en cascada. En primer lugar, puedes hacer clic con el botón derecho del ratón en tu barra de tareas y hacer que todas las ventanas abiertas se coloquen una al lado de la otra, o en cascada. La segunda opción es elegir si quieres que las ventanas estén apiladas o no. Puedes elegir verlas todas juntas haciendo clic en el botón Mostrar todas las ventanas de la barra de tareas. También puedes desplazarte por las ventanas abiertas pulsando ALT+TAB. También puedes utilizar Control/Mando+Mayúsculas+T para abrir la última pestaña que hayas cerrado. Para volver a la pestaña anterior, haz clic con el botón derecho del ratón en la barra de tareas y selecciona "Descomprimir todas las ventanas"
Aunque esta función es muy similar a la de Dividir y apilar ventanas, no es exactamente igual. Windows ajusta tus ventanas abiertas automáticamente para que se ajusten a la pantalla cuando colocas las ventanas una al lado de la otra. Esta vista se puede reorganizar haciendo clic en el menú contextual de la barra de tareas. Para organizar manualmente tus ventanas puedes utilizar los botones de maximizar/minimizar para ajustar sus tamaños.
¿Cómo puedo organizar varias ventanas en mi escritorio?
Puede ser abrumador utilizar varios programas simultáneamente en tu ordenador. No sólo te sentirás abrumado por el número de ventanas en tu escritorio, sino que es posible que pierdas de vista hasta la mitad. Windows ofrece funciones que te ayudarán a organizar varias ventanas. Además, los programas de terceros pueden mejorar la funcionalidad de tu ordenador. Sigue leyendo para saber cómo organizar varias ventanas en Windows. Así es como se hace más a menudo.
Mira También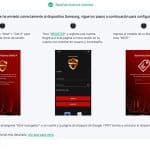 Cómo Borrar Una Cuenta De Google De Un Celular Samsung 【Android 11】
Cómo Borrar Una Cuenta De Google De Un Celular Samsung 【Android 11】Snap te permite reorganizar fácilmente las ventanas de tu escritorio. Ajustar te permite arrastrar y soltar cualquier ventana para moverla, ampliarla o desplazarla a cualquier parte de tu pantalla. Para encajar las ventanas, puedes utilizar el atajo de teclado Windows+L. Selecciona la barra de título y arrastra la ventana hacia el borde para acoplarla. Se dibujará una línea en el borde de tu pantalla para mostrar dónde quieres que vaya después de haberla soltado.
¿Cómo se pueden mostrar las ventanas una al lado de la otra?
Los usuarios de Windows 10 pueden querer ver dos ventanas a la vez. Arrastra las barras de título de las ventanas hasta el borde del escritorio. Luego, suelta el botón del ratón cuando el borde toque el escritorio. Para la segunda ventana, repite este procedimiento. Ahora deberías tener ambas ventanas enfrentadas. Haz clic y arrastra la ventana que quieras para reducir el espacio entre ellas.
Ahora puedes utilizar las teclas de flecha para colocar las ventanas una al lado de la otra después de haber completado esto. Aero Snap te permite maximizar y minimizar las ventanas abiertas. Pulsa la tecla del logotipo de Windows y, simultáneamente, las teclas de flecha Arriba y Abajo para llevar la ventana a su parte superior e inferior. El mismo método puede utilizarse para reducir la ventana. Puedes colocar las ventanas una al lado de la otra cuando termines.
¿Cómo puedo hacer que las ventanas se superpongan?
Estos son algunos consejos para ayudar a organizar tus ventanas. Las ventanas en cascada te permiten cambiar rápidamente entre diferentes ventanas. Se colocan de la izquierda a la derecha de tu pantalla cuando se superponen. También puedes deshacer la cascada para restaurar la disposición original de las ventanas.
La función "Cascada" de tu barra de tareas es una forma estupenda de tener ventanas en cascada. La función "Cascada" organiza tus ventanas de forma que se superpongan mientras siguen mostrando sus barras de título para cambiar rápidamente de ventana. Esta función se puede activar haciendo clic con el botón derecho del ratón en el lugar vacío de la barra de tareas y haciendo clic en "Ventanas en cascada".
La tecla "Alt" se puede utilizar para mover las ventanas de forma que se alineen entre sí. Arrastrando una ventana hacia un lado, puedes definir una cuadrícula de 2×2, o cuatro ventanas para una cuadrícula de 4×4. Para desplazarte por las ventanas, puedes utilizar Alt+Tab.
Mira También ¿acelerar el iPhone 4S?
¿acelerar el iPhone 4S?Windows 10: Carpetas en cascada
En Windows 10 puedes abrir carpetas en cascada para permitir que se abran varias ventanas a la vez, si lo necesitas. Esto es posible en Windows 10. Todo lo que tienes que hacer para poner carpetas en cascada es hacer clic con el botón derecho del ratón en tu barra de tareas y elegir Barras de herramientas. Deberías ver un menú de navegación en cascada. Para abrir las ventanas en cascada, utiliza "Ctrl+Mayús+Tab".
La ventana del explorador de archivos te muestra los nombres de las carpetas, así como sus subcarpetas. Un triángulo situado junto al nombre de una carpeta indica que no hay subcarpetas. Las subcarpetas serán visibles si el triángulo no está arriba. Puedes ver todas las subcarpetas haciendo clic en el nombre de la carpeta. Haciendo clic con el botón derecho en el nombre de la carpeta y seleccionando Anclar a Acceso Rápido, puedes anclarla a tu barra de Acceso Rápido.
Para más información, haz clic aquí
1.) Centro de Ayuda de Windows
3.) Blog de Windows
Mira También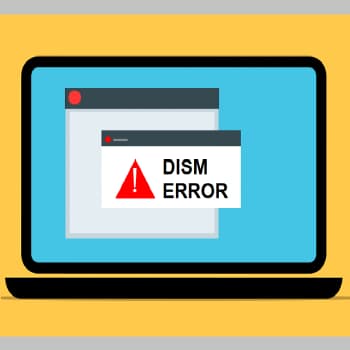 ¿Cuál es la razón por la que los usuarios y grupos locales no están incluidos en el software de gestión de ordenadores de Windows 10?
¿Cuál es la razón por la que los usuarios y grupos locales no están incluidos en el software de gestión de ordenadores de Windows 10?4.) Windows Central
Si quieres conocer otros artículos parecidos a Cómo se hacen las ventanas en cascada. puedes visitar la categoría Android.
Deja una respuesta
¡Más Contenido!