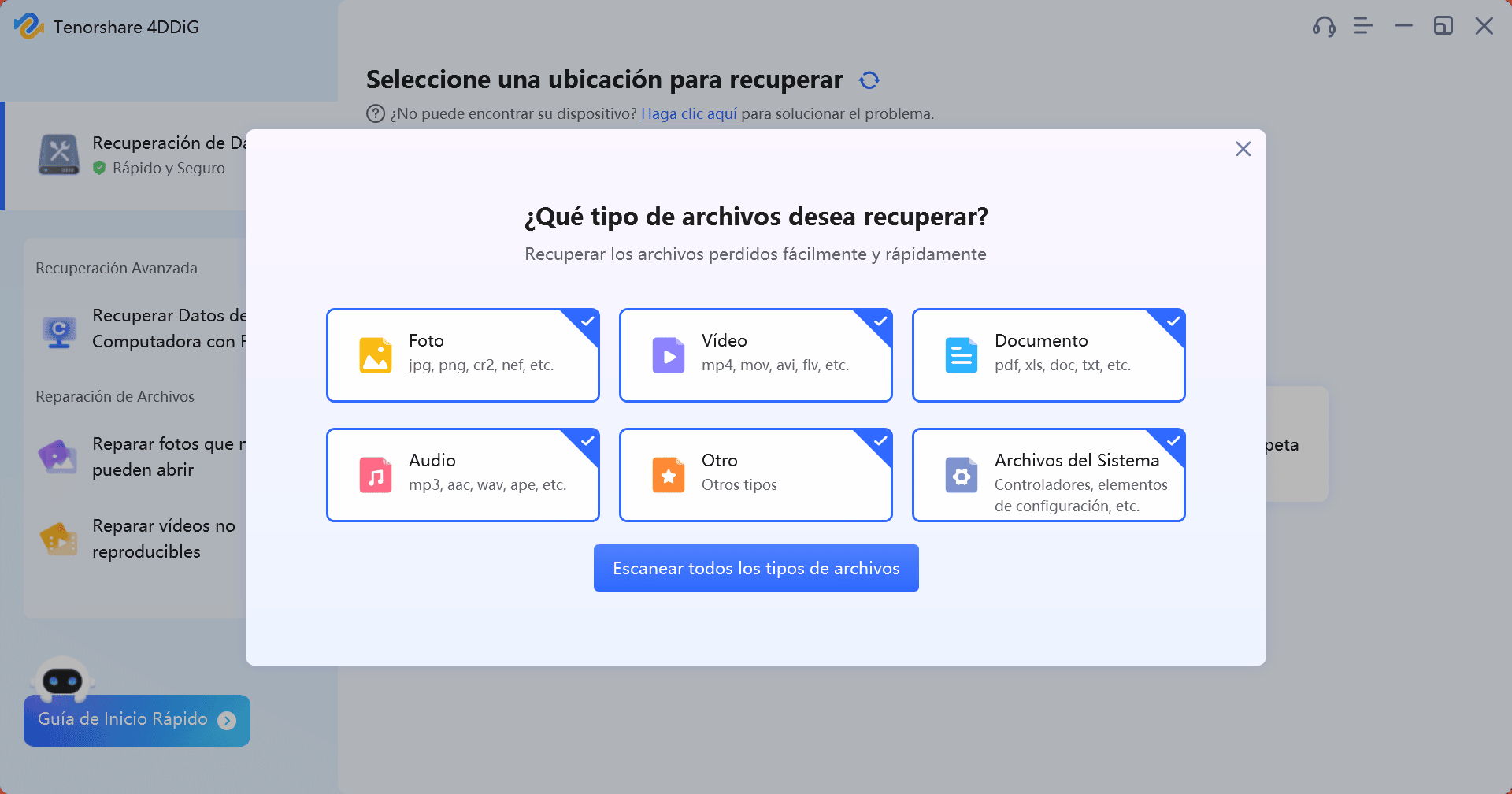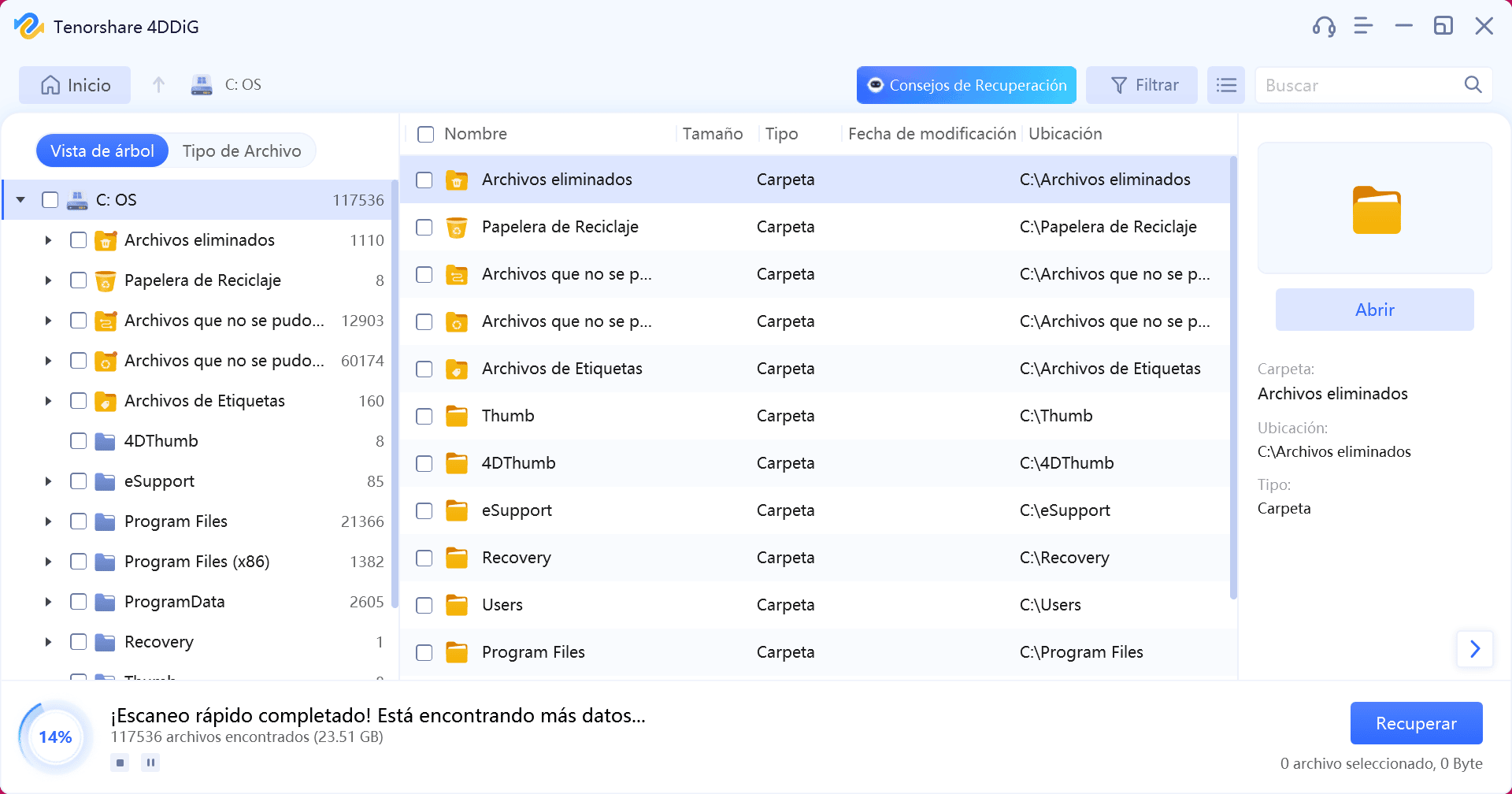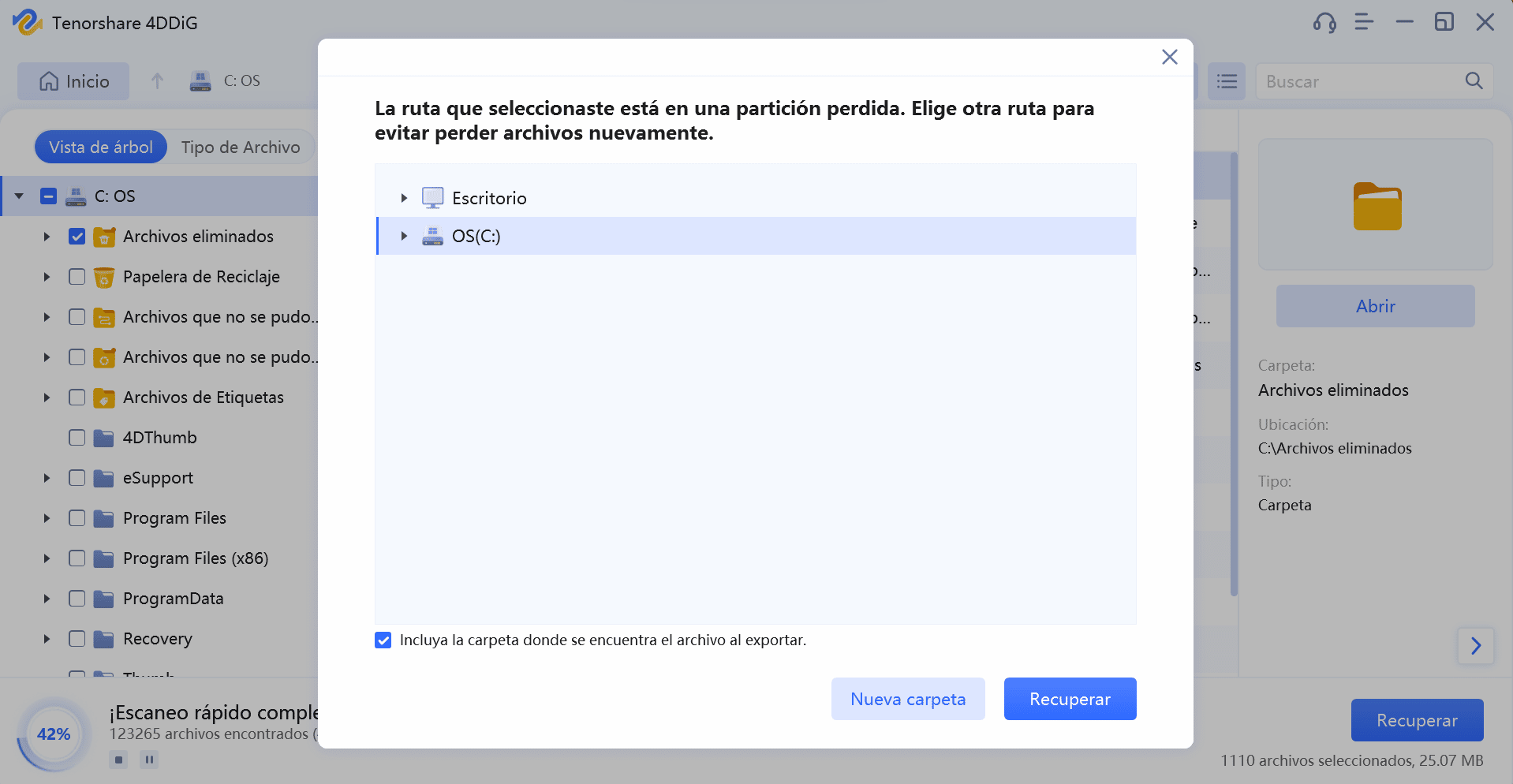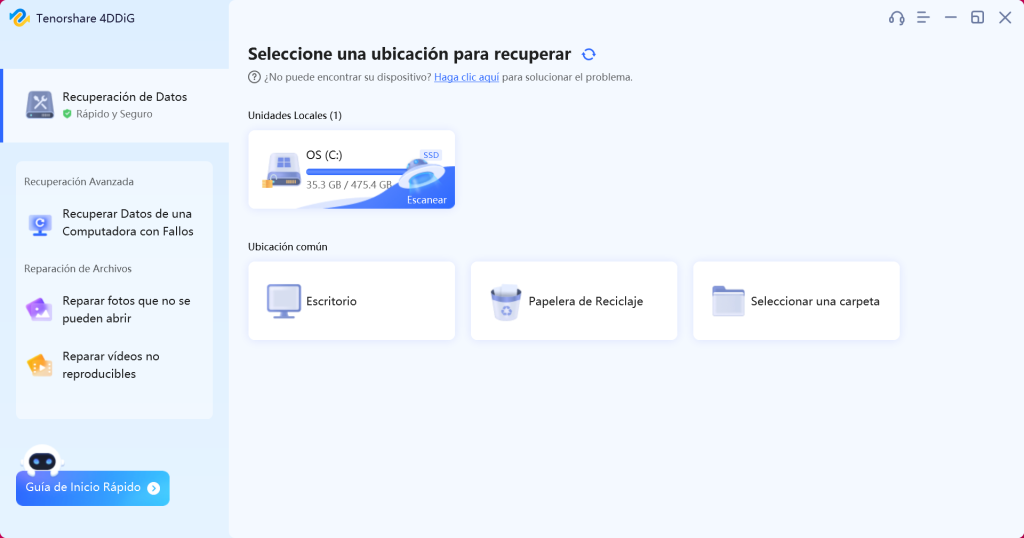
¿Cómo recuperar archivos de disco duro dañado?
Cómo recuperar archivos del disco duro dañado de nuestro PC o Mac es una necesidad que alguna vez todos hemos experimentado. Cuando un disco duro está dañado, ya no podemos usarlo, aunque todavía aparezca como una unidad en nuestro equipo.
Enciendes tu equipo y notas que algo no funciona como debería. Si bien tu disco duro o disco externo está presente en el explorador de archivos, acceder a él no es posible. Y el temor de si va a ser posible recuperar datos de un disco duro dañado físicamente, te asalta de inmediato.
¿Cuáles son los tipos de fallo en el disco duro?
Hay algunos signos y mensajes típicos que acompañan este tipo de problema, como el aviso de archivo no válido al intentar leer desde el disco. Errores del tipo “¿cancelar, reintentar o ignorar?” que no nos dejan avanzar, e incluso es posible que Windows pueda preguntarte si deseas formatear la unidad con la advertencia: ‘La unidad no está formateada”. En otras ocasiones, los nombres de archivo también pueden contener caracteres extraños.
Recuperar datos de un disco duro dañado que contiene archivos y carpetas necesarios es posible. Se puede reparar un disco duro dañado sin pérdida de datos. La forma más eficiente de recuperar archivos de un disco duro dañado es con el software de recuperación de datos 4DDiG Windows Data Recovery.
H2:¿Cómo recuperar datos del disco duro dañado físicamente?
La herramienta de 4DDiG para recuperar información de un disco duro es una solución todo en uno para realizar la recuperación de datos. Te permite recuperar información de un disco duro externo dañado y también de la unidad interna, dispositivos de memoria USB o tarjetas SD entre otros. Con 4DDiG Windows Data Recovery es posible recuperar más de 1.000 tipos de archivos distintos, incluyendo fotos, videos, documentos o archivos de audio.
Los pasos a seguir para recuperar archivos de un disco duro dañado son realmente sencillos, y garantizan que incluso sin tener conocimientos técnicos puedas recuperar los archivos perdidos.
Paso 1: Descarga e instala la herramienta 4DDiG Windows Data Recovery en tu equipo, y ábrela para empezar a recuperar archivos del disco duro dañado. A continuación simplemente debes seleccionar la unidad que quieres escanear.
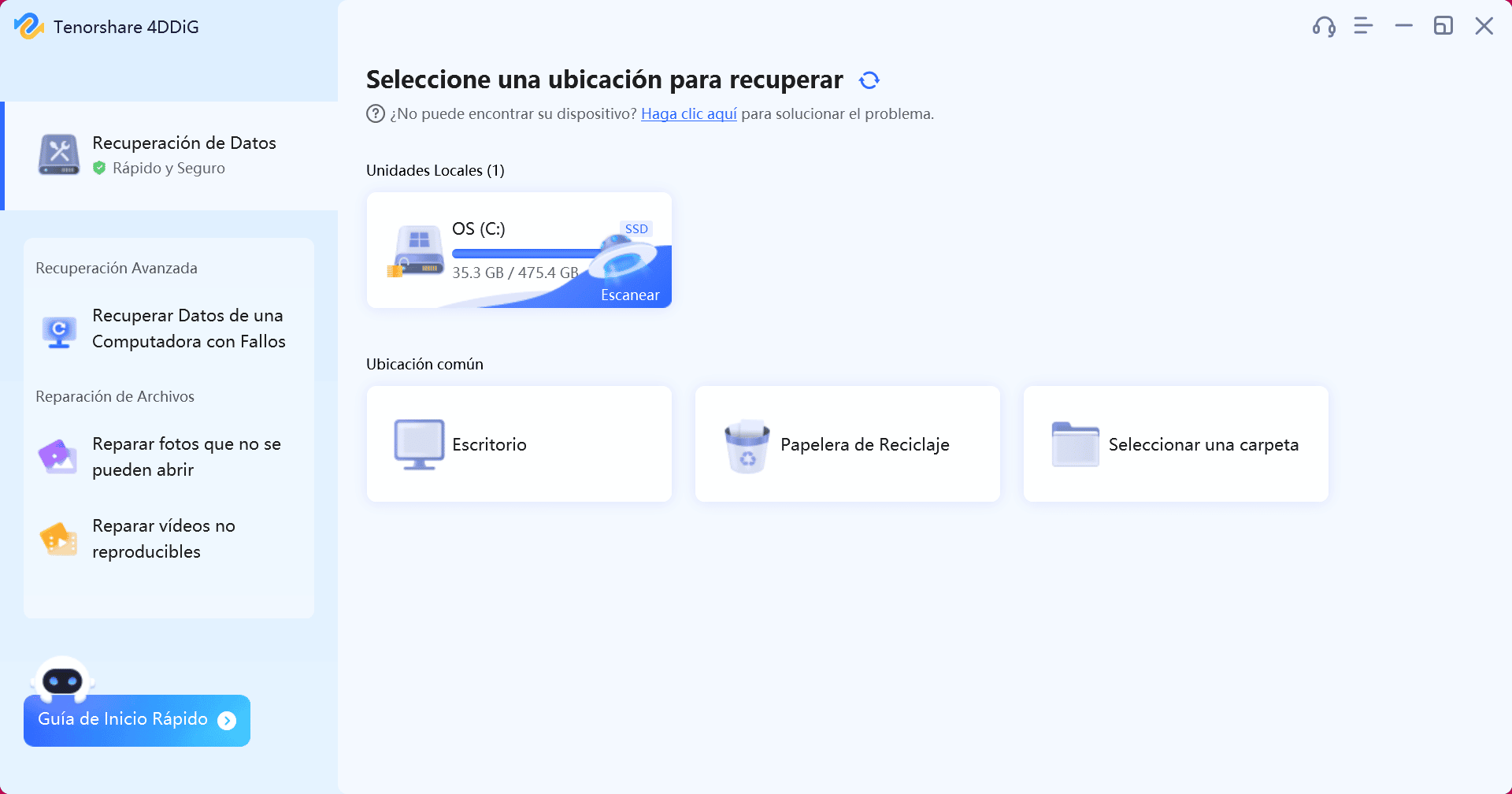
Paso 2: Ahora tienes la opción de seleccionar el tipo de archivo concreto que quieres recuperar, foto, vídeo, documento, audio, etc. o mantener todos seleccionados para iniciar una recuperación completa del disco duro de tu equipo.
Paso 3: El escaneo de la unidad que has seleccionado se iniciará de forma automática, es un proceso que apenas necesita unos minutos, en función del número de archivos que debe escanear, y durante el cual irá mostrando todos aquellos que es posible recuperar.
Paso 4: El último paso es seleccionar los archivos que deseas y hacer clic en recuperar. A continuación te pedirá que decidas en qué carpeta
De esta forma fácil habremos conseguido recuperar archivos del disco duro dañado en apenas unos pasos y con un proceso seguro y ágil, incluso para gente con conocimientos básicos.
¿Cómo recuperar archivos de un disco duro externo dañado gratis?
Cómo recuperar archivos del disco duro dañado usando el comando CHKDSK. Estos pasos también pueden servirte para comprender lo que debes hacer cuando un disco duro con datos importantes de repente se niega a funcionar. Si bien es algo más complicado que intentar recuperar datos de un disco duro dañado físicamente con la herramienta 4DDiG Windows Data Recovery y necesitarás algunos conocimientos técnicos, es otra opción alternativa simplemente utilizando las herramientas del sistema Windows.
Paso 1: Ejecutar símbolo del sistema como administrador. El comando CHKDSK se ejecuta mediante el símbolo del sistema, pero debes usar derechos de administrador para acceder a él correctamente. Para ejecutar el símbolo del sistema como administrador, presiona la combinación de teclas Windows + X y selecciona el elemento de menú requerido. Este menú se puede abrir haciendo clic derecho en el menú Inicio.
Paso 2: Ingresa el comando «chkdsk». En el símbolo del sistema, escribe «chkdsk» seguido de la letra de la unidad que deseas verificar o reparar. En este ejemplo utilizaremos la unidad interna C:.
Paso 3: Después de la letra de la unidad, escribe las siguientes opciones, cada una con un espacio después de la anterior: /f /r /x.
La opción /f le indica a chkdsk que corrija cualquier error que encuentre. /r: encuentra sectores defectuosos en el disco y restaura la información legible. Y /x: detiene el disco antes de que comience el proceso.
Para resumir, el comando que se ingresará en la línea de comando es el siguiente:
chkdsk [Unidad:] [parámetros]
En nuestro ejemplo, se verá así: chkdsk C: /f /r /x
Paso 4: Puede tomar algún tiempo completar el comando CHKDSK, especialmente si verificas un disco grande. Después del final de este proceso, proporcionará un resultado resumido. Incluyendo el espacio total en disco, la asignación de bytes y, lo que es más importante, cualquier error que se haya encontrado y solucionado.
Conclusión
Cómo recuperar los archivos del disco duro dañado es opcional, puedes utilizar el comando del sistema, siguiendo los pasos que hemos marcado, o utilizar la herramienta 4DDiG Windows Data Recovery, un sistema mucho más sencillo, efectivo y seguro.
Esta aplicación es realmente válida cuando necesitamos recuperar datos del disco duro dañado físicamente, pero también nos permite recuperar archivos eliminados de forma accidental, por ejemplo, al vaciar la papelera de reciclaje.
Puede ayudarnos también a recuperar datos de un disco formateado, ya sea disco duro interno, externo, unidad USB de memoria, o tarjeta SD. Y lo mismo para casos de pérdida de datos por particiones perdidas.
Es relativamente fácil que nuestra computadora sufra de un crash, con la temida pantalla negra o azul, así es como uno pierde datos. Pero con 4DDiG, también podrás crear un disco duro que será factible abrir a pesar de que la computadora se haya crasheado, aún sin ningún tipo de conocimiento técnico.
Me llamo Javier Chirinos y soy un apasionado de la tecnología. Desde que tengo uso de razón me aficioné a los ordenadores y los videojuegos y esa afición terminó en un trabajo.
Llevo más de 15 años publicando sobre tecnología y gadgets en Internet, especialmente en mundobytes.com
También soy experto en comunicación y marketing online y tengo conocimientos en desarrollo en WordPress.