Si deseas utilizar OpenOffice como supervisor de archivos por defecto, tienes que cambiar el tipo de archivo por defecto. Actualmente OpenOffice abre la información en formato odt (Ole Doc Format). Sin embargo, podrás cambiarlo. Este texto te presentará cómo hacer que OpenOffice sea tu supervisor de archivos predeterminado. Para realizar esta transformación, abre el menú de configuración de OpenOffice y elige la posibilidad «Asignar software por defecto».
Si utilizas OpenOffice en tu PC, podrás establecerlo como software predeterminado para muchos documentos de trabajo. Además, abrirá información de Microsoft Workplace y LibreOffice. La verdad es que muchas personas ya han adoptado OpenOffice como programa predeterminado porque abre y guarda información como Microsoft Workplace. También puedes hacer que OpenOffice sea tu programa predeterminado por muchas causas distintas. Por ejemplo, puedes convertirlo en tu programa predeterminado para procesar frases, hojas de cálculo y programas.
¿Puedo aprovechar OpenOffice con Home windows 10?
Si estás buscando una alternativa gratuita a Microsoft Workplace, piensa en utilizar OpenOffice. Es gratuito y abre casi todos los mismos tipos de archivos que Microsoft Workplace y LibreOffice. Si utilizas OpenOffice con frecuencia, podrás incluso cambiar el programa predeterminado de tu PC para que sea el predeterminado. Aquí tienes algunas cuestiones que debes tener en cuenta al instalar OpenOffice en tu PC. Sigue leyendo para aprender a configurarlo y hacerlo funcionar con Home Windows 10.
OpenOffice es una alternativa de código abierto a Microsoft Workplace. Tiene las mismas opciones que Workplace, pero es totalmente gratuito. La excelente noticia es que podrás mejorar tu escritorio a Home Windows 10 y seguir utilizando OpenOffice. La tienda web funciona a la perfección y puedes migrar tu configuración actual de OpenOffice a Home Windows 10.
¿Cómo puedo cambiar mi escritorio predeterminado?
Para alterar tu programa predeterminado de Workplace en Home windows 10, debes utilizar la pantalla de Paquetes y Opciones. Aquí podrás hacer clic con el botón derecho en cualquier archivo de Workplace y elegir Editar / Restaurar. Después de eso, verás una restauración inmediata. Haz clic en Aceptar para iniciar el proceso de restauración, pero ten en cuenta que el método podría dañar aún más el archivo. Si no completas el método, podrías volver a encontrarte con el mismo problema.
Mira También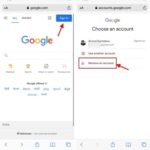
Para modificar la ubicación de guardado por defecto de Workplace, tienes que ir a la ventana de Opciones y hacer clic en «Guardar». Dentro de la pestaña «Guardar», verás una posibilidad llamada «Áreas de archivo nativas predeterminadas» Es aconsejable hacer clic en esta opción y navegar hasta la carpeta en la que necesitas guardar tus documentos. Tras elegir una nueva carpeta, haz clic en el botón «Aceptar» situado en la parte inferior derecha de la ventana. Tu información se guardará en la nueva ubicación.
La ventana «Establecer asociaciones» aparecerá y se cargará en unos segundos. Al elegir este sistema, aparecerá una lista de extensiones de archivo. Elige la que más se ajuste a la extensión del archivo. Tras la configuración, podrás volver a cambiar la extensión del archivo. Sin embargo, ten en cuenta que debes repetir este proceso para cada tipo de archivo. Esto se debe a que el explorador de archivos muestra las extensiones de archivo. Cuando elijas cambiar el programa de escritorio por defecto, tendrás que cambiar también el tipo de archivo por defecto de tu portátil.
¿Cómo restablecer OpenOffice por defecto?
Para modificar el programa predeterminado de OpenOffice en Home windows 10, sólo tienes que hacer clic con el botón derecho en un archivo y elegir «Abrir con… » o «Seleccionar un programa… «. Aparecerá un cuadro de diálogo preguntándote con qué abrir el archivo. El programa por defecto suele ser el de Microsoft Phrase, pero también puedes utilizar el programa de escritura Open Workplace. Repite este proceso para otros tipos de archivos.
Si quieres ahorrar espacio en disco, recuerda que no debes desactivar la opción de Recuperación Automática. Por defecto, OpenOffice crea una copia de seguridad de cada archivo en 10 minutos. Si la desactivas, te encontrarás borrando las copias de seguridad y ocupando más espacio en disco. Si tienes miedo de perder tus documentos, puedes utilizar siempre un instrumento gratuito de restauración de información. Uno de los mejores programas gratuitos es Recoverit Restauración de Información.
Si no puedes abrir un archivo de Workplace, podrás restaurar tu información utilizando el formato XML. En caso de que tu información se haya corrompido, haz doble clic en ella para abrirla. También puedes reinstalar el paquete de Workplace. La próxima vez que necesites utilizar OpenOffice, asegúrate de que lo haces en modo de compatibilidad. Variar la configuración de OpenOffice es mucho más sencillo de lo que supones.
¿Cómo modifico la posibilidad de Abrir siempre con?
Para alterar el programa predeterminado para la información de Workplace, ve al menú Configuración y elige la posibilidad «Abrir con». Esta selección te permitirá asociar un programa concreto a un tipo de archivo seleccionado. Una vez que cambies esta opción, tu información se abrirá en el sistema que elijas. Esta técnica funciona con muchos códecs de archivos del lugar de trabajo, como Microsoft Phrase y OpenOffice. También puedes cambiar el tipo de archivo predeterminado por uno único para asegurarte de que tu información se abre con el método adecuado.
Mira También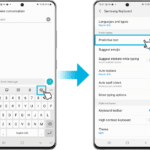
Para hacer que este sistema sea el predeterminado para un tipo de archivo seleccionado, ve a la pestaña Configuración del Explorador de Archivos. Haz clic en el icono de la flecha y elige Cambiar. Aparecerá una lista de paquetes compatibles. Elige el que más se ajuste a tus necesidades. Si has terminado, haz clic en Aceptar para salir de la ventana Establecer asociaciones. A continuación, puedes utilizar esta técnica para variar el programa predeterminado para cualquier tipo de archivo. Puede ser una opción rápida para abrir tu información en un programa concreto.
¿Es OpenOffice casi tan bueno como Microsoft Workplace?
Hay muchas razones para elegir Microsoft Workplace en lugar de OpenOffice. La filosofía de Microsoft sobre el software de código abierto podría ser muy diferente de la de Mozilla. Tanto Mozilla como OpenOffice son de código abierto y gratuitos, lo que permite a cualquiera hacer ajustes en el código y mejorarlo. La diferencia estriba en cómo paga cada empresa por sus fines. El uso de Mozilla y OpenOffice es gratuito, mientras que Microsoft paga por sus productos en función de las ventas brutas. El equipo de Microsoft Workplace invierte en sus programas, y sus paquetes se pueden encontrar preinstalados en la mayoría de los sistemas informáticos.
El programa OpenOffice tiene la misma interfaz que MS Workplace 2003, e incluso comparte muchos atajos. Uno de los principales inconvenientes de MS Workplace es su elevado precio, y OpenOffice no es barato. Aunque el programa de software tiene muchas ventajas, es difícil para un consumidor nuevo pasar de un programa gratuito de código abierto a este programa de software. No obstante, algunos clientes descubrirán que OpenOffice Impress es mejor que Microsoft PowerPoint.
¿Se ha acabado OpenOffice?
Apache, la empresa propietaria de OpenOffice, ha presentado su decisión de cerrar la empresa. El código fuente y los binarios seguirán siendo accesibles, pero el comité de administración de la empresa y las cuentas de las redes sociales dejarán de existir. Apache también puede decir adiós al modelo OpenOffice. A pesar de la evidente desaparición de OpenOffice, sus clientes siguen obteniéndolo 1,5 millones de veces al mes. Sin embargo, ¿está la empresa realmente muerta? Veamos una de las razones por las que podría haber desaparecido.
La Base del Programa de Software Apache aduce bastantes causas para el fracaso de OpenOffice. En primer lugar, LibreOffice se lanza de forma más constante, tiene un ambiente de mejora más constante y cuenta con el apoyo de varias empresas. En segundo lugar, LibreOffice lanza nuevas variaciones de forma constante y se actualiza constantemente, mientras que OpenOffice no ha tenido un reemplazo significativo en más de seis años. Y eso significa mayores correcciones de errores y nuevas opciones. LibreOffice también puede ser más seguro, publica versiones de forma más constante y tiene un vibrante ecosistema empresarial.
¿Cómo cambiar la plantilla por defecto en Author?
Para modificar la plantilla por defecto en Openoffice Author, ve al menú Archivo y elige Manejar plantillas. Cuando hayas elegido una plantilla nueva, haz clic en Eliminar para quitar la plantilla anterior. Si no necesitas cambiar la plantilla actual, debes utilizar la función Descubrir e Intercambiar para eliminar todos sus tipos. Para obtener más información sobre el cambio de tipos, consulta Introducción a Author.
Mira También
Haz clic con el botón derecho en la plantilla y haz clic en Eliminar. Aparecerá un campo de mensaje pidiéndote que verifiques la eliminación. Haz clic en Seguro para verificarlo. A continuación, haz clic en el botón Importar situado en la esquina inferior derecha de la ventana de plantillas. Ahora puedes seleccionar una plantilla o clase para importar. Tras importar la plantilla, se cerrará la ventana del explorador de archivos. La plantilla importada puede guardarse dentro de la clase que prefieras.
OpenOffice author es igual que Microsoft Phrase. Crea páginas nuevas y guarda los documentos en formato odf(odt). Si deseas cambiar el formato de archivo predeterminado, podrás elegir la carpeta de plantillas en el campo de diálogo Plantillas. Cuando necesites utilizar una plantilla, haz doble clic en ella para crear un documento nuevo. El nuevo archivo tendrá el mismo nombre que la plantilla de tu documento de openoffice.
Para más información, haz clic aquí:
1.) Centro de asistencia de Windows
2.) Ventanas domésticas – Wikipedia
Mira También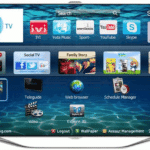
Me llamo Javier Chirinos y soy un apasionado de la tecnología. Desde que tengo uso de razón me aficioné a los ordenadores y los videojuegos y esa afición terminó en un trabajo.
Llevo más de 15 años publicando sobre tecnología y gadgets en Internet, especialmente en mundobytes.com
También soy experto en comunicación y marketing online y tengo conocimientos en desarrollo en WordPress.