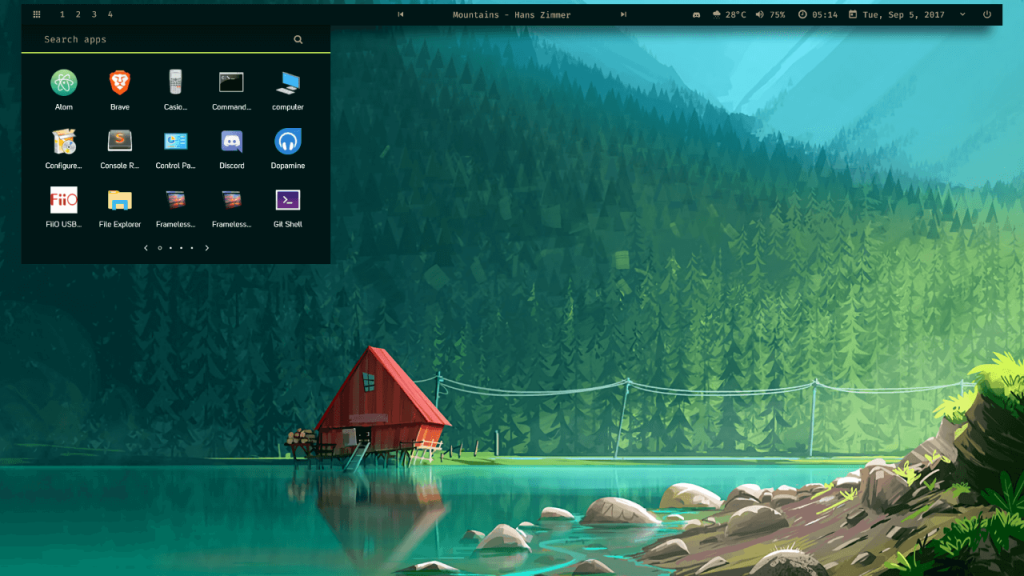
Rainmeter puede parecer nuevo. Puede que quieras saber cómo configurar las pieles de Rainmeter para Windows 10. Puedes descargar la última versión de Rainmeter desde el sitio web oficial. A continuación, abre el instalador y selecciona tu idioma. Elige la opción «directorio de destino». Después, tendrás que indicar si deseas que Windows 10 inicie la aplicación Rainmeter. Ya estás listo para iniciar Rainmeter en tu ordenador.
El skin IronMan-Jarvis está disponible para ser utilizado con los skins de Rainmeter. Este skin está inspirado en el fondo de pantalla Café en la lluvia y tiene un skin de reloj multimedia con una fuente de 8 bits de maravilla. Puedes descargar el skin aquí. Echa un vistazo a más skins de Rainmeter en línea. Si buscas algo diferente a la pantalla blanca estándar, merece la pena comprobarlo.
Los skins de Rainmeter están disponibles para su descarga haciendo doble clic en el enlace de descarga. Los skins de Rainmeter también están disponibles para su descarga haciendo doble clic en el enlace. Para instalar manualmente una skin, descomprímela y ponla en el directorio de skins de Rainmeter. Se pueden instalar varias skins de Rainmeter si las has descargado todas.
¿Cuál es la mejor manera de instalar los skins de Rainmeter en mi ordenador?
Los usuarios de Rainmeter pueden preguntarse: ¿Cómo puedo poner skins de Rainmeter en mi ordenador? Es muy fácil. Sólo tienes que hacer clic con el botón derecho del ratón en el icono de Rainmeter de la bandeja del sistema y seleccionar Skins. Arrastra el skin elegido a tu escritorio una vez que lo hayas seleccionado. Puedes instalar más de una versión del skin. Puedes instalar varios skins en tu escritorio utilizando la misma convención de nombres.
El mejor skin de Rainmeter es el skin IronManJarvis. Este skin es perfecto para los fans del superhéroe de Marvel Iron Man. Este tema contiene datos de Rainmeter, incluidos los canales RSS, así como la capacidad del disco duro y los canales RSS. También incluye iconos para el botón de encendido, el control de volumen y los controles de volumen. El skin del reloj se puede personalizar. La Navaja es otro tema de Rainmeter. Este tema presenta un atractivo efecto de gafas escarchadas. Requiere que modifiques el fondo antes de instalarlo. Es mejor tener un fondo transparente.
¿Tengo que usar un pluviómetro cuando uso Windows 10?
Rainmeter y Windows 10: Esta pregunta ha estado molestando a muchos usuarios de Windows durante varios meses. Este ligero programa te permite personalizar tu escritorio añadiendo widgets y temas, ejecutando tus aplicaciones favoritas y guardando tareas. Rainmeter también puede hacer un seguimiento de la salud de su ordenador o portátil y notificarles cuando se produzca un problema. Rainmeter, aunque no es perfecto y tiene algunos inconvenientes. Sin embargo, esta herramienta puede resultar muy útil si tu ordenador no es compatible con Windows 10.
Rainmeter se descargará en tu ordenador. Las instrucciones incluidas en el paquete te guiarán durante el proceso. Una vez instalado Rainmeter, verás el mensaje de bienvenida, contadores que muestran el uso del disco, el uso del sistema y el tiempo. Si haces clic con el botón derecho del ratón en estos contadores y seleccionas el archivo «ini», también puedes eliminarlos. Abre la ventana Gestionar y selecciona «Skins» para personalizar tu experiencia con Rainmeter. Esto te permitirá acceder a todas las funciones y skins de Rainmeter.
Rainmeter puede instalar skins en cualquier lugar.
Rainmeter carga automáticamente el skin por defecto cuando lo inicias en Windows 10. Tienes la opción de descargar más skins o personalizarlas según tus preferencias. Los skins vienen en varios tamaños. También puedes descargar los archivos zip si los necesitas. Los skins se pueden copiar y pegar directamente en tu ordenador.
Visita el sitio web de Rainmeter para descargar el widget Rainmeter y sigue los pasos. Ejecuta el instalador una vez que hayas instalado y descargado Rainmeter. Selecciona el idioma que te interesa en la siguiente ventana. Selecciona la carpeta que deseas instalar y haz clic en «Instalación estándar». A continuación, tendrás que elegir si Rainmeter se va a iniciar cuando se inicie Windows. Haz clic en el botón «Finalizar» para terminar de instalar Rainmeter.
Una vez instalado Rainmeter, crea una carpeta en la que puedas guardar las pieles descargadas. Una vez creada la carpeta, dale un nombre acorde con el nombre de tu skin. Los archivos INI de las pieles de Rainmeter deben trasladarse a esta nueva carpeta. Puedes volver a ejecutar Rainmeter para localizar el archivo INI de tu skin.
Activación del skin Rainmeter
Rainmeter sólo funcionará en ordenadores con Windows 10 si primero lo instalas y luego configuras tus skins. Debes leer la documentación de cada skin antes de instalarlo. Rainmeter requerirá que descargues la versión más reciente para Windows. Selecciona la opción de Versión Final. Ahora puedes cambiar los iconos y los colores de tu icono de Rainmeter según tus preferencias.
Encontrarás tres widgets después de instalar Rainmeter. Los widgets muestran la hora y la fecha, junto con las estadísticas del sistema y del disco. Estos widgets se pueden configurar y añadir a Rainmeter con widgets básicos. Puedes controlar tu reproductor multimedia y lanzar tus aplicaciones favoritas, así como registrar notas o tareas pendientes.
¿Puede Rainmeter hacer que un PC se ralentice?
La gente se pregunta a menudo: «¿Rainmeter ralentiza mi PC?» Depende de cuál sea tu sistema. Aunque la CPU media de hoy en día es más potente que nunca, esto no significa necesariamente que tu ordenador vaya a experimentar una disminución del rendimiento. Podría notarse un cambio notable si tienes más de 1 gigabyte de RAM. Es poco probable que esto ocurra. Puedes reducir el efecto en el rendimiento de tu ordenador utilizando la configuración del sistema.
Rainmeter está disponible para su descarga. Rainmeter funciona con Windows 10, pero requiere compatibilidad. El programa puede iniciarse de forma automática o manual. Puedes encontrar el icono de Rainmeter dentro de la notificación de Windows. Los tres widgets que muestra Rainmeter te mostrarán el uso de RAM, SWAP y disco. Para que tu escritorio tenga un aspecto más consistente, puedes cambiar los colores de resaltado.
¿Cómo puedo instalar skins para Windows 10?
Es fácil añadir un skin de Rainmeter en tu escritorio. Hay muchos colores y estilos disponibles en la Tienda Microsoft. Muchos de estos skins tienen una temática de Marvel, como Vengadores: Infinity War. Algunas, como el tema Media, se basan en una sencilla fuente de 8 bits que no ocupa mucho espacio. Esta es una lista que te muestra las principales skins de Rainmeter disponibles en Windows 10.
Una vez que hayas descargado las skins de Rainmeter, abre el archivo. Haz clic con el botón derecho del ratón en la carpeta que contiene el skin para abrir el Explorador. El archivo INI se abrirá en el Explorador. Este es tu nuevo skin de Rainmeter. Para añadir más elementos, podrás editar los archivos INI. Una vez extraído, verás la carpeta con el nuevo skin. Puedes activarla en la ventana de gestión. Simplemente desmarca la casilla si no se puede arrastrar.
Rainmeter: ¿Cuánta RAM utilizas?
El rendimiento de Rainmeter en Windows 10 suele ser cuestionado por los usuarios que no están familiarizados con el sistema operativo. Tu ordenador determinará la respuesta. Reduce la memoria RAM que necesita Rainmeter utilizando resoluciones más pequeñas. También puedes desactivar las pantallas de bloqueo o disminuir la frecuencia de actualización. Las pieles de Rainmeter demasiado grandes pueden provocar problemas de rendimiento y reducir los FPS.
Rainmeter utilizará una cierta cantidad de RAM dependiendo del skin que estés utilizando. Los usuarios de la versión de prueba pueden experimentar un aumento del consumo de RAM. Los usuarios con frecuencias de actualización más altas pueden experimentar una disminución del rendimiento. La versión de prueba gratuita de Rainmeter no supondrá ningún cambio significativo en el rendimiento de tu sistema. Los usuarios de Rainmeter a los que les preocupe el consumo de RAM pueden consultar las opiniones de Rainmeter.
Haz clic aquí para saber más
1.) Centro de Ayuda de Windows
3.) Blog de Windows
4.) Windows Central
Me llamo Javier Chirinos y soy un apasionado de la tecnología. Desde que tengo uso de razón me aficioné a los ordenadores y los videojuegos y esa afición terminó en un trabajo.
Llevo más de 15 años publicando sobre tecnología y gadgets en Internet, especialmente en mundobytes.com
También soy experto en comunicación y marketing online y tengo conocimientos en desarrollo en WordPress.