¿Cómo puedo guardar la pantalla de mi iPhone Xr?
La grabación de pantalla en el iPhone XR es una función fantástica que te permite compartir fácilmente el contenido de tu pantalla. La grabación de pantalla puede utilizarse para crear vídeos que muestren cómo utilizas la aplicación. Te mostraremos cómo grabar la pantalla de tu iPhone XR. Sigue los siguientes pasos para compartir las grabaciones de pantalla. También descubrirás cómo grabar el sonido.
Primero tendrás que abrir el Centro de Control para capturar un vídeo de pantalla. A continuación, deberás deslizar el dedo hacia arriba desde el borde inferior de la pantalla. A continuación, toca el botón Grabar. Tras esperar tres segundos, comenzará la grabación. El vídeo se puede grabar abriendo una aplicación. Una vez finalizada la grabación, toca el botón rojo de estado para detenerla. Tu teléfono guardará el vídeo en su álbum local.
Los widgets de grabación de pantalla se pueden encontrar en el Centro de Control. También puedes añadirlos a tu panel de control. Desliza el dedo hacia arriba o hacia abajo en el borde superior de tu pantalla para acceder a él. Puedes activar el micrófono tocando el icono del micrófono situado en el panel de control. A continuación, pulsa el botón de inicio de grabación. Una vez iniciada la grabación, el micrófono se encenderá y comenzará a grabar. Una vez terminada la grabación, puedes guardarla en Fotos. A continuación, esta grabación puede ser eliminada o compartida.
- ¿Es posible grabar la pantalla de mi iPhone con sonido?
- El iPhone XR puede grabar la pantalla
- ¿Por qué no hay audio en las grabaciones de pantalla?
- ¿Cuál es la mejor manera de grabar mi pantalla con sonido?
- ¿Cuál es la mejor manera de grabar la pantalla de mi smartphone con sonido?
- ¿Cómo puedo hacer un vídeo con mi iPhone XR con la cámara XR?
- ¿Es posible grabar sólo el audio interno?
¿Es posible grabar la pantalla de mi iPhone con sonido?
Puedes grabar la pantalla de tu iPhone con sonido. Este método es especialmente útil para grabar un tutorial o una conversación. Abre el Centro de Control de tu iPhone. El icono de grabación de la pantalla se indica con un círculo más pequeño encerrado en un rectángulo más grande. El botón del micrófono estará situado en la parte inferior. A continuación, puedes pulsar el botón del micrófono para empezar a grabar. Después, se te pedirá que decidas si se incluye o no el sonido.
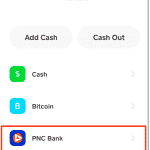 ¿Cuál es la mejor manera de cambiar mi tarjeta Cash App?
¿Cuál es la mejor manera de cambiar mi tarjeta Cash App?Para acceder al Centro de Control, desliza el dedo hacia abajo desde la pantalla inferior. A continuación, localiza el icono de grabación de pantalla. Tócalo en 3D. Haz una pulsación larga sobre él. Verás la grabación de la pantalla. Puedes ajustar la ubicación de la grabación en el Centro de Control. Puedes desactivar el micrófono para hacerlo invisible.
El iPhone XR puede grabar la pantalla
Antes de empezar a grabar vídeos con la función de grabación de pantalla del iPhone XR, habilítala en el Centro de Control. Para empezar a grabar, toca el icono de grabación de pantalla (un círculo blanco rodeado por una banda circular). Verás una barra roja en la esquina superior derecha de la pantalla una vez que haya terminado la cuenta atrás. Puedes pausar la grabación pulsando el botón de parada una vez que haya terminado.
Puedes utilizar el mismo procedimiento para grabar vídeos en tu iPhone XR. Primero, abre la aplicación Fotos. A continuación, selecciona Captura de pantalla. A continuación, puedes editar el vídeo. Puedes enviar el vídeo a otras personas utilizando el correo electrónico o AirDrop. Una vez finalizada la operación, verás un mensaje de confirmación de que el vídeo se ha guardado correctamente. La opción Compartir te permite compartir el vídeo con otros.
Si sigues teniendo problemas para grabar un vídeo con el iPhone XR, puedes utilizar una aplicación de grabación de pantalla de terceros. Está disponible TechSmith Capture, una de las apps más utilizadas. También puedes encontrarla en iTunes. Hay muchas aplicaciones de grabación de pantalla disponibles, incluidas las de entretenimiento o deportes. Puedes ponerte en contacto con el servicio de asistencia de Apple si tienes preguntas o dudas sobre la función de grabación de pantalla del iPhone XR.
¿Por qué no hay audio en las grabaciones de pantalla?
Es posible que el micrófono de tu iPhone XR no funcione. Tendrás que activarlo para que tu iPhone pueda grabar la pantalla. Para ello, abre el Centro de Control. Abre el Centro de Control deslizando el dedo hacia arriba desde la parte inferior de la pantalla. A continuación, haz clic en Grabación de pantalla. Después de seleccionarlo, verás una cuenta atrás de 3 segundos. Esta vez tendrás que navegar a otra pantalla o cerrar la aplicación actual.
Reinicia tu iPhone para ver si el vídeo sigue sin grabarse. Esto hará que el software actualice sus cachés. Otra opción es realizar un reinicio suave. Esto eliminará cualquier bloatware. Puedes reiniciar tu iPhone siguiendo las siguientes instrucciones. Una vez hecho esto, vuelve al Centro de Control y toca el icono de grabación de pantalla. Mantén pulsado el botón de grabación de pantalla durante varios segundos, hasta que aparezca el icono del micrófono. Toca el icono del micrófono para activar el audio. Puedes seguir escuchando el sonido si apagas el micrófono y lo vuelves a encender.
Mira También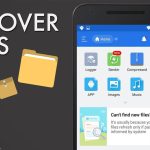 ¿Qué ocurre con los archivos borrados en los teléfonos Android?
¿Qué ocurre con los archivos borrados en los teléfonos Android?¿Cuál es la mejor manera de grabar mi pantalla con sonido?
Tu iPhone XR puede utilizarse para grabar audio. Estas opciones te permitirán parar, modificar y luego añadir música. ¡Aprende cómo funciona! Primero, activa el modo "No molestar" en tu iPhone. Pulsa Ajustes > No molestar para activar el modo. A continuación, elige la orientación que quieres que tenga tu grabación. Bloquear la orientación puede evitar una inclinación accidental. Esto podría hacer que tu grabación se detuviera y/o sobrescribiera el contenido. Sólo tienes que abrir el Centro de Control y pulsar el icono de bloqueo para bloquear la orientación.
La grabación de la pantalla es lo siguiente. Abre el Centro de Control, y arrastra el ratón hacia arriba/abajo desde la parte inferior para activar la grabación de pantalla. A continuación, haz clic en el icono del micrófono para iniciar la cuenta atrás. Tres segundos después, verás que comienza la grabación. Verás el vídeo grabado en tus Fotos. Tienes la opción de eliminar el vídeo grabado o guardarlo en tu ordenador.
¿Cuál es la mejor manera de grabar la pantalla de mi smartphone con sonido?
Puede que ya hayas oído hablar de la grabación de pantalla nativa si tu OnePlus 7 Pro la tiene. Si no es así, con unos pocos clics de ratón puedes añadir fácilmente la función a tu teléfono. Esta función se puede encontrar en los Ajustes Rápidos tanto en los dispositivos más antiguos como en los más nuevos. Pulsa el icono del lápiz en el mosaico de Ajustes Rápidos para ir a Ajustes. A continuación, pulsa en grabación de pantalla. Selecciona el audio interno y luego pulsa Aceptar.
Será diferente según el sistema operativo o la plataforma que estés utilizando. El primer paso es permitir que la aplicación grabe tu pantalla. A continuación, deberás elegir si se desea el sonido. Ahora comienza la cuenta atrás. Entonces verás la barra de herramientas situada en la parte inferior. Para añadir sonido a las grabaciones de pantalla, haz clic en el botón de grabación de sonido. ¡Ya has terminado!
¿Cómo puedo hacer un vídeo con mi iPhone XR con la cámara XR?
El iPhone XR está equipado con la función adecuada para permitirte grabar un vídeo. El micrófono puede grabar vídeo. También se puede utilizar como micrófono para capturar un vídeo. Abre el Centro de Control y pulsa el botón rojo "Grabar". Una vez que lo hayas hecho, comenzará la cuenta atrás de tres segundos.
Puedes guardar una foto o un vídeo después de seleccionar "Grabar". Puedes pulsar el botón del obturador y arrastrarlo sobre el icono del candado para capturar una fotografía. A continuación, selecciona el icono de acción para crear una foto/vídeo. Toca la pantalla para finalizar la grabación después de haber capturado el momento. Cuando hayas terminado, visualiza y/o comparte tu vídeo. Puedes ampliar o reducir el zoom.
Mira También ¿Existe un canal meteorológico para Samsung TV?
¿Existe un canal meteorológico para Samsung TV?La función de grabación de pantalla del iPhone XR es muy fácil de usar si quieres capturar un vídeo. Para empezar a grabar, toca la barra roja situada en la parte superior. Toca la barra roja situada en la parte superior de la pantalla para detener la grabación. Para volver a la pantalla original, puedes tocar el botón de cancelación o volver a tocar las barras rojas. Las fotos almacenarán el vídeo. También puedes utilizar un micrófono externo para grabar sonido en tu vídeo.
¿Es posible grabar sólo el audio interno?
Hay algunos pasos que puedes seguir para grabar el audio interno del iPhone XR. Abre el Centro de Control. Desliza el dedo hacia arriba desde tu pantalla para hacerlo. Para que el vídeo sea más divertido, toca el botón de "sonido interno". Es fácil hacer esto en cualquier dispositivo iOS.
Tendrás que habilitar la función de grabación de pantalla y luego empezar a grabar. Para ello, desliza el dedo hacia abajo desde la parte inferior de tu pantalla para que aparezca el Centro de Control. A continuación, espera tres segundos antes de pulsar el icono de grabación de pantalla. Una vez finalizada la grabación, podrás ver la imagen en la galería. Puedes utilizar la opción del micrófono para capturar el audio. Puedes editar el audio grabado y luego guardarlo.
La función de grabador de pantalla del iPhone XR a veces no graba el audio debido a varias razones. VideoProc Converter facilita la solución de este problema. El software facilita la edición de las grabaciones y la creación de vídeos de alta calidad. No importa si tu iPhone no tiene música de fondo, puede grabar la pantalla de tu iPhone y guardarla en el archivo.
Para más información, haz clic aquí
Mira También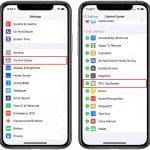 ¿Cómo puedo activar la NFC en el iPhone 7?
¿Cómo puedo activar la NFC en el iPhone 7?2.) iPhone - Wikimedia Commons
4.) Wiki iPhone
Si quieres conocer otros artículos parecidos a ¿Cómo puedo guardar la pantalla de mi iPhone Xr? puedes visitar la categoría Android.
Deja una respuesta
¡Más Contenido!