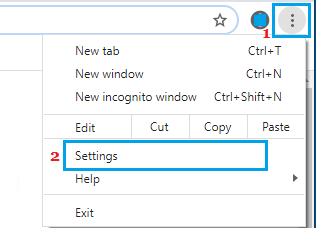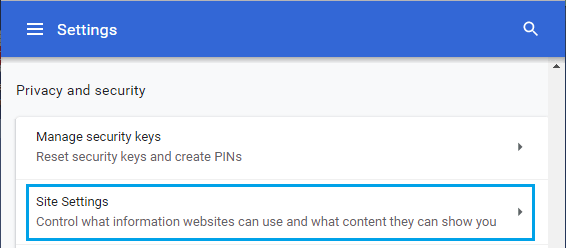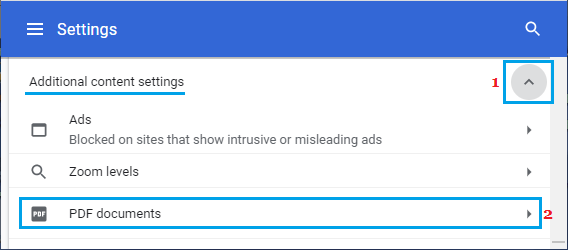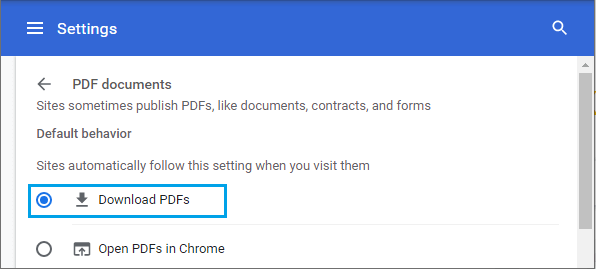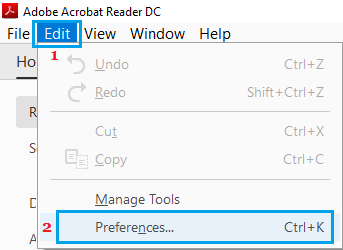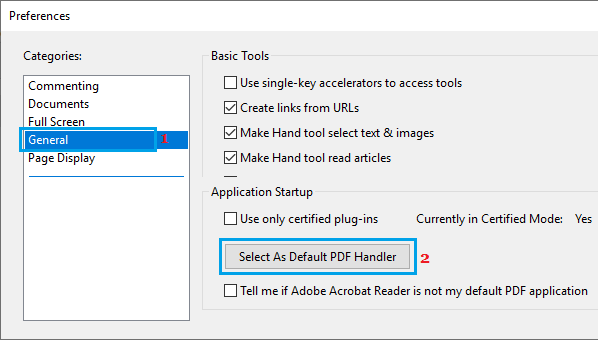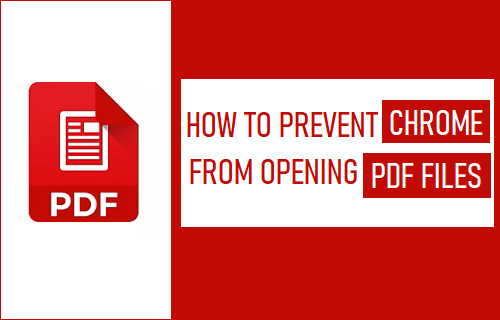
Si no quieres que Google Chrome abra los PDF de Recordsdata en tu ordenador, a continuación puedes ver cómo evitar que Google Chrome abra los PDF de Recordsdata en la ventana personal de tu navegador.
Evitar que Chrome abra documentos PDF
Como habrás observado, cuando intentas obtener un archivo PDF mediante el navegador Google Chrome, el archivo se abre inmediatamente en la ventana del navegador, en lugar de descargarse en tu ordenador.
Del mismo modo, cuando intentas abrir un archivo PDF que ya está accesible en el PC, se abre en la ventana del navegador por defecto, en lugar de abrirse en Adobe Reader.
Esto se debe a que la configuración por defecto de Google Chrome es abrir los datos de los PDF mediante su propio lector de PDF incorporado, siempre que intentes obtener el archivo desde la web y también cuando intentes abrir un archivo PDF que ya esté accesible en tu ordenador.
El problema de abrir los PDF de Recordsdata durante la descarga puede resolverse configurando Google Chrome para que obtenga los PDF de Recordsdata, en lugar de abrirlos primero en la ventana del navegador.
Incluso después de esta configuración, verás que el PDF Recordsdata se abre en la ventana del navegador Chrome cada vez que intentas abrir un archivo PDF ya accesible en tu ordenador.
Para solucionar este problema, puedes obtener y configurar Adobe Reader y establecerlo como el visor de PDF por defecto en tu ordenador.
1. Evitar que Chrome abra las descargas de PDF
Abrir Google Cromo navegador en tu pc > haz clic en menú de 3 puntos y elige Parámetros en el menú desplegable.
En la pantalla de configuración de Chrome, elige la opción Privacidad y seguridad en el panel izquierdo. En el panel derecho, desliza hacia abajo y haz clic en Configuración del sitio posibilidad.
En la pantalla de configuración del sitio web, aumenta Otros ajustes de contenido y haz clic en Trámites en PDF.
En la pantalla de visualización de documentos PDF, elige Obtén los PDFs posibilidad.
Después, verás que Google Chrome descarga los archivos PDF todo el tiempo en lugar de abrirlos inmediatamente en la ventana del navegador.
2. Hacer que Home Windows abra archivos PDF en Adobe Reader
Si quieres que los datos del PDF se abran en Adobe Reader, tienes que conseguir e instalar Adobe Reader y configura Adobe Reader como gestor de PDF por defecto en tu ordenador.
Una vez instalado Adobe Reader en tu ordenador, abre Adobe Reader > pulsa el botón Edita en la barra de menú superior y elige Preferencias en el menú desplegable.
En la pantalla de preferencias, elige la opción Común en el panel de la izquierda. En el panel de la derecha, desplázate hacia abajo en la página y haz clic en Elegir como gestor de PDF por defecto botón.
Observa: Se te puede invitar a que introduzcas tu Contraseña de la administración.
En la siguiente pantalla, haz clic en Continuar y sigue las instrucciones en pantalla para abrir los datos del PDF en Adobe Reader.
- Cómo cambiar el visor de PDF por defecto en Home 10 windows
- Cómo imprimir a PDF en Home windows 10
Me llamo Javier Chirinos y soy un apasionado de la tecnología. Desde que tengo uso de razón me aficioné a los ordenadores y los videojuegos y esa afición terminó en un trabajo.
Llevo más de 15 años publicando sobre tecnología y gadgets en Internet, especialmente en mundobytes.com
También soy experto en comunicación y marketing online y tengo conocimientos en desarrollo en WordPress.