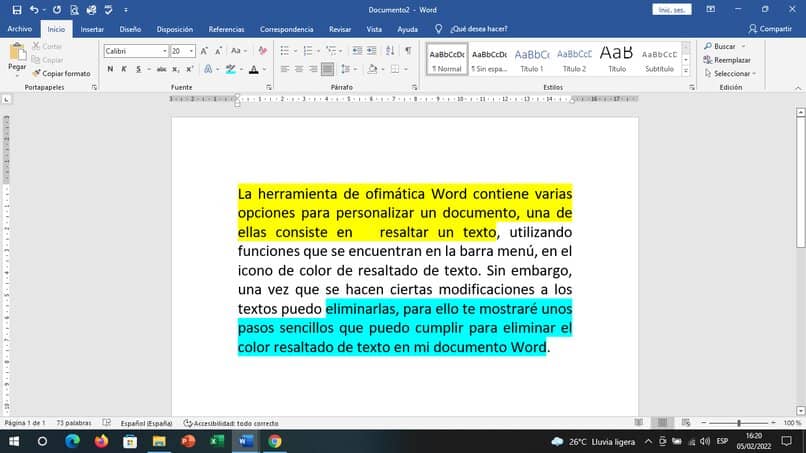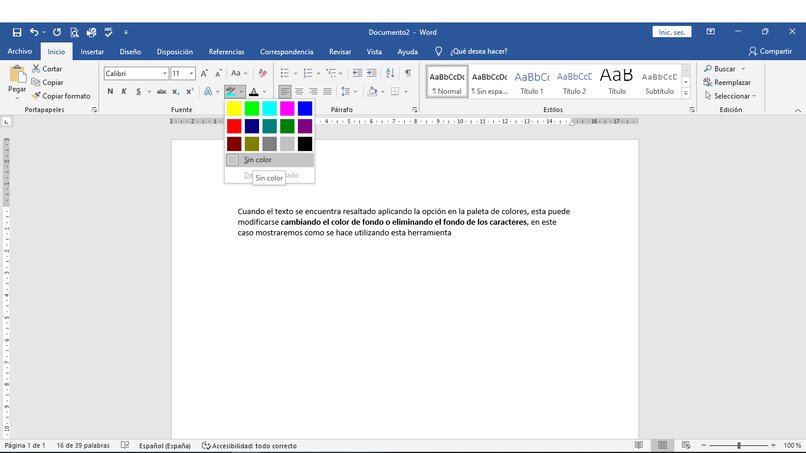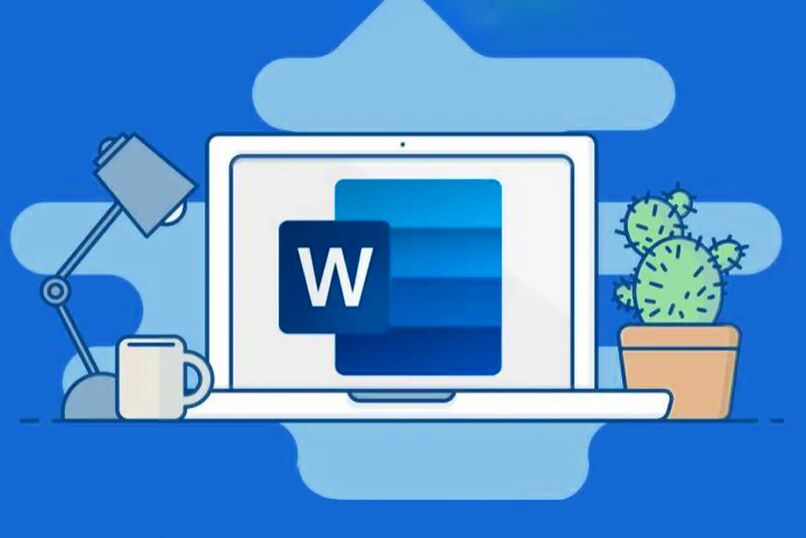Word, la herramienta ofimática Hay muchas opciones disponibles para personalizar un documentoResaltar un texto es una de las opciones. Esto puede hacerse mediante las funciones situadas en la barra de menú y el icono de color de resaltado del texto. Sin embargo, puedo eliminarlos si hago ciertos cambios en el texto. Te mostraré cómo elimino el color de resaltado de mi documento de Word.
¿Qué puedo hacer para eliminar el resaltado de una parte concreta de mi documento o del conjunto?
Una tarea que es importante para todos nosotros Todo el mundo debería ser consciente Es importante entender cómo funciona Microsoft Word. Esto te permite crear cualquier tipo de documento, desde los más sencillos hasta los más complejos.
Una función que podría considerarse en este contexto es la de resaltar el texto para distinguirlo de otros contenidos Estas acciones se pueden modificar o eliminar.. A continuación, algunas sugerencias:
Formato claro
A veces puede ocurrir que resulte difícil borrar el texto resaltado de una paleta de colores. A menudo esto se debe al sombreado del personaje Tienes que eliminar el formato Este es el comportamiento por defecto. Así es como podemos corregirlo.
- Selecciona el texto que quieres que elimine el formato de resaltado.
- Hacemos clic en la opción «eliminar formato» del menú de inicio.
- Finalmente, Asegúrate de guardar los cambios.
Los colores del tema no están disponibles en todos los colores
Esto puede cambiarse si el texto se ha resaltado utilizando la opción de la paleta de colores Cambia el color del fondo o elimina los caracteres del fondoAsí es como funciona esta herramienta.
- Elijo el texto sombreado que quiero modificar.
- La barra de herramientas tiene una opción para cambiar el color de resaltado del texto.
- A continuación, me sitúo en la Flecha que muestra la paleta de colores. Entonces, selecciono la opción ‘incoloro.
- Confirmo que no hay ningún texto resaltado en este documento y que guardaré cualquier cambio.
¿Cómo recojo los elementos destacados de mi documento de Word?
Lo más destacado de un texto suele estar resaltado No se encuentran necesariamente en un único orden.Es importante escogerlos de diferentes párrafos en un orden alternativo. Puedes utilizar métodos manuales para seleccionar el texto resaltado copiando todo el párrafo en otro documento. Pero el uso de la herramienta Word lo hace mucho más fácil. He aquí algunos ejemplos:
Mi documento contiene todo el texto resaltado
¿Es posible tener una Es muy fácil de hacer.Esta opción es muy sencilla de utilizar si alguna vez has usado Microsoft Word para buscar palabras. Vamos a verlo más de cerca:
- Encontrarás la barra de herramientas de la hoja de cálculo Selecciona la opción de Búsqueda Avanzada..
- Aparecerá un cuadro de diálogo con varias opciones. Elijo la opción que me permite buscar utilizando algún tipo de formato.
- Selecciona «resaltar» cuando aparezca la lista.
- Si seleccionas «principal» en el cuadro de búsqueda, aparecerá un cuadro de diálogo con información sobre los juegos, incluido el texto resaltado.
- Una vez cerrado el cuadro de diálogo, todo el texto seleccionado queda resaltado. Luego utilizo la tecla CTRL+C para crear un acceso directo y guardarlo en mi portapapeles de Word.
- Ahora, voy a abrir Word y a copiar toda la información en él Haz clic aquí para ver todo el texto destacado por mí En mi documento original.
Buscar un texto destacado en particular
La facilidad de uso de la herramienta Word se aprecia al considerar las funciones que ofrece. Entre ellas se encuentra una búsqueda por palabras y una búsqueda avanzada que sustituye determinados caracteres. Puedes utilizar la herramienta de Word para encontrar un texto destacado en particular La herramienta de búsqueda de Word ofrece muchas ventajas. Veamos algunos de los pasos.
- Selecciona la opción Buscar en la barra de herramientas. En este caso, también seleccionaremos el formato resaltado.
- Esto mostrará el cuadro de diálogo. Puedo buscar opciones de formato seleccionando «resaltar».
- Se pulsa el botón siguiente y, si se encuentra la coincidencia, se selecciona el elemento del documento.
- Todas las partidas se guardan en mi portapapeles y se copian en otro documento de Word utilizando CTRL + V.
- El archivo se guarda con todos los resultados del partido.
Me llamo Javier Chirinos y soy un apasionado de la tecnología. Desde que tengo uso de razón me aficioné a los ordenadores y los videojuegos y esa afición terminó en un trabajo.
Llevo más de 15 años publicando sobre tecnología y gadgets en Internet, especialmente en mundobytes.com
También soy experto en comunicación y marketing online y tengo conocimientos en desarrollo en WordPress.