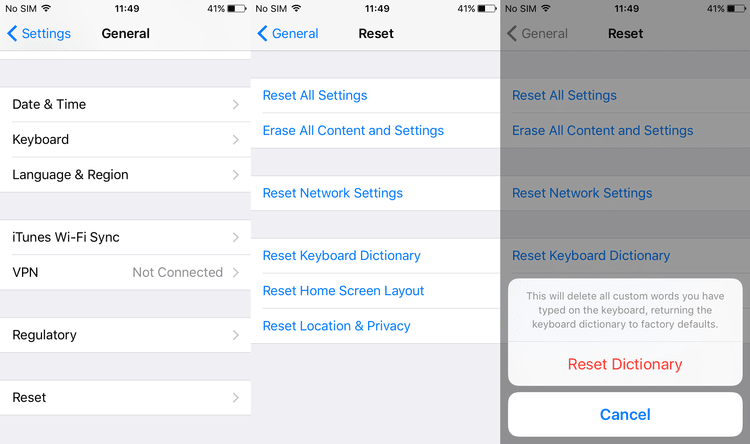
Puede que te preguntes cómo eliminar el texto predictivo de tu iPhone. El proceso es muy sencillo. Abre la aplicación Ajustes y luego dirígete a la sección Teclado. Pulsa el botón «más» situado en la esquina superior derecha. Introduce la palabra deseada en los campos Atajo y Frase. Desliza el dedo hacia la izquierda para borrarla de la lista de texto predictivo.
Primero tienes que aprender a borrar palabras de los textos predictivos. Se dará una sugerencia errónea si tu iPhone escribe la palabra de forma incorrecta. Si esto ocurre, la función de autocorrección de tu iPhone corregirá automáticamente la ortografía. Si no estás contento con la palabra sugerida, tienes la opción de cambiarla o elegir la correcta. También puedes eliminar palabras de tu texto predictivo utilizando el diccionario.
Para desactivar el texto predictivo, abre los Ajustes de tu iPhone. A continuación, haz clic en General y luego en Restablecer diccionario del teclado. Una vez hecho esto, introduce tu código de acceso para confirmarlo. Una vez completados estos pasos, podrás eliminar las palabras de texto predictivo de tu iPhone. Esto no funcionará si no tienes un teclado alternativo.
¿Cómo puedo cambiar los textos predictivos del iPhone?
No eres el único al que le gustaría eliminar una palabra de los textos predictivos de tu iPhone. QuickType es la herramienta de predicción de palabras del iPhone. Aprende tus hábitos de escritura y te da sugerencias basadas en lo que has escrito en el pasado. Hay una forma fácil de corregir la palabra incorrecta si estás cansado de escribirla. Para borrar una palabra puedes pulsar la barra espaciadora mientras escribes.
Tienes varias opciones para desactivar el texto predictivo en el iPhone. Puedes desactivarlo utilizando un teclado alternativo. Apple no te permitirá eliminar palabras y frases específicas. Las únicas opciones son desactivar los mensajes de texto predictivo o esperar a que desaparezca la sugerencia. Sin embargo, puedes hacer que desaparezcan permanentemente.
¿Qué puedo hacer para eliminar un elemento del texto predictivo?
Es posible que te hayas preguntado cómo eliminar una palabra del texto predictivo del iPhone. Esta pregunta depende totalmente de tus preferencias personales. El texto predictivo del iPhone es una función de iOS que analiza y sugiere texto basándose en tus patrones de escritura. También puedes desactivar la función de texto predictivo y restablecer el diccionario de tu teclado para eliminar palabras específicas. Antes de poder hacer estas cosas, necesitas saber cómo se elimina una palabra en el texto predictivo de un iPhone.
Puedes aceptar o rechazar una palabra sugerida que aparezca en tu iPhone. Puedes aceptar o rechazar una palabra resaltada introduciendo un signo de puntuación o un espacio después de ella. Toca la palabra que quieras sustituir y luego guarda los cambios. A continuación, podrás desactivar el texto predictivo o escribir una palabra diferente. Debes guardar los cambios realizados en la función de texto predictivo.
¿Cómo puedo borrar el texto del teclado del iPhone?
Si tienes un iPhone puede que tengas curiosidad por saber cómo puedes borrar las palabras predictivas de tu teclado. Apple te permite eliminar palabras individuales dentro del texto predictivo, pero no todo el diccionario. Debes eliminar tu diccionario personalizado para borrar todas las palabras predictivas. Así es como debes hacerlo. Aprende a deshacerte de las palabras predictivas en tu iPhone. ¡En realidad es muy fácil! Para empezar, abre la aplicación de ajustes del teclado de tu iPhone. Aparecerá el icono del teclado.
Ve a Ajustes > General > Teclados. Hay tres opciones: desactivar el texto predictivo, desactivar las sugerencias de contactos y desactivar las sugerencias para compartir mensajes. Para mover el teclado a la posición deseada, simplemente toca en las tres líneas horizontales. A continuación, QuickType eliminará todas las palabras que hayas aprendido. Una vez que hayas terminado, pulsa en Listo. Ahora puedes escribir nuevas palabras o frases con el teclado del iPhone.
¿Qué puedo hacer para eliminar palabras del teclado de mi iPhone?
Ve primero al menú de Ajustes. Desplázate hacia abajo y toca Teclado. Desplázate hasta Sustitución de texto. Selecciona la opción que quieras desactivar. En el cuadro de texto, introduce la palabra que deseas eliminar. A continuación, pulsa Eliminar. Para eliminar varias palabras en el cuadro de texto predictivo, selecciona la opción «restablecer el diccionario
Una vez que hayas accedido al menú de ajustes, pulsa en tu teclado para tocar «restablecer el diccionario». Si se te pide un código de acceso, introdúcelo. Después de haber accedido al menú de ajustes, pulsa en «Restablecer diccionario» y espera a que se aplique. Una vez restablecido el diccionario, podrás utilizar tu teclado normal sin palabras predictivas. Es rápido, sencillo y seguro eliminar las palabras no deseadas del texto predictivo.
Se puede utilizar una aplicación de terceros para eliminar palabras del diccionario del iPhone. También puedes configurar una app para bloquear palabras inapropiadas. El diccionario de texto predictivo puede editarse o eliminarse. A continuación, puedes elegir si aprobar o rechazar las sugerencias. Se puede utilizar SwiftKey para modificar las palabras de autocorrección o restablecer los atajos de teclado después de haber borrado el diccionario.
¿Qué puedo hacer para borrar las palabras aprendidas de mi iPhone?
¿Qué puedo hacer para eliminar las palabras aprendidas del texto predictivo del iPhone? Puedes borrar el diccionario de tu iPhone para eliminar cualquier sugerencia de palabras clave o nombres de mascotas. Primero, toca el icono de Ajustes. A continuación, selecciona General. Aparecerá la pantalla de ajustes del teclado. Aquí puedes borrar las palabras aprendidas del diccionario. Para desactivar la autocorrección, no te sugerirá palabras mientras escribes.
Con TextEdit puedes borrar una palabra aprendida del diccionario. También puedes copiarla desde otro programa. A continuación, puedes eliminarla del diccionario personal de tu iPhone haciendo clic en la palabra y eligiendo «Desaprender ortografía». Entonces podrás volver a los ajustes de tu iPhone para modificar el diccionario. Para borrar el diccionario, ve a Ajustes >General >Reiniciar. Esto eliminará cualquier palabra aprendida del texto predictivo de tu iPhone.
¿Cómo puedo eliminar las palabras aprendidas?
Este artículo te mostrará cómo deshacerte de las palabras aprendidas en el texto predictivo de tu iPhone. Puedes eliminar cualquier palabra «aprendida» siguiendo los siguientes pasos. Puedes utilizar los ajustes del sistema para eliminar tu historial de texto predictivo. Abre la aplicación Ajustes y elige «Idiomas y entrada». A continuación, ve a la sección de Teclado Virtual. Selecciona Gboard. Ve a la «Configuración avanzada» de Gboard. A continuación, haz clic en «Eliminar palabras o datos aprendidos». Después de confirmar tu decisión, todas las «palabras aprendidas» desaparecerán de tu teclado.
También puedes eliminar palabras específicas del vocabulario del teclado de tu iPhone. Puedes eliminar fácilmente cualquier palabra aprendida del teclado. Primero tendrás que abrir tu teclado. A continuación, introduce tu contraseña. Una vez introducida la contraseña, haz clic en «Restablecer diccionario». A continuación, recibirás un correo electrónico confirmando que se han eliminado todas las palabras que querías borrar del texto predictivo.
¿Qué puedo hacer para borrar los mensajes guardados en el iPhone 12?
Aunque añadir palabras al diccionario del teclado ahorra tiempo, también puede causar problemas de escritura si añades demasiadas. Restablecer el diccionario del teclado es una buena forma de deshacerte de todas tus palabras antiguas y empezar de nuevo. Así es como puedes restablecer el diccionario del teclado de tu iPhone. Puedes hacerlo en el nuevo iPhone 12 fácilmente.
Ve a los ajustes del teclado de tu iPhone. Para eliminar una palabra entera, ve a Texto Predictivo. Pulsa el botón «x». Aparecerá un mensaje de advertencia, pero aún es posible eliminar las palabras guardadas. Para que el diccionario esté protegido, tendrás que proporcionar tu código de acceso. También tienes la opción de desactivar las sugerencias al compartir tu texto con otras personas.
Haz clic aquí para saber más
4.) Wiki para iPhone
Me llamo Javier Chirinos y soy un apasionado de la tecnología. Desde que tengo uso de razón me aficioné a los ordenadores y los videojuegos y esa afición terminó en un trabajo.
Llevo más de 15 años publicando sobre tecnología y gadgets en Internet, especialmente en mundobytes.com
También soy experto en comunicación y marketing online y tengo conocimientos en desarrollo en WordPress.