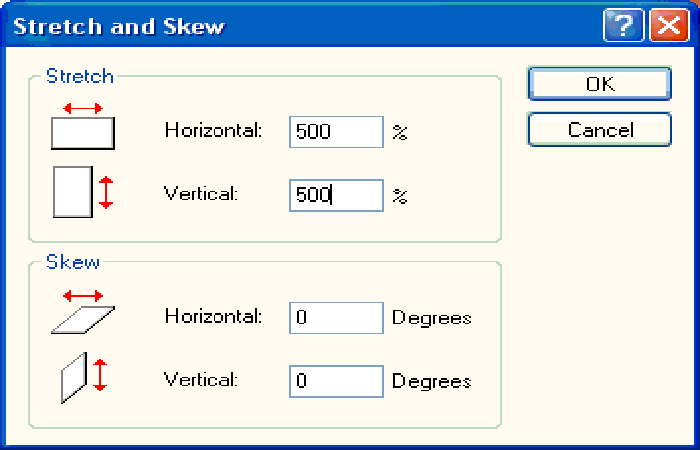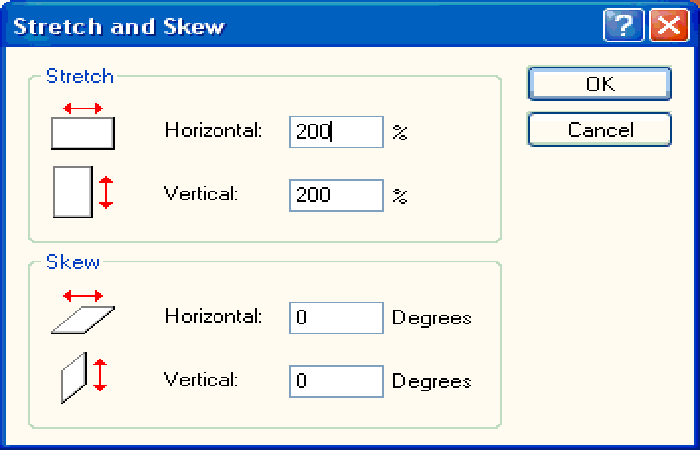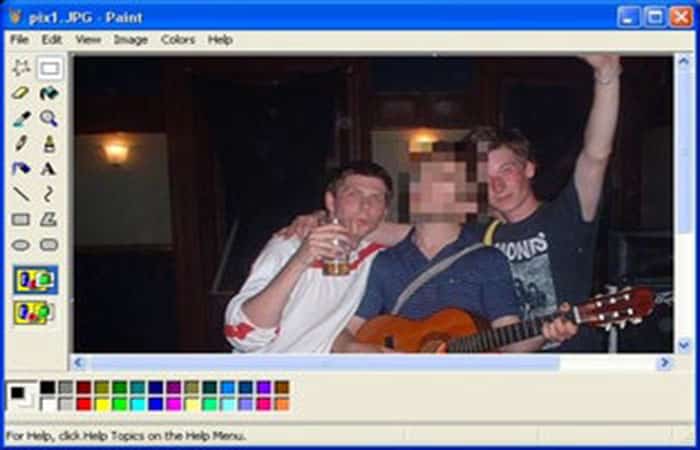¿Te gustaría saber cómo pixelar fotos con Paint Microsoft? A mediados de 2017, Microsoft anunció que Paint se convertiría en una «función obsoleta» de Windows. Es posible que no se admita en el futuro y que no se incluya con las computadoras nuevas que se envían con Windows.
Microsoft prefiere Paint 3D en su lugar, pero eso no desanimará a las personas que han estado usando Paint desde su debut en 1985. Te invitamos a quedarte con nosotros para aprendas a pixelar en Paint con unos pocos movimientos del mouse.
También te puede interesar leer obre: Cómo Poner Fondo Transparente A Una Imagen En Paint
Método 1: Comienza a pixelar fotos con Paint
Microsoft Paint no es Adobe Photoshop CC, por lo que no encontrarás ningún filtro pixelado elegante. Si quieres pixelar una imagen, todo lo que tienes que hacer es cambiar el tamaño de la imagen varias veces. Solo sigue estos pasos:
- Paso 1: Selecciona «Archivo» y luego «Abrir» para traer la imagen de tu elección a Paint.
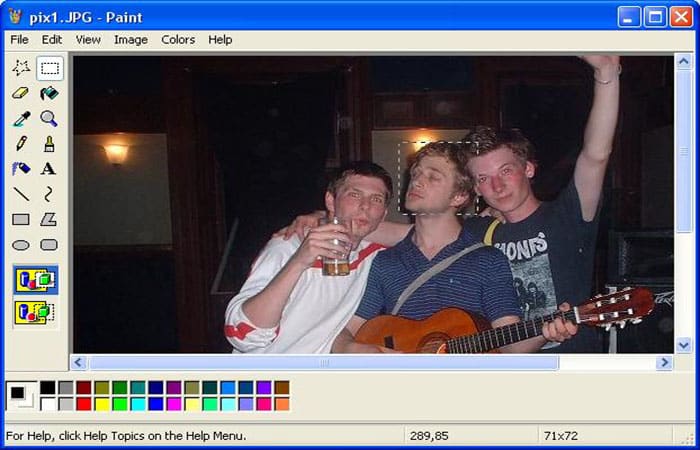
- Paso 2: Elige la herramienta «Seleccionar» de la barra de herramientas y haz clic y arrastra para seleccionar tu foto, colocando un borde de puntos a su alrededor.
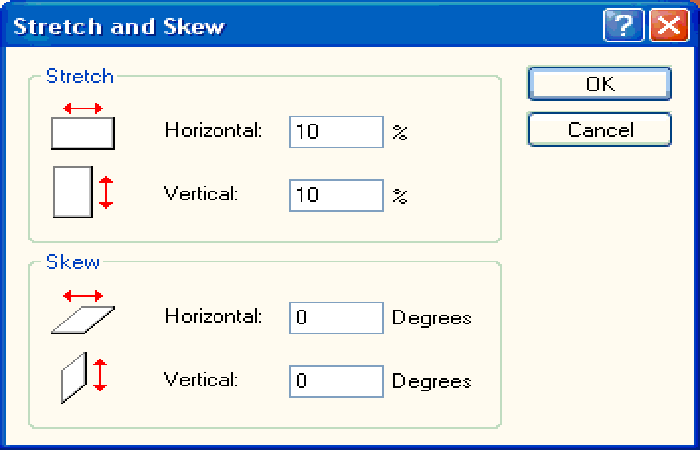
- Paso 3: Arrastra el punto de ancla en cualquier esquina de la foto para expandir su tamaño.
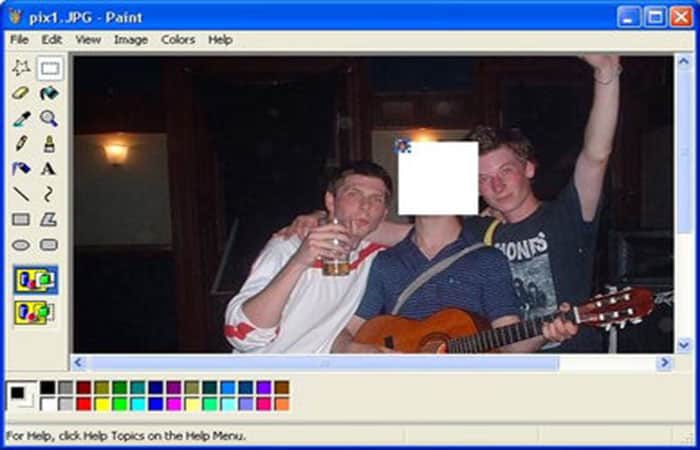
NOTA: Además de agrandarse, notarás que la imagen también adquiere una calidad granulada y pixelada.
Método 2: Pixelar fotos con Paint con tonos aún más fuerte
Ya sea que estés optando por una estética retro con fallas o si quieres que tu imagen se vea como una imagen censurada, tal vez quieras un poco (o mucha) más pixelación de Paint. No te preocupes, este software clásico también puede causar ese efecto. Para obtener una imagen aún más pixelada debes hacer lo siguiente:
- Paso 1: cambia el tamaño de tu foto pixelada para hacerla más pequeña arrastrando la selección hacia adentro y luego hazla más grande una vez más.
NOTA: Cada vez que repites este proceso, la imagen se vuelve cada vez más pixelada.
- Paso 2: Haz que la imagen sea lo más pequeña posible antes de cambiar su tamaño para que se vea ultra-pixelada.
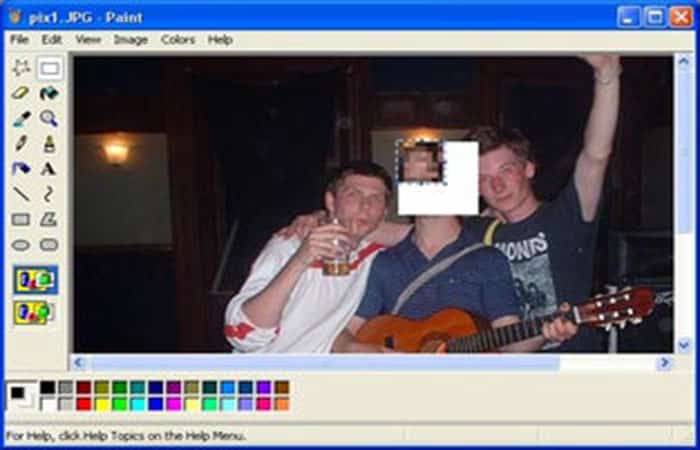
- Paso 3: No te preocupes por perder tu foto original, ya que hacer clic en el botón «Deshacer» restaura completamente tu foto a su estado original, así que siéntete libre de experimentar. Cuando hayas terminado, haz clic en «Archivo» y «Guardar» (o «Guardar como» para conservar el original).
Por qué esto funciona
Este ingenioso truco de Paint casi parece demasiado fácil, pero ¿cómo pixela exactamente la aplicación las fotos? Todo tiene que ver con la resolución de la imagen.
Las imágenes de trama digital, como prácticamente cualquier foto en Internet o en su computadora, están compuestas por toneladas de pequeños cuadrados de colores llamados píxeles. Las imágenes de alta resolución tienen más píxeles por pulgada (PPI) que las imágenes de baja resolución.
Cuando reduce la imagen en Paint, reduce el número de píxeles por pulgada en la imagen. Cuando lo expande de nuevo, Paint está usando los datos de la imagen pequeña y ampliándolo a un tamaño más grande. El programa no puede agregar píxeles a una imagen de baja resolución, por lo que obtiene menos píxeles por pulgada en un espacio grande, lo que genera píxeles grandes y gruesos.
Método 3: Pixelar fotos con Paint MS
Esta rápida es una técnica para usar la censura de píxeles para preservar el anonimato, la dignidad, etc. En imágenes digitales. Solo necesitas un editor de imágenes simple como MS Paint.
Parte 1: Pixelar fotos con Paint MS – Encogimiento de la imagen
- Paso 1: Abra la imagen con Paint,que generalmente se encuentra en Programas> Accesorios> en el menú Inicio de Windows.
- Paso 2: Usa la herramienta rectangular Seleccionapara seleccionar el área que quieres pixelar.
- Paso 3: Mira hacia la parte inferior derecha de la ventana de Paint, las dimensiones del área se mostrarán mientras arrastra el mouse. Selecciona un área que sea un múltiplo entero de 10 (consulta la parte 3 para obtener más información).
- Paso 4: A partir de este punto, no toque la imagen o la barra de herramientas de la derecha con el cursor; utiliza únicamente los menús.
- Paso 5: En el menú Imagen, elige Estirar / Inclinar … (CTRL-W)
- Paso 6: Reduce el tamaño del área tanto horizontal como verticalmente. Aquí estamos reduciendo el área 10 veces seleccionando 10%. Al hacer esta reducción, habrá 100 veces menos píxeles en la selección.
Parte 2: Pixelar fotos con Paint MS – El estiramiento
- Paso 1: En el menú Imagen, elige Estirar / Inclinar…(CTRL-W) nuevamente.
- Paso 2: La pintura no puede estirar las selecciones más del 500% (5 x), por lo que para volver a aumentar la selección a su tamaño original, necesito estirar un 500% y luego repetir el estirado al 200%.
- Paso 3: Si el resultado final no es el que deseaba, observe lo que no está bien, presiona CTRL-Z o desde el menú Editar, elige Deshacery comienza de nuevo.
Paso 3: Pixelar fotos con Paint MS – ajuste fino
Estos deben ser evidentes: si los píxeles son demasiado grandes, has reducido demasiado la selección. Si crees que deberían tener la mitad del tamaño, encoge solo la mitad.
Tal vez te interese leer sobre: Cómo Invertir Colores En Corel Photo Paint
Si los píxeles son demasiado pequeños y no oscurecen la imagen lo suficiente, la selección debe reducirse más. Como se indicó anteriormente, si crees que los píxeles deberían ser el doble de grandes, reduzca la selección al doble.
Esto es más sutil:
Notarás que en esta serie de imágenes el chico de la derecha pierde un ojo. La selección original fue de 71 x 72 píxeles reducida a 8 x 8 píxeles – Paint ha redondeado 7,1 x 7,2 píxeles hacia arriba. Cuando esto se extendió hacia atrás, la selección terminó en 80 x 80, un poco por encima del tamaño original.
Es por eso que las dimensiones del área seleccionada son importantes. Mira hacia la parte inferior derecha de la ventana Paint como en la parte 1, y selecciona dimensiones ‘redondas‘ que se reducirán fácilmente.
Dicho todo esto, el efecto aún funcionaná.
Conclusión
Como puedes ver, esta es la manera cómo puedes pixelar fotos en Paint. Aunque no sea una herramienta como Photoshop, te puede sacar de apuros. Solo debes practicar hasta que obtengas el resultado deseado. Esperamos haberte ayudado con esta información.
Me llamo Javier Chirinos y soy un apasionado de la tecnología. Desde que tengo uso de razón me aficioné a los ordenadores y los videojuegos y esa afición terminó en un trabajo.
Llevo más de 15 años publicando sobre tecnología y gadgets en Internet, especialmente en mundobytes.com
También soy experto en comunicación y marketing online y tengo conocimientos en desarrollo en WordPress.