- Las opciones de personalización en Windows 11 permiten cambiar el fondo de pantalla manual o automáticamente.
- Los usuarios pueden habilitar “Windows Spotlight” para obtener imágenes automáticas diarias en su escritorio.
- Es posible darle un toque personal a la pantalla de bloqueo y a los escritorios virtuales con fondos distintos.

Personalizar el fondo de pantalla en tu ordenador es una de las formas más sencillas y efectivas de darle un toque personal a tu equipo. En Windows 11, las opciones de personalización se han ampliado respecto a versiones anteriores. Los usuarios ahora pueden cambiar no solo el fondo de su escritorio, sino también configurar fondos dinámicos, cambiar colores de énfasis y mucho más.
En este artículo te explicaremos de manera detallada cómo cambiar el fondo de pantalla en Windows 11, tanto de forma manual como automática. También abordaremos cómo cambiar el fondo de la pantalla de bloqueo e incluso personalizar cada escritorio virtual con un fondo único.
Cómo cambiar el fondo de pantalla en Windows 11 manualmente
La forma más rápida y directa de cambiar el fondo de pantalla en Windows 11 es a través de la herramienta de Configuración. Aunque ya muchos usuarios están familiarizados con este proceso, no está de más detallar los pasos uno por uno para evitar confusiones.
Paso 1: Haz clic con el botón derecho del ratón en cualquier lugar vacío de tu escritorio. En el menú emergente, selecciona la opción Personalizar.
Paso 2: Serás dirigido a la sección de Personalización del sistema. Aquí, selecciona la opción Fondo.
Paso 3: Aparecerá un menú desplegable con varias opciones para personalizar tu fondo. Podrás elegir entre Imágenes recientes, explorar y seleccionar una imagen desde tu propio dispositivo, o incluso elegir entre colores sólidos.
Paso 4: También puedes seleccionar un Slideshow (presentación de imágenes) para que las imágenes cambien automáticamente después de un intervalo de tiempo que determines. Además, puedes especificar cómo quieres que las imágenes se ajusten al escritorio: rellenar, ajustar, centrar, entre otras opciones.
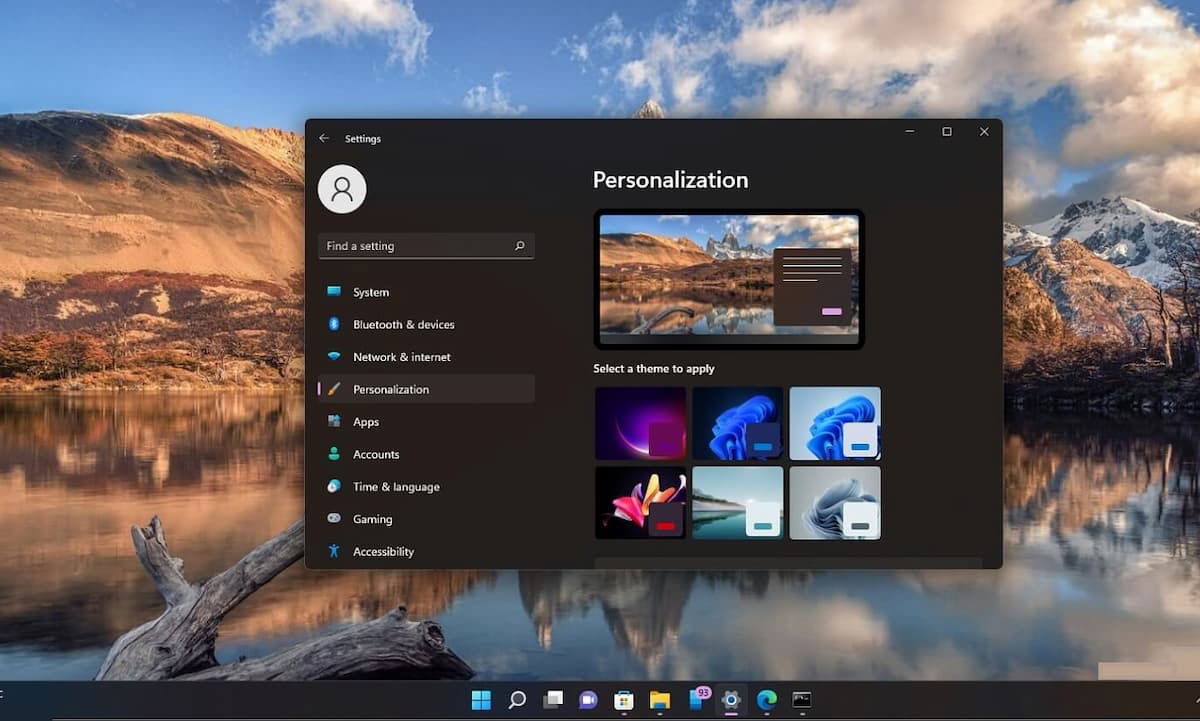
Usando el Explorador de Archivos
Otra manera de cambiar el fondo de pantalla es directamente desde el Explorador de archivos. Esta opción es útil si ya tienes una imagen específica en mente dentro de una carpeta de tu ordenador.
Paso 1: Abre el Explorador de archivos y navega hasta la ubicación donde tengas guardada la imagen.
Paso 2: Haz clic con el botón derecho del ratón en la imagen que desees usar y selecciona la opción Establecer como fondo de escritorio.
Cambiar el fondo de pantalla automáticamente
Windows 11 te permite habilitar la característica “Windows Spotlight” para cambiar el fondo de escritorio automáticamente con imágenes sugeridas por Microsoft. Este método es ideal si te gusta descubrir nuevas imágenes de paisajes o lugares del mundo cada día.
Paso 1: Asegúrate de que tienes instalada la versión más reciente de Windows 11. Dirígete a Configuración > Personalización > Fondo y elige Contenido destacado de Windows.
El fondo cambiará automáticamente con imágenes proporcionadas por Microsoft. Además, al hacer clic en la imagen, podrás ver más información sobre la localización o historia de la imagen que aparezca. ¡Es una manera muy entretenida de personalizar tu escritorio!
Cómo personalizar el fondo de la pantalla de bloqueo en Windows 11
Además de poder cambiar el fondo del escritorio, Windows 11 también permite personalizar el fondo de la pantalla de bloqueo. Esta es la pantalla que aparece cuando el equipo está bloqueado, y cambiar su imagen le da un toque muy personal.
Paso 1: Abre la configuración de Personalización haciendo clic derecho en el escritorio y seleccionando Pantalla de bloqueo.
Paso 2: En el menú desplegable junto a Personalizar su fondo de pantalla, podrás seleccionar entre tres opciones: Windows Spotlight (para imágenes automáticas), Presentación de diapositivas (utilizando una carpeta con imágenes), o elegir una imagen específica desde Examinar fotos.
También puedes elegir qué información te mostrará la pantalla de bloqueo. Por ejemplo, puedes configurar que te proporcione el estado e información de aplicaciones como el tiempo, calendario o notificaciones.
Poner un fondo diferente en cada escritorio virtual
Con la llegada de Windows 11, la posibilidad de personalizar cada escritorio virtual con un fondo diferente es una característica muy útil para aquellos que manejan diversos espacios de trabajo. Cada escritorio puede tener su propio ambiente, ideal para separar tareas o proyectos.
Paso 1: Abre la vista de Escritorios Virtuales haciendo clic en su icono en la barra de tareas o pulsando Windows + Tab.
Paso 2: Selecciona el escritorio virtual que desees personalizar.
Paso 3: Haz clic derecho en el fondo de pantalla y selecciona Personalizar. Luego, sigue el mismo procedimiento descrito antes para cambiar el fondo en ese escritorio específico. Puedes repetir el mismo proceso para cada escritorio que tengas creado.
Cambiar el fondo de pantalla de Windows 11 no solo es una forma de personalizar tu equipo, sino que también puede influir en tu productividad y tu estado de ánimo mientras trabajas o disfrutas de tu ordenador. Aprovecha todas las opciones que ofrece el sistema, desde imágenes manuales hasta presentaciones automáticas, y adapta cada escritorio a tus necesidades.
Soy Alberto Navarro y soy un apasionado de todo lo relativo a la tecnología, desde gadgets de vanguardia hasta software y videojuegos de todo tipo. Mi interés por lo digital comenzó con los videojuegos y continuó en el mundo del marketing digital. Llevo desde 2019 escribiendo sobre el mundo digital en diferentes plataformas compartiendo las últimas novedades del sector. Además trato de escribir de una forma original para que tú puedas estar al día al mismo tiempo que te entretienes.
Estudié la carrera de Sociología en la universidad y seguí completando mis estudios con un master en Marketing Digital. Así que si tienes cualquier duda, compartiré contigo toda mi experiencia en el mundo del marketing digital, de tecnología y de videojuegos.