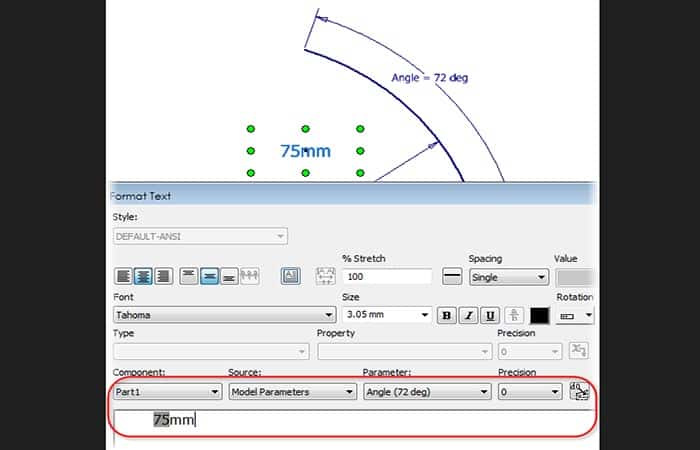¿Te gustaría aprender cómo medir la longitud de un arco en AutoCAD?, AutoCAD es uno de los mejores programas destinado al diseño, con este software puedes crear múltiples tipos de piezas, diseñar planos y hacer miles de obras técnicas.
Pero, ¿Qué pasa si te piden medir específicamente un arco para un proyecto especial? Bueno, a continuación, te dejamos algunos métodos con los cuales podrás no solo medir la longitud de un arco, sino que también te servirá para medir cualquier pieza.
X métodos para medir la longitud de un arco en AutoCAD
Cómo hablamos al principio, AutoCAD funciona como un software de diseño muy versátil y las formas, sistemas y pasos con los cuales puedes hacer mediciones son muy variados. Aquí te dejamos los métodos más simples para medir la longitud de un arco en AutoCAD:
Aquí puedes aprender sobre: Cómo Convertir AutoCad a Versiones Anteriores Online
Método 1: medir la longitud de un arco en AutoCAD (Conoce las poli líneas)
En el primero de los pasos para medir la longitud de un arco en AutoCAD es conocer las poli líneas. Solo sigue leyendo:
Para medir la distancia, radio, ángulo, área y volumen de objetos seleccionados o secuencias de puntos existe el comando MEDIR A TRAVÉS.
El comando MEDIR A TRAVÉS realiza numerosos cálculos también obtenidos usando los siguientes comandos:
- ÁREA.
- DIST
- PROPMECA
La información se muestra en la línea de comando, así como en la información sobre herramientas dinámica en el formato de unidad actual. Aparecen las siguientes indicaciones.
- Distancia: Mide la distancia entre dos puntos dados, así como las distancias de los componentes X, Y y Z, y el ángulo al UCS.
- Varios puntos:
- Muestra la distancia total entre puntos sucesivos.
- Si ingresas las opciones Arco, Longitud o Deshacer, se muestran otras opciones similares a las que se usan para crear una poli línea.
- Rayo: Mide el radio y el diámetro de un arco, círculo o arco de poli línea determinados.
- Ángulo: Mide el ángulo asociado con el arco, círculo, segmentos de poli línea y objetos de línea seleccionados.
- Inclinarse: Mide el ángulo formado entre los dos extremos de un arco usando el centro del arco como vértice.
- Circulo: Mide el ángulo agudo formado entre donde se seleccionó originalmente el círculo y un segundo punto, utilizando el centro del círculo como vértice.
- Línea: Mide el ángulo agudo entre dos líneas seleccionadas. Las líneas no tienen que cruzarse.
- Pico de la montaña: Mide el ángulo agudo formado al especificar un punto que representa un vértice y otros dos puntos.
- Varios puntos:
Área
Mide el área y el perímetro de un objeto o un área definida.
- Especifica la esquina: Calcula el área y el perímetro definidos por el punto que especifique.
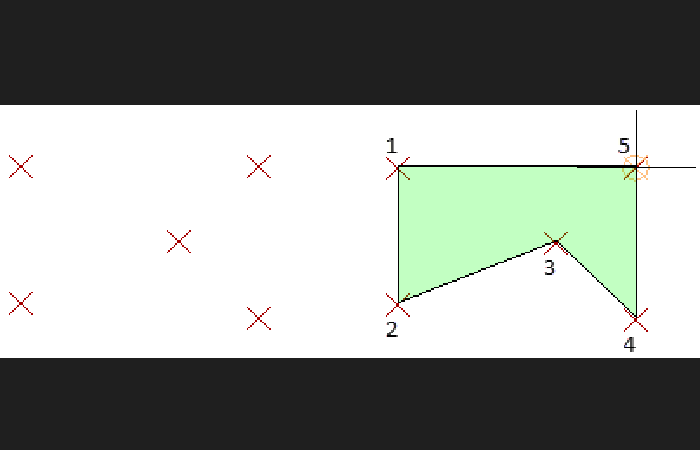
NOTA: Si ingresas las opciones Arco, Longitud o Deshacer, se muestran otras opciones similares a las que se usan para crear una poli línea.
- Agregar un área: Activa el modo Agregar y mantiene la acumulación de las áreas que defina.
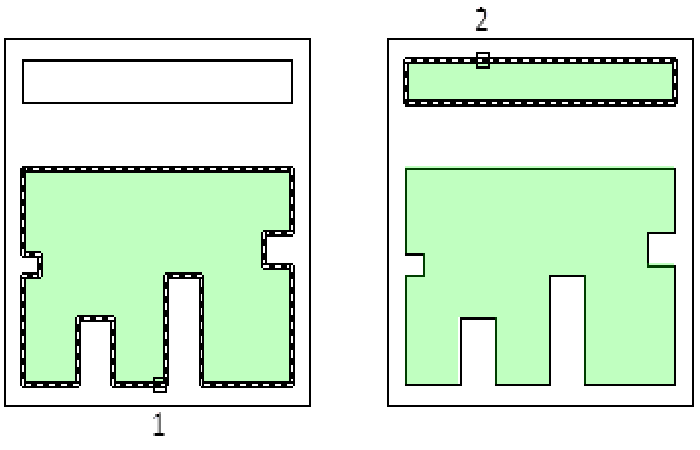
- Restar un área: Resta un área determinada del área total.
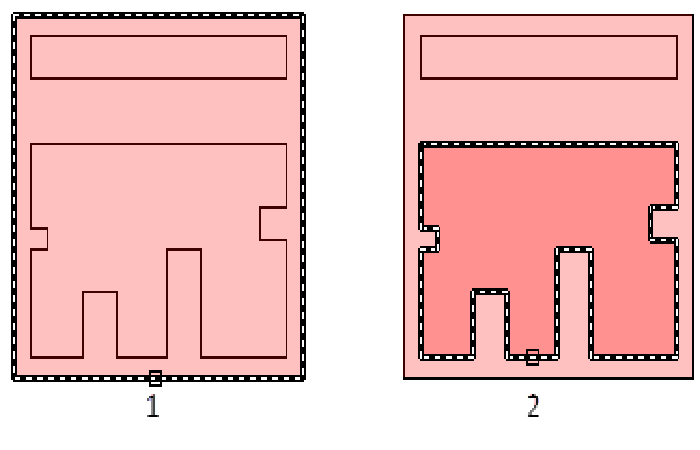
Volumen
Mide el volumen de un objeto o un área definida.
- Objeto: Mide el volumen de un objeto o un área definida. Es posible seleccionar objetos 2D o sólidos 3D. Si seleccionas un objeto 2D, debes indicar su altura.
- Si defines un objeto utilizando puntos, debes especificar al menos tres puntos para definir un polígono. Todos estos puntos deben estar en un plano paralelo al plano XY del UCS. Si no cierras el polígono, el área se calcula como si existiera una línea entre el primer punto y el último punto ingresado.
- Si ingresas las opciones Arco, Longitud o Deshacer, se muestran otras opciones similares a las que se usan para crear una poli línea.
- Agregar volumen: Activa el modo Agregar y mantén los volúmenes acumulados a medida que define áreas.
- Restar un volumen: Activa el modo de resta y excluye un volumen específico del volumen total.
Opciones de poli línea
Puedes configurar opciones similares a las que se usan para crear poli líneas cuando usa las opciones Distancia, Área y Volumen.
- Inclinarse: Agrega segmentos de arco a la longitud total.
- Especificar el final del arco: Completa el segmento de arco, que es tangente al segmento anterior.
- Ángulo: Especifica el ángulo descrito del segmento de arco desde el punto inicial. Si ingresa un número positivo, AutoCAD crea segmentos de arco en sentido antihorario. Si ingresa un número negativo, los segmentos de arco se crean en el sentido de las agujas del reloj.
- Especificar el final del arco
- Rayo: Especifica el radio del segmento de arco.
- Centrar: Especifica el centro del segmento de arco.
- Especificar el final del arco
- Ángulo
- Largo: Especifica la longitud de la cuerda del segmento de arco. Si el segmento anterior es un arco, el programa dibuja el nuevo segmento de arco tangente al segmento anterior.
- Cerrar: Dibuja un segmento de arco desde el último punto especificado hasta el punto inicial, creando una poli línea cerrada. Se deben especificar al menos dos puntos con esta opción.
- Dirección: Especifica la dirección inicial del segmento de arco.
- Especificar el final del arco
- Rayo: Especifica el radio del segmento de arco.
- Especificar el final del arco
- Ángulo
- Segundo punto: Especifica el segundo punto y el final de un arco definido por tres puntos.
- Especificar el final del arco
- Largo: Dibuja un segmento de línea de la longitud especificada, en el mismo ángulo que el segmento anterior. Si el segmento anterior es un arco, el programa dibuja el nuevo segmento de línea tangente a este segmento de arco.
- anular: Cancela el último segmento de arco agregado a la poli línea.
- Cerrar: Dibuja un segmento de arco desde el último punto especificado hasta el punto inicial, creando una poli línea cerrada. Se deben especificar al menos dos puntos con esta opción.
Método 2: medir la longitud de un arco en AutoCAD con la comprobación de la distancia entre dos puntos.
- Paso 1: En el archivo que vayas a medir, debes activar el comando Zoom, luego ir a la opción Todo, y Zoom en opción Ventana, para agrandar el dibujo CHECKS.
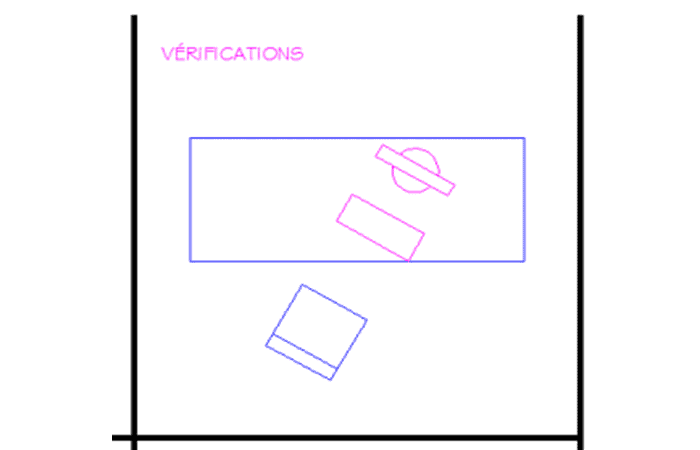
- Paso 2: Selecciona el Object Snap ubicado en la barra de estado en la parte inferior de la pantalla.
- Paso 3: Active el comando Distancia.
- Paso 4: Haz clic en un extremo del rectángulo.
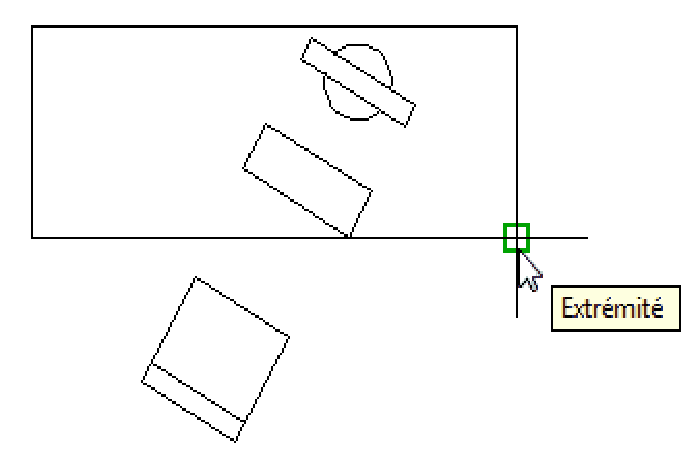
- Paso 5: Haz clic en Punto final en la esquina opuesta del rectángulo.
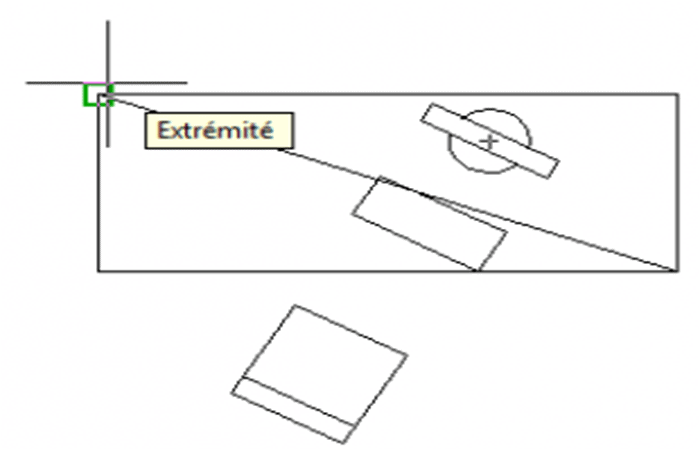
Delta X = -72, Delta Y = 28, Delta Z = 0
- Paso 6: Verifica las dimensiones X e Y. Deben ser 72 «y 28».
Usando el comando Distancia [Distance/Rayon/Angle/AIre/Volume/Quitter]
- Paso 7: Presiona ENTER para acceder al comando Distancia
- Paso 8: Haz clic en el medio del segmento de la silla.
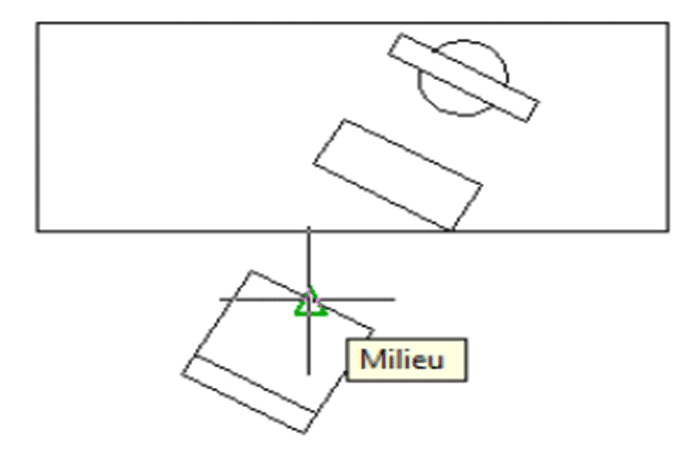
- Paso 9: Haz clic en el segmento medio del teclado.
![Distancia = 16, Angulo plano XY = 60, algulo recto XY = 0.00 Delta X = 8, Delta Y = 13 7/8, Delta Z = 0 Comando: [Distance/Rayon/Angle/Aire/Volume/Quitter]](https://mundobytes.com/wp-content/uploads/2021/06/8-2.png)
Comando: [Distance/Rayon/Angle/Aire/Volume/Quitter]
- Paso 10: La primera línea del cuadro de control muestra la distancia en línea recta y el ángulo entre los dos puntos. Comprueba si tiene 16 «(1′-4») y 60 grados (300 grados).
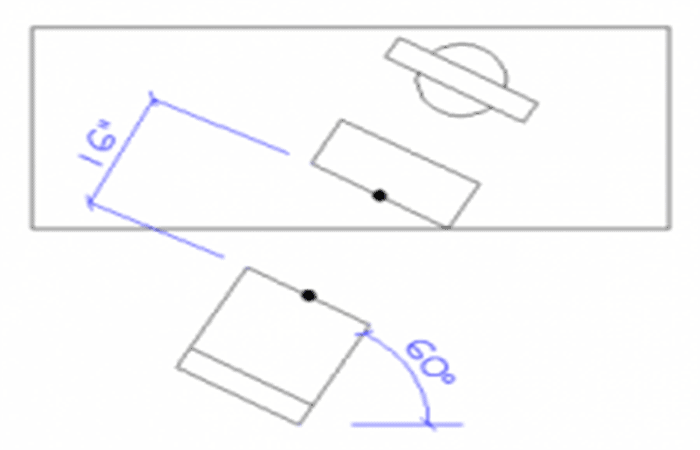
- Paso 11: Presiona ENTER para obtener una nueva distancia o la tecla Escape para salir del comando.
Método 3: medir la longitud de un arco en AutoCAD con las formas predeterminadas.
Para medir la longitud de un arco en AutoCAD se puede usar este método usando un boceto de Inventor. Simplemente usa la herramienta Medir bucle p.
- Paso 1: dirígete a la Pestaña Inspeccionar> Panel de medidas> Bucle
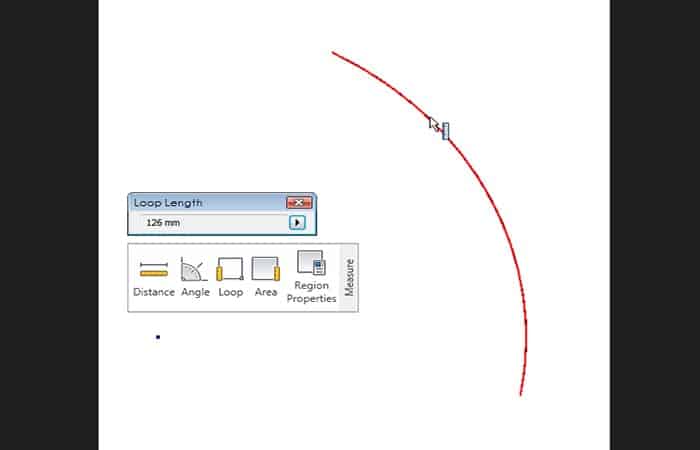
NOTA: esto no te permitirá usar la longitud del arco en parámetros y fórmulas.
Longitud de arco paramétrica
Desafortunadamente, esta opción no tiene un tipo de parámetro de dimensión de ‘Longitud de arco’ en los bocetos. Pero es bastante fácil tomar la longitud de un Arco usando una Fórmula.
Para obtener la longitud de un arco
Para obtener la longitud de un arco en AutoCAD usando las ecuaciones, necesitarás lo siguiente:
- Un parámetro de modelo para el ángulo incluido del arco: ángulo
- Un parámetro de modelo para el radio del arco – Radio
- Un parámetro de usuario para la longitud del arco – Longitud de arco
- Un parámetro de usuario para convertir grados en radianes – radianes
La fórmula es:
Radius * (Radians / 1 rad)
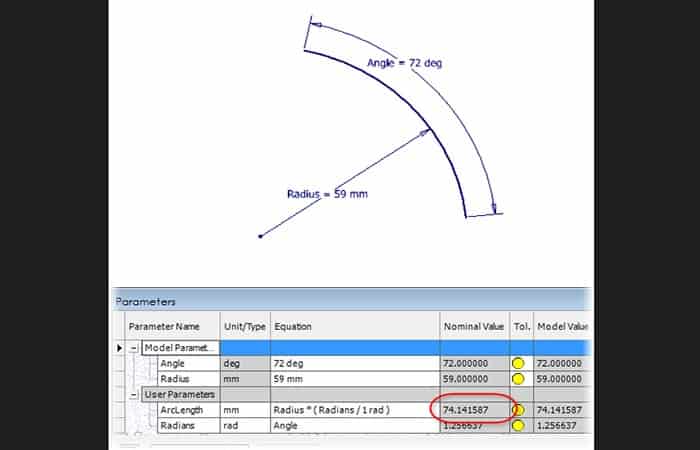
Para conducir la longitud de un arco
Para conducir la longitud de un arco, necesitarás:
- Un parámetro de modelo para el ángulo incluido del arco: ángulo
- Un parámetro de modelo para el radio del arco – Radio
- Un parámetro de usuario para la longitud del arco: longitud del arco
La fórmula es:
ArcLength * 180 deg / ( Angle * PI )
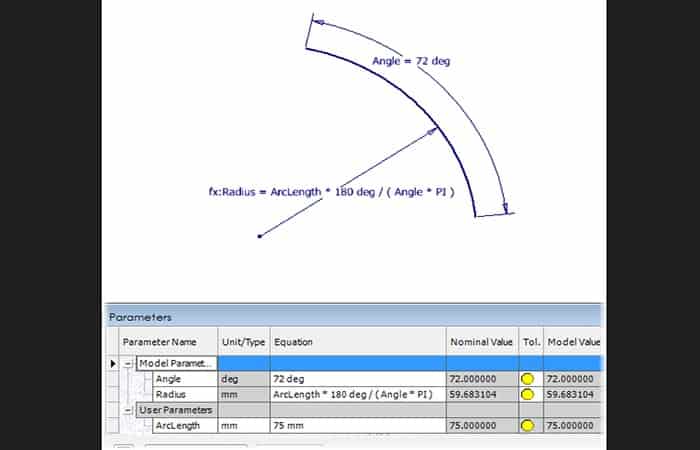
Comentarios visuales
Si quieres información visual de la longitud del arco, puedes agregar un texto de boceto y obtener el valor que está buscando.
Anota la longitud de un arco en un dibujo de Inventor
Puedes agregar una anotación de cota en un dibujo de AutoCAD para medir la longitud de un arco en AutoCAD usando la herramienta ‘Dimensión general’.
- Paso 1: el primer paso que tienes que hacer es ir a Pestaña Anotar> Panel Cota> Herramienta Cota
- Paso 2: Inventor seleccionará automáticamente el radio del arco. Simplemente haz clic derecho para obtener la opción ‘Longitud’.
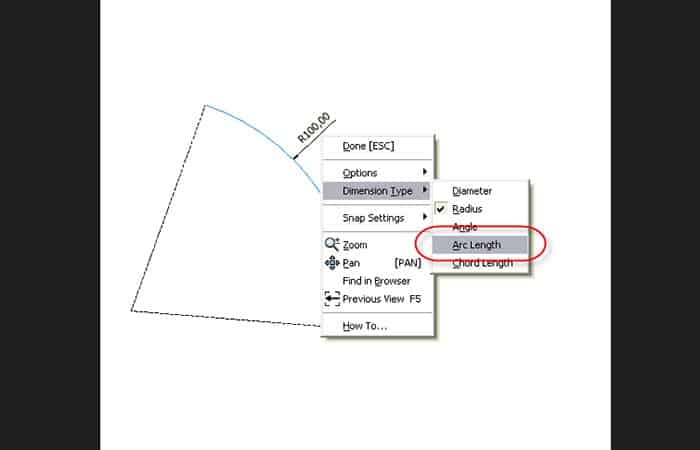
- Paso 3: El resultado final se verá así:
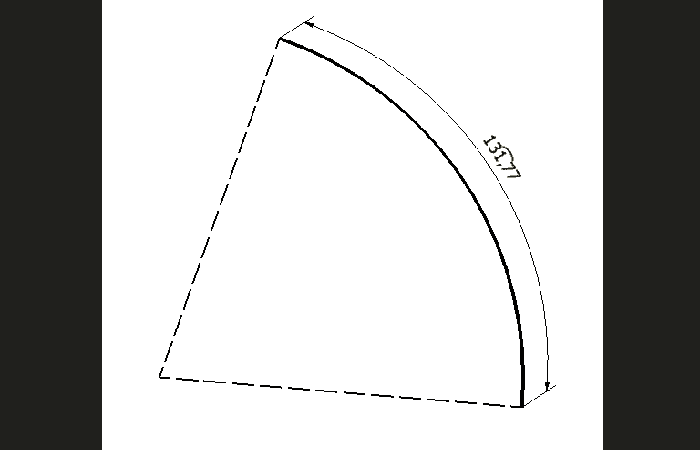
Método 4: medir la longitud de un arco en AutoCAD con longitudes específicas
El ultimo método sencillo para medir la longitud de un arco en AutoCAD es utilizar la función para construir / dibujar un arco de una longitud específica. Aquí e mostraremos varias opciones posibles. El problema con el arco es que puede dibujar arcos en más de nueve formas, pero ninguna especifica una longitud del arco.
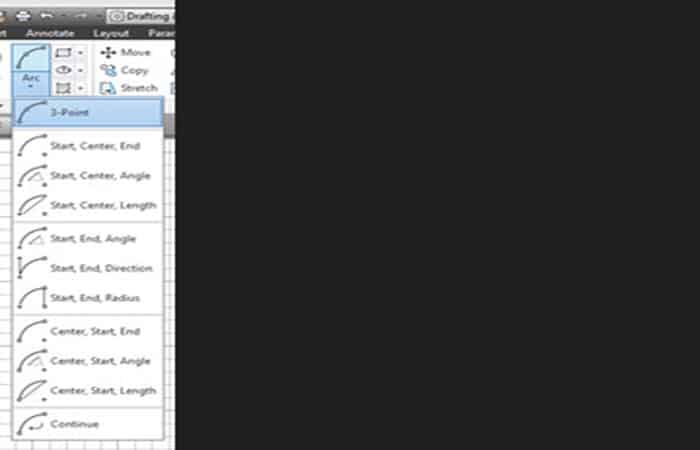
- Opción 1: Puedes definir la longitud de la cuerda con Inicio, Centro, Longitud, pero en este caso que quieres definir la longitud del arco y no las cuerdas. Por supuesto, podría hacerse calculando el ángulo matemáticamente, pero una forma más fácil de hacerlo es dibujar el arco con el radio y el punto central requeridos, luego modificarlo usando la herramienta de alargar en la pestaña Modificar desplegable.
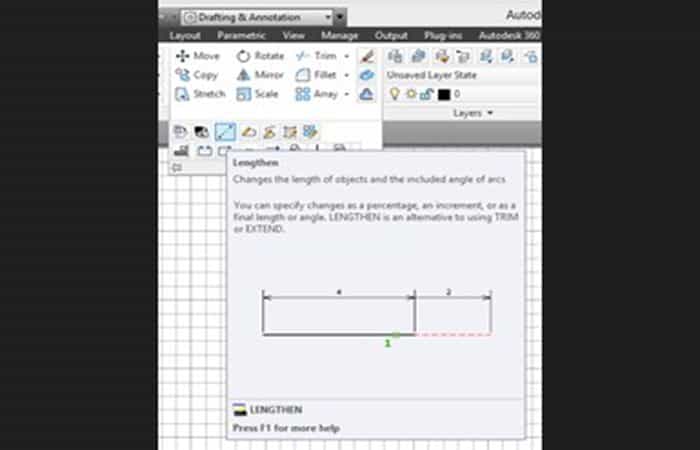
- Opción 2: Con la herramienta Alargar puedes establecer la longitud total del objeto, incluida la longitud del Arco:
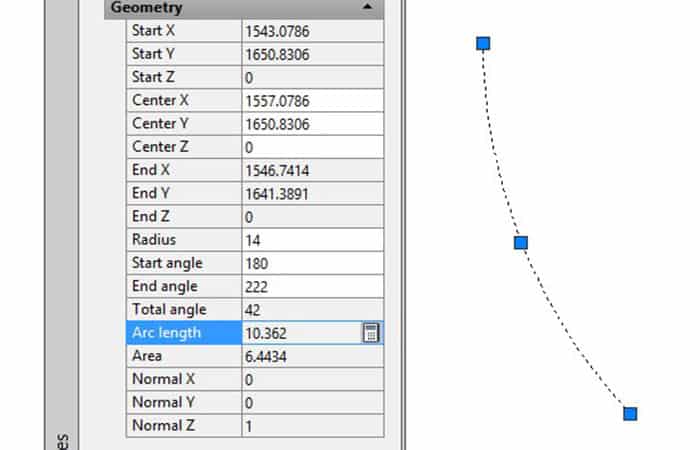
- Comando: LENGTHEN
- Paso 1: Selecciona un objeto o escribe lo siguiente: [DElta / Percent / Total / DYnamic]:
- T (NO selecciona el objeto ingrese T para Total)
- Especifica la longitud total o [Angle] <1.0)>: 20 [enter]
- Paso 2: Selecciona un objeto para cambiar o [Deshacer]: ahora selecciona el arco para alargar
- Paso 1: Selecciona un objeto o escribe lo siguiente: [DElta / Percent / Total / DYnamic]:
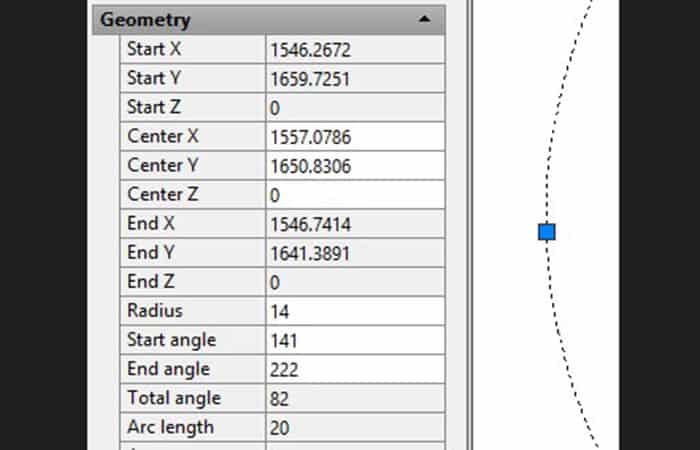
NOTA: El arco ahora tendrá la longitud deseada. Si no está en la ubicación correcta, simplemente gíralo alrededor de su punto central.
Tal vez te interese leer sobre: Qué Es QCAD. Usos, Características, Opiniones, Precios
Como verás, medir la longitud de un arco en AutoCAD tienes su grado de dificultad, dependiendo del método que uses. Pero, si sigues las 4 opciones que te acabamos de presentar, podrás hacerlo como todo un profesional. Esperamos haberte ayudado.
Me llamo Javier Chirinos y soy un apasionado de la tecnología. Desde que tengo uso de razón me aficioné a los ordenadores y los videojuegos y esa afición terminó en un trabajo.
Llevo más de 15 años publicando sobre tecnología y gadgets en Internet, especialmente en mundobytes.com
También soy experto en comunicación y marketing online y tengo conocimientos en desarrollo en WordPress.