- La carpeta AppData guarda datos esenciales pero también elementos innecesarios que ralentizan tu equipo.
- Puedes liberar espacio eliminando archivos temporales sin afectar el funcionamiento de tus aplicaciones.
- Existen herramientas como BleachBit o Wise Disk Cleaner que facilitan la limpieza.
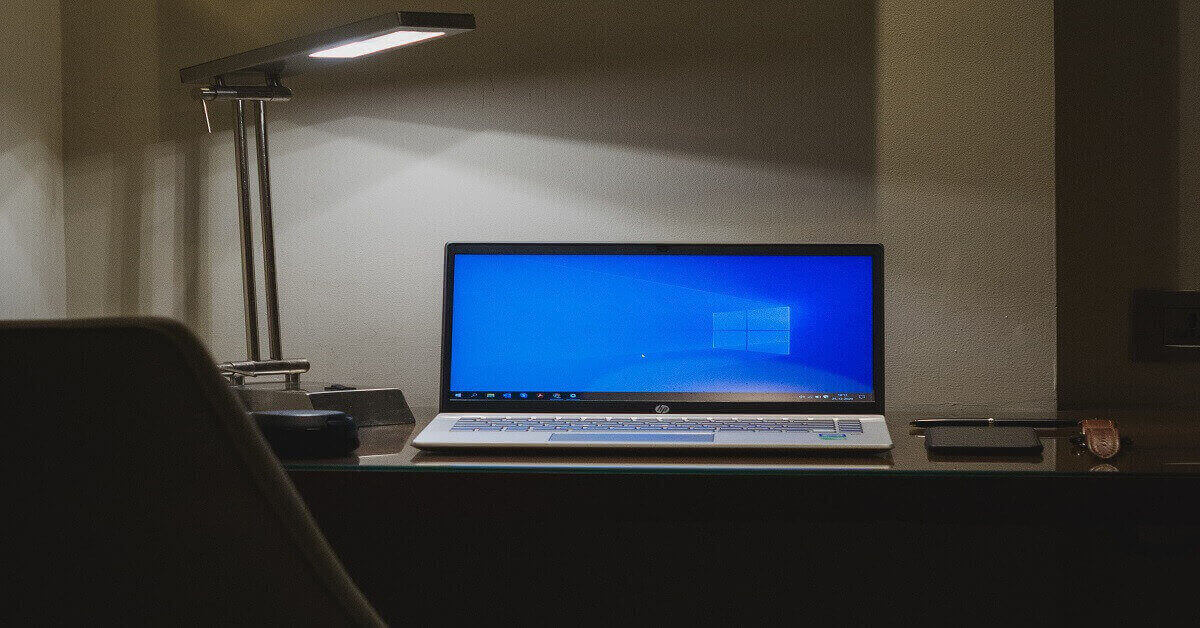
Si alguna vez has intentado optimizar el rendimiento de tu PC o liberar espacio, seguramente te hayas topado con la misteriosa carpeta AppData. En Windows 10, esta carpeta es fundamental para almacenar datos importantes y temporales que utilizan todas las aplicaciones que tienes instaladas. Sin embargo, con el tiempo, esta carpeta puede llenarse de archivos inútiles que ralentizan el sistema. En este artículo, vamos a explicarte cómo limpiar la carpeta AppData de forma efectiva y, sobre todo, segura.
Limpiar la carpeta AppData no es una tarea complicada, pero es importante entender qué es lo que puedes y no puedes borrar. A lo largo de esta guía te vamos a mostrar los tipos de datos que se guardan en esta carpeta, cómo puedes acceder a ella y qué pasos seguir para liberar espacio sin comprometer el funcionamiento de tus programas y aplicaciones. Además, también te recomendaremos algunas herramientas para facilitar el trabajo.
¿Qué es la carpeta AppData y para qué sirve?
La carpeta AppData es una de las carpetas ocultas del sistema operativo Windows. A esta ubicación se dirigen los archivos y datos temporales que necesitan las aplicaciones para su correcto funcionamiento. La importancia de esta carpeta radica en el hecho de que almacena todo tipo de configuraciones, caché, historial de programas como navegadores, y otros datos importantes.
Dentro de esta carpeta hay tres subcarpetas principales:
- Roaming: se utiliza para almacenar datos que se sincronizan entre diferentes dispositivos. Por ejemplo, si inicias sesión en tu cuenta de Chrome en varios equipos, las configuraciones y el historial se guardarán aquí.
- Local: contiene archivos que solo se guardan en el equipo local. Estos datos no se sincronizan, y suelen estar relacionados con el caché de las aplicaciones.
- LocalLow: esta subcarpeta es similar a Local, pero se usa para aplicaciones con menos permisos de seguridad, como los complementos de los navegadores.
Si bien la carpeta AppData es crucial para el funcionamiento de aplicaciones y programas, no todos los archivos que contiene son necesarios a largo plazo. Por eso, limpiar ciertos elementos puede liberar espacio en tu disco duro y mejorar el rendimiento de tu equipo.
¿Cuándo es buena idea limpiar la carpeta AppData?
Aunque es recomendable tener cierta precaución al eliminar archivos de la carpeta AppData, es bueno hacer una limpieza periódica, especialmente cuando el rendimiento del ordenador comienza a verse afectado o cuando el espacio en disco es limitado.
Algunos síntomas que pueden indicar que necesitas liberar espacio en AppData incluyen:
- Ralentización en el arranque del equipo: apps que se ejecutan al inicio pueden estar acumulando demasiados datos en AppData, lo que hace que el software tarde más en cargarse.
- Poco espacio en disco: puede que te encuentres con que el espacio asignado a la carpeta AppData está ocupando una cantidad considerable de gigas de tu almacenamiento.
- El ordenador se calienta más de lo normal: archivos temporales acumulados pueden sobrecargar el sistema.
Cómo acceder a la carpeta AppData
Antes de poder limpiar cualquier archivo, lo primero que necesitas es saber cómo acceder a la carpeta AppData en tu equipo. Hay diferentes métodos para acceder según la versión de Windows que estés utilizando, pero aquí te mostramos los pasos más utilizados para Windows 10.
Método 1: Buscar %appdata%
Este es el método más rápido y sencillo:
- Lo único que tienes que hacer es abrir el cuadro de búsqueda de Windows (tecla Windows + S).
- Escribe %appdata% y presiona Enter.
- Esto te llevará directamente a la subcarpeta Roaming, pero si retrocedes una carpeta, llegarás a la carpeta AppData principal.
Método 2: Explorador de Archivos
Otra alternativa es usar el explorador de archivos de Windows:
- Primero, abre el explorador de archivos y dirígete a la unidad donde está instalado Windows (normalmente C:).
- Desde ahí, ve a Usuarios y selecciona tu nombre de usuario.
- La carpeta de AppData está oculta por defecto, así que deberás activar la opción para mostrar elementos ocultos. Haz clic en la pestaña “Vista” y selecciona «Elementos ocultos».
- Ahora deberías poder ver la carpeta AppData y acceder a sus subcarpetas.
Una vez dentro de la carpeta AppData, puedes explorar las diferentes subcarpetas para identificar qué archivos puedes eliminar.
¿Qué puedes borrar de la carpeta AppData?
Es importante destacar que no debes eliminar indiscriminadamente archivos de esta carpeta, ya que algunos de ellos son imprescindibles para el correcto funcionamiento de las aplicaciones. Sin embargo, hay ciertos elementos que puedes limpiar sin riesgos.
- Archivos temporales: generalmente se encuentran en la subcarpeta Local, bajo la carpeta Temp. Estos archivos suelen ser intrascendentes y se pueden eliminar sin problemas.
- Cache de algunos programas: aplicaciones como navegadores almacenan caché en la carpeta Roaming o Local. Limpiar este caché puede liberar bastante espacio.
- Datos de aplicaciones que ya no usas: si has desinstalado un programa, es probable que permanezcan algunas carpetas residuales en AppData. Puedes eliminarlas manualmente revisando las subcarpetas Local y Roaming.
Precauciones al borrar archivos de AppData
Antes de que te lances a borrar todo lo que te encuentres en AppData, es fundamental que tomes ciertas precauciones.
No borres archivos de programas activos: si eliminas carpetas de programas que todavía usas es posible que estos dejen de funcionar correctamente. Si alguna vez tienes dudas, lo mejor es investigar primero qué archivo estás eliminando.
Realiza una copia de seguridad: es recomendable que, antes de hacer cualquier limpieza grande, realices una copia de seguridad de tu equipo. De este modo, si algo sale mal, siempre podrás restaurar tu sistema tal y como estaba.
Programas útiles para limpiar AppData
Si prefieres no hacer todo el proceso manualmente, puedes recurrir a herramientas automáticas que facilitan la tarea de limpiar la carpeta AppData. Aquí te damos un par de opciones.
1. BleachBit
BleachBit es una herramienta gratuita y de código abierto que te permite limpiar archivos temporales y otros elementos innecesarios de tu sistema. Tiene una interfaz fácil de usar y te ayuda a decidir qué perder y qué mantener.
2. Wise Disk Cleaner
Otro programa muy popular es Wise Disk Cleaner. Este software es completamente gratis y organiza escaneos periódicos para mantener tu equipo limpio sin que tengas que hacer nada manualmente.
Si optas por usar alguno de estos programas, asegúrate de configurarlos adecuadamente para que no eliminen archivos necesarios para tu sistema o aplicaciones activas.
¿Qué pasa si eliminas archivos importantes de AppData?
Si eliminas archivos esenciales de la carpeta AppData, algunos programas podrían dejar de funcionar correctamente o comportarse de manera inestable. En el peor de los casos, el propio sistema operativo podría verse afectado. Si esto te ocurre, tienes varias soluciones.
Reinstala las aplicaciones afectadas: una forma de restaurar los archivos de AppData es reinstalar las aplicaciones cuyos archivos has eliminado accidentalmente. Esto permitirá que se vuelvan a generar los datos necesarios.
Utiliza Restauración del Sistema: si has causado un error grave en el sistema, puedes usar la función de restauración del sistema de Windows para volver a un punto anterior en el tiempo donde todo funcionaba correctamente. Recuerda que no siempre podrás recuperar archivos específicos, pero esta opción puede salvarte si el sistema no arranca adecuadamente.
Usa el limpiador de Archivos Temporales de Windows 10
Windows 10 incluye una herramienta llamada Liberador de espacio en disco que también puede ayudarte a eliminar archivos temporales de la carpeta AppData y otras ubicaciones del sistema. Esta herramienta es muy sencilla de usar.
- Desde el menú de inicio, busca “Liberador de espacio en disco”.
- Ejecuta la aplicación y selecciona la unidad que quieres limpiar (por lo general, la unidad C:).
- Marca todos los elementos que deseas eliminar. Windows te mostrará cuánto espacio puedes liberar con cada opción.
- Después de seleccionar lo que quieres borrar, haz clic en “Aceptar” y luego “Eliminar archivos”.
El Liberador de espacio en disco también te ofrece la posibilidad de limpiar archivos del sistema, como los archivos temporales de instalación de Windows, que suelen ocupar bastante espacio y que ya no son necesarios tras una actualización del sistema.
Otras recomendaciones: Mantén tu equipo optimizado
Limpiar la carpeta AppData es solo una parte del mantenimiento general que necesita tu ordenador para estar en su mejor forma. Además de borrar archivos temporales, hay otras prácticas recomendadas que puedes implementar para que tu equipo funcione lo más rápido y estable posible.
- Elimina programas innecesarios: con el tiempo es probable que acumules una gran cantidad de programas y aplicaciones que ya no usas. Desinstalarlos liberará memoria y espacio en tu disco.
- Desactiva programas de inicio: ciertas aplicaciones se ejecutan automáticamente al arrancar el sistema operativo, lo que puede ralentizar el inicio del equipo. Desactivar estas apps desde el administrador de tareas mejorará considerablemente el arranque.
- Desfragmenta el disco (para HDDs): si utilizas un disco duro mecánico (HDD), ejecutar la desfragmentación de vez en cuando ayudará a que los archivos se lean más rápido.
Recuerda que mantener el sistema operativo optimizado no solo se trata de liberar espacio, sino de asegurarse de que todos los procesos se ejecuten de forma eficiente y sin sobrecargar el procesador.
En definitiva, limpiar la carpeta AppData puede ser una acción clave para mejorar el rendimiento de tu equipo Windows 10. Ya sea que lo hagas manualmente o con la ayuda de algún software, es importante tener claro qué puedes eliminar y qué debe mantenerse intacto para evitar problemas en el futuro. Siguiendo los pasos adecuados, podrás liberar espacio en tu sistema y asegurarte de que todas tus aplicaciones funcionen sin problemas.
Soy Alberto Navarro y soy un apasionado de todo lo relativo a la tecnología, desde gadgets de vanguardia hasta software y videojuegos de todo tipo. Mi interés por lo digital comenzó con los videojuegos y continuó en el mundo del marketing digital. Llevo desde 2019 escribiendo sobre el mundo digital en diferentes plataformas compartiendo las últimas novedades del sector. Además trato de escribir de una forma original para que tú puedas estar al día al mismo tiempo que te entretienes.
Estudié la carrera de Sociología en la universidad y seguí completando mis estudios con un master en Marketing Digital. Así que si tienes cualquier duda, compartiré contigo toda mi experiencia en el mundo del marketing digital, de tecnología y de videojuegos.
